So löschen Sie Ihren Anrufverlauf auf dem iPhone

Ihr iPhone speichert die letzten Anrufe, die Sie getätigt und empfangen haben. In den meisten Fällen ist diese Liste ziemlich praktisch. Wenn Sie Privatsphäre bevorzugen, ist es jedoch einfach, einzelne Anrufe aus der Anrufliste Ihres iPhone zu löschen oder sogar die gesamte Liste der letzten Anrufe auf einmal zu löschen. So geht's:
Öffnen Sie zunächst Ihre Telefon-App.
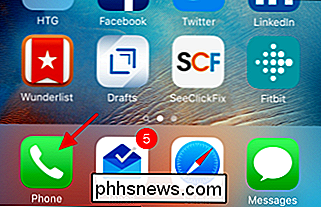
Wechseln Sie in der Telefon-App zur Registerkarte Letzte, um Ihre Anrufliste anzuzeigen, und klicken Sie anschließend in der oberen rechten Ecke auf Bearbeiten.
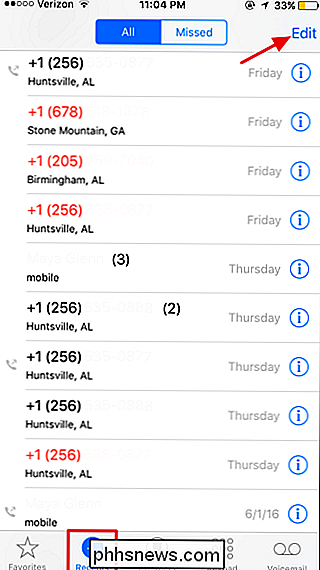
Nach Ihnen Klicken Sie auf Bearbeiten. Die roten Schaltflächen zum Löschen werden links von jedem letzten Anruf angezeigt. Um einen bestimmten Anruf aus Ihrer Anrufliste zu löschen, klicken Sie einfach auf die Schaltfläche Löschen auf der linken Seite.
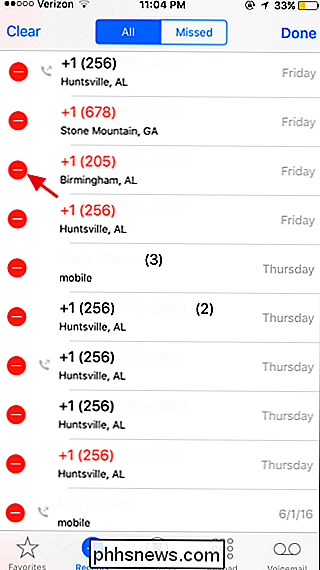
Wenn Sie links neben einem Anruf auf die Schaltfläche Löschen klicken, wird dieser Anruf nach links verschoben, um eine zweite Schaltfläche zum Löschen anzuzeigen. Klicken Sie auf diese Schaltfläche, um den Löschvorgang zu bestätigen und den Anruf aus der Anrufliste zu entfernen.
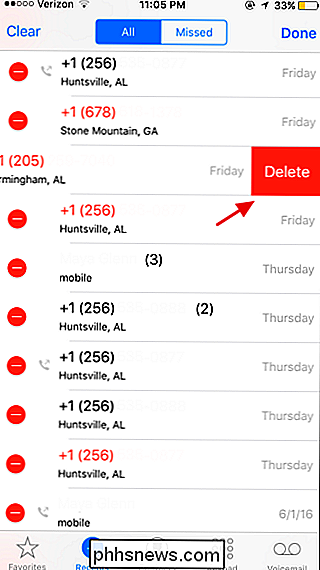
Sie können auch den gesamten Anrufverlauf auf einmal löschen. Klicken Sie einfach auf Löschen in der oberen linken Ecke ...
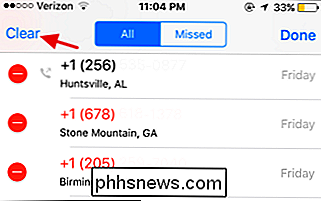
... und bestätigen Sie Ihre Aktion, indem Sie auf die Schaltfläche "Alle löschen" klicken.
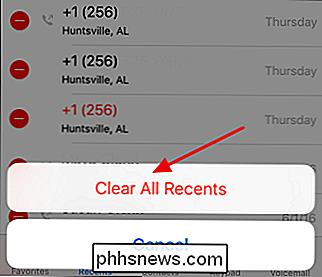
Das ist alles. Das Löschen Ihrer Anrufhistorie ist eine einfache Aufgabe und kann Ihnen dabei helfen, ein gewisses Maß an Privatsphäre zu bewahren, insbesondere wenn Sie Ihr Telefon mit anderen teilen oder es nicht mit einem Zugangscode gesperrt halten.

Erstellen eines Konfigurationsprofils zur Vereinfachung der VPN-Einrichtung auf iPhones und iPads
Die VPN-Einrichtung kann besonders für weniger erfahrene Benutzer komplex sein. Dazu können verschiedene Zertifikatsdateien installiert und Servereinstellungen konfiguriert werden. Erstellen Sie ein Konfigurationsprofil und dies ist so einfach wie das Herunterladen und Antippen einer Datei. Dies kann Ihnen helfen, in der Zukunft Zeit zu sparen, Familienmitglieder durch das Herstellen einer Verbindung zu Ihrem VPN zu führen oder eine einfache VPN-Einrichtung für kleine Mitarbeiter bereitzustellen Organisationen ohne Management Server für Mobilgeräte Apple Configurator VERWANDTEN: So stellen Sie eine Verbindung zu einem VPN her Von Ihrem iPhone oder iPad Bisher war dies mit einem von Apple entwickelten Werkzeug namens "Apple" möglich das iPhone Konfigurationsprogramm.

5 Möglichkeiten zur Umgehung von Internet-Zensur und -Filterung
Immer mehr Internetverbindungen werden gefiltert, von der öffentlichen WLAN- und Arbeitsplatzverbindungsfilterung bis hin zur ISP- und Länderzensur. Es gibt jedoch immer noch Möglichkeiten, diese Filterung zu umgehen und blockierte Websites anzuzeigen. Einige dieser Methoden sind möglicherweise durch harte Filterung eingeschränkt.



