So spiegeln Sie ganz einfach den Bildschirm Ihres Android-Telefons auf Ihrem PC mit Vysor for Chrome

Smartphones sind praktisch, aber manchmal ist es problematischer als das Telefonieren, wenn Sie bereits sitzen an einem Computer. Es wäre schön, alles, was Sie tun möchten, bequem von Ihrem PC aus erledigen zu können - besonders, wenn Sie am Schreibtisch arbeiten. Glücklicherweise gibt es eine einfache (und brillante) Möglichkeit, den Bildschirm Ihres Android-Geräts über eine Chrome-App mit der Bezeichnung Vysor vollständig zu spiegeln.
Was Sie brauchen
Vysor ist möglicherweise eine einfache Chrome-App , aber damit es funktioniert, gibt es einige Dinge, die Sie sicherstellen müssen, dass sie auf Ihrem PC bereit sind:
- Das Android SDK muss zusammen mit den USB-Treibern für Ihr Telefon installiert und korrekt eingerichtet werden. (Wenn Sie mehrere Android-Geräte haben, wird der Universal ADB-Treiber die Dinge viel einfacher machen.)
- ADB sollte in Ihrem System PFAD platziert werden.
- Aktivieren Sie Entwickler-Optionen und USB-Debugging auf Ihrem Telefon.
Sobald Sie haben All diese Dinge sind nicht mehr im Weg, Sie können Vysor jetzt verwenden.
Vysor zum ersten Mal verwenden
Starten Sie zuerst Chrome und installieren Sie Vysor im Chrome Web Store. Schließen Sie dann Ihr Telefon an.
Wenn Sie Ihr Android-Gerät zum ersten Mal an Ihren PC anschließen (oder wenn Sie das erste Mal seit dem Aktivieren des USB-Debugging aktiviert haben), müssen Sie den PC freigeben Zugriff auf das Gerät. Sobald das Telefon eine aktive USB-Verbindung erkennt, sollte es ein Popup-Fenster mit der Aufforderung zum Erteilen des Zugriffs generieren. Sie können auch das Kontrollkästchen "Von diesem Computer immer zulassen" aktivieren, um dies auf dem PC zu vermeiden
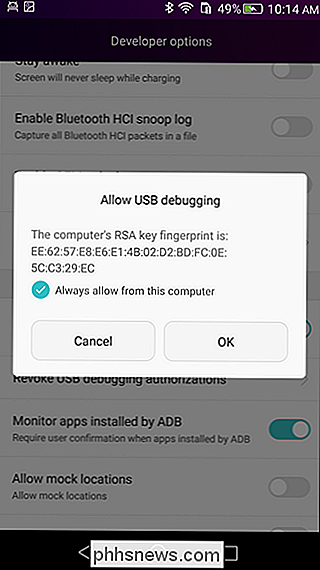
Sobald der USB-Debugging-Zugriff gewährt wurde, sollte Vysor die Verbindung automatisch erkennen. Wenn dies nicht geschieht, vergewissern Sie sich, dass Chrome auf Ihrem PC ausgeführt wird. Sobald die ADB-Verbindung von Vysor erkannt wurde, wird das APK automatisch auf Ihr Telefon übertragen. Sie müssen auf Ihrem Telefon auf die Schaltfläche "Installieren" tippen, aber danach sollte es vollständig automatisiert sein.
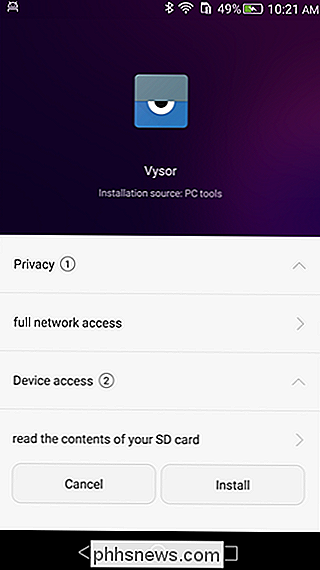
Wenn Vysor aus irgendeinem Grund nicht automatisch auf dem PC gestartet wird, können Sie darauf zugreifen, indem Sie in das Chrome-App-Menü springen. welches in der Lesezeichenleiste zu finden ist. Finden Sie von dort aus das Vysor-Symbol und klicken Sie darauf. Das sollte alles in Gang bringen.
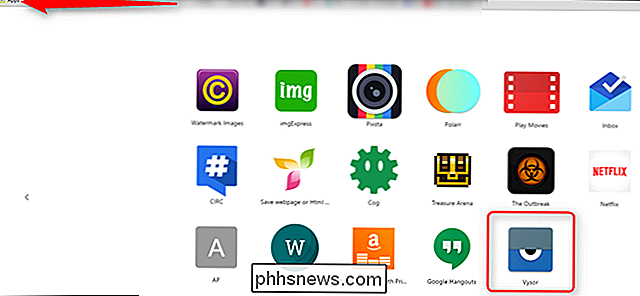
Sobald alles installiert und betriebsbereit ist, erhalten Sie ein schnelles Menü, in dem Vysors Maus- und Tastaturkürzel angezeigt werden, die sehr nützlich sind. Achten Sie besonders auf F2, um das Vysor-Menü zu starten - dieses ist sehr nützlich, um die volle Kontrolle über das Gerät zu haben.
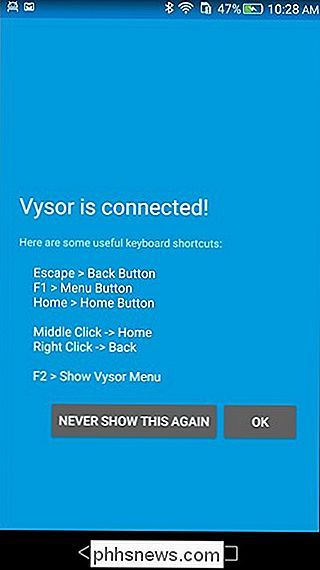
Der Bildschirm des Geräts erscheint nun auf Ihrem PC und Sie können mit ihm auf die gleiche Weise interagieren Dein Finger.
Ein paar zusätzliche Anmerkungen
Es gibt zwei Versionen von Vysor: kostenlos und bezahlt. Für die meisten Anwendungen ist die kostenlose Version wahrscheinlich ausreichend. Wenn Sie jedoch häufig Vysor verwenden und erweiterte Funktionen wünschen, ist die Pro-Version wahrscheinlich einen Blick wert. Während die kostenlose Version Ihren Bildschirmspiegelungszugriff und die Möglichkeit zur Erstellung von Screenshots bietet, bietet Pro eine höhere Qualität der Spiegelung, Vollbildmodus, Freigabe und Ziehen und Ablegen in den Mix. Für den Power-User können all diese Dinge unglaublich nützlich sein.
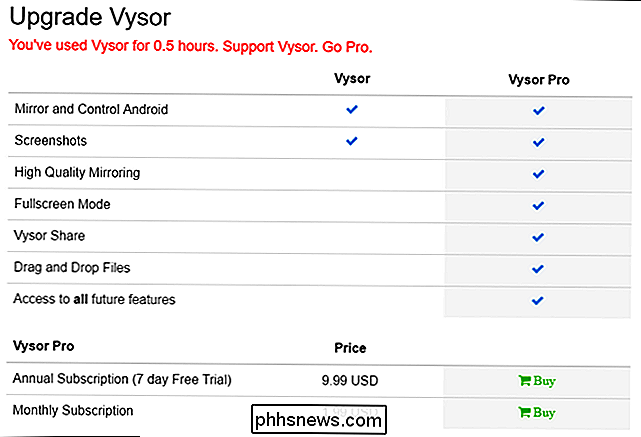
Schließlich, vergiss Vysors Menü nicht. Hier können Sie den Bildschirm Ihres Geräts ein- und ausschalten, die Lautstärke ändern und Screenshots machen - alles sehr wichtig für die vollständige Kontrolle Ihres Geräts über den PC.

Insgesamt ist Vysor eine ziemlich einfache, nützliche App. Wenn Sie häufig die volle Kontrolle über Ihr Android-Telefon oder -Tablet haben, dann ist diese App definitiv einen Besuch wert.

Fehlerbehebung bei Windows 8 (8.1) "Fehler beim Verbinden mit dem Speicher"
Ich bin kürzlich von einer 3-monatigen Reise zurückgekehrt und habe meinen Windows 8.1-Computer eingeschaltet, um festzustellen, dass nichts funktioniert hat. Aus irgendeinem Grund konnten mehrere Apps keine Verbindung zum Internet herstellen und ich konnte keine Verbindung zum Windows Store herstellen.

So übertragen Sie Kontakte zwischen Google-Konten
Google bietet keine Möglichkeit, Kontakte zwischen zwei verschiedenen Google-Konten automatisch zu synchronisieren. Stattdessen müssen Sie einen manuellen zweistufigen Prozess ausführen, bei dem Sie Ihre Kontakte von einem Konto in eine Datei mit kommagetrennten Werten (CSV) exportieren und anschließend Kontakte aus dieser Datei in Ihr zweites Konto importieren.


