Mac-Äquivalente von Windows-Programmen und -Features
Wenn Sie kürzlich auf einen Mac umgestellt haben oder gezwungen werden, einen gegen Ihren Willen zu verwenden, sind Sie wahrscheinlich an die benutzerfreundliche Umgebung von Windows gewöhnt und möchten den Mac kennen, der Ihrem bevorzugten Windows-Programm oder -Feature entspricht, richtig?
Nun, zum Glück sind die letzten Macs, auf denen die neuesten Versionen von OS X laufen, nicht sehr verschieden von den aktuellen Versionen von Windows. Der größte Unterschied ist meiner Meinung nach das Fehlen jeglicher Art von Start-Taste unter OS X. Das ist so ziemlich das, was Microsoft mit Windows 8 getan hat und wahrscheinlich, warum alle es hassten.
Es gibt einfach kein Mac-Äquivalent der Windows-Start-Schaltfläche oder des Startmenüs in OS X. Sie können nur eine Liste aller Anwendungen im OS X-Dock abrufen, die der Windows-Taskleiste ähnelt. In diesem Artikel werde ich alle Mac-Entsprechungen von Windows-Programmen durchgehen und hoffentlich finden Sie mit einem Mac genauso einfach wie ein Windows-Rechner.
Windows Taskleiste - OS X Dock
Auch wenn Sie den Start-Button vermissen, hat OS X zumindest das Äquivalent der Taskleiste namens Dock . Es zeigt Ihnen derzeit geöffnete Programme und Sie können Symbole für andere Anwendungen, die auf Ihrem Mac installiert sind, hinzufügen oder entfernen.

Der Papierkorb befindet sich ebenfalls im Dock. Um alle an den Mac angeschlossenen Geräte auszuwerfen, ziehen Sie sie in den Papierkorb. Sie können auch zu den Systemeinstellungen gehen und die Einstellungen für das Dock anpassen: Lassen Sie es immer sichtbar bleiben, vergrößern Sie die Größe, ändern Sie die Position auf dem Bildschirm usw.
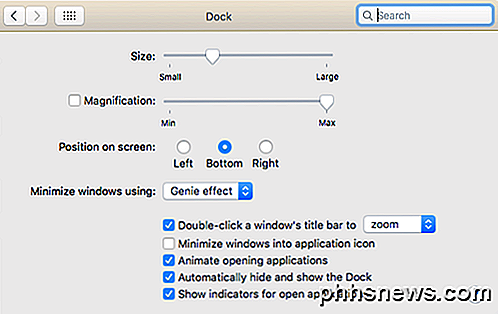
Um alle Anwendungen als Symbol in Ihrem Dock anzuzeigen, öffnen Sie den Finder und ziehen Sie Anwendungen aus der Seitenleiste und legen Sie sie im Dock ab.
Windows Explorer - Mac Finder
Als nächstes kommt der Windows Explorer. Das Mac-Äquivalent ist der Finder . Windows Explorer ist ziemlich gut, aber ich mag den Mac Finder mehr. Zum einen ermöglicht es Ihnen, mehrere Registerkarten im selben Finder-Fenster geöffnet zu haben, sodass Sie Dateien einfach per Drag & Drop an einen anderen Ort ziehen können, ohne mehrere Finder-Fenster öffnen zu müssen.
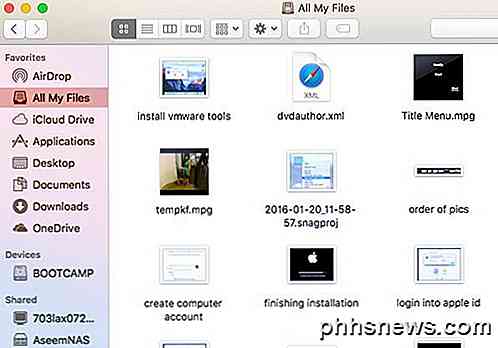
Zweitens zeigt es Ihnen nützlichere Dinge in der Sidebar als Windows wie Shared Server, andere Computer, verbundene Geräte usw. Sie können auch auf Finder und dann Einstellungen klicken und konfigurieren, welche Elemente in der Seitenleiste angezeigt werden, was nicht möglich ist Windows entweder.
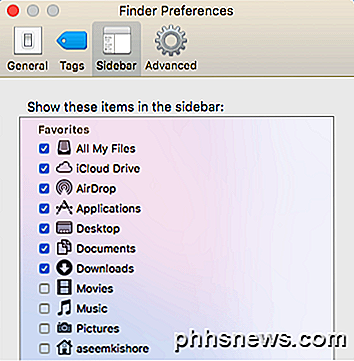
Windows Systemsteuerung - Mac Systemeinstellungen
Die Systemsteuerung ist der Ort in Windows zu steuern, wie Windows funktioniert. Sie können so ziemlich alles von hier aus verwalten, einschließlich Backups, Verschlüsselung, Standardprogramme, Audio, Schriftarten, Java, Flash, Sprachen, Maus- und Tastatureinstellungen, Benutzerkonten, Firewall-Einstellungen und vieles mehr.
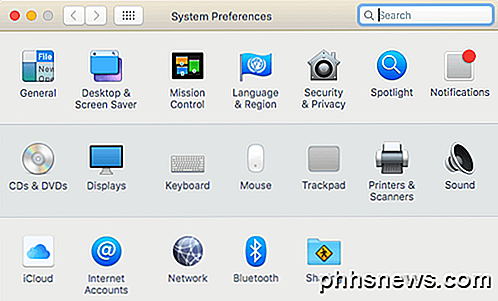
Obwohl nicht genau dasselbe, können Sie alle Einstellungen für Ihren Mac über die Systemeinstellungen verwalten.
Windows Editor - OS X Text bearbeiten
Wenn Sie Notepad in Windows verwenden, werden Sie froh sein zu wissen, dass es ein Äquivalent in Mac gibt, das als TextEdit bekannt ist. Es wird mit allen Macs ausgeliefert und es ist ein einfacher Texteditor, mit dem Sie auch mit normalem Text arbeiten können. Das ist wirklich der einzige Grund, warum ich den Editor benutze und es wird wahrscheinlich der einzige Grund sein, warum Sie TextEdit auf Ihrem Mac benutzen.
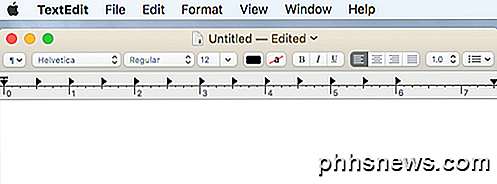
Das einzige, was Sie in TextEdit tun müssen, ist, klicken Sie auf Format und klicken Sie dann auf Make Plain Text . Es ist im Grunde WordPad und Notepad in einem kombiniert, was nett ist.
Windows Task-Manager - Mac Aktivitätsmonitor
Der Task-Manager in Windows ist eines meiner Lieblingsfeatures und ich benutze es die ganze Zeit, um zu überprüfen, welcher Prozess Speicher oder die CPU verbraucht. Sie können auch viele zusätzliche Informationen über Ihr System vom Task-Manager erhalten.
Wie der Task-Manager ist der Aktivitätsmonitor (Spotlight öffnen und Aktivitätsmonitor suchen) in mehrere Register unterteilt: CPU, Speicher, Energie, Festplatte und Netzwerk .
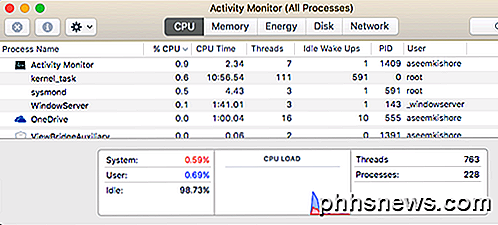
Die Registerkarte "Energie" ist nur für Macs verfügbar und eignet sich für Laptops, damit Sie sehen können, welche Prozesse die meiste Energie verbrauchen. Andernfalls können Sie den Aktivitätsmonitor verwenden, um einen Prozess zu beenden oder die Systemdiagnose auszuführen.
Windows-Eingabeaufforderung - OS X-Terminal
Die Eingabeaufforderung in Windows ist das Werkzeug, das Sie verwenden müssen, wenn Sie etwas Technisches tun müssen, um Ihren Computer zu reparieren oder eine obskure Einstellung zu ändern, die Sie auf andere Weise nicht erreichen können. Dasselbe gilt für das Mac-Äquivalent, das Terminal genannt wird .
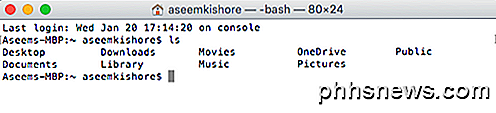
Das Terminal ist ein sehr leistungsfähiges Werkzeug, mit dem Sie das zugrunde liegende UNIX-System steuern können, auf dem OS X läuft. Wenn Sie also mit Linux-Befehlen vertraut sind, ist Terminal ein Kinderspiel. Eine Aufgabe, für die ich das Terminal gelegentlich verwenden muss, sind versteckte Dateien. Sie öffnen Terminal und fügen den folgenden Befehl ein:
Standardeinstellungen schreiben com.apple.finder AppleShowAllFiles YES
Jetzt können Sie versteckte Dateien im Finder sehen. Auch in diesen seltenen Fällen, in denen Sie den Befehl lediglich kopieren und einfügen müssen, werden Sie wahrscheinlich nur Terminal verwenden.
Windows Paint - OS X Vorschau
Wenn Sie in Windows Paint verwenden, ist das nächste Werkzeug in OS X die Vorschau . Es kann nicht alles vergleichen, was Paint kann, aber es ermöglicht einfaches Zeichnen.
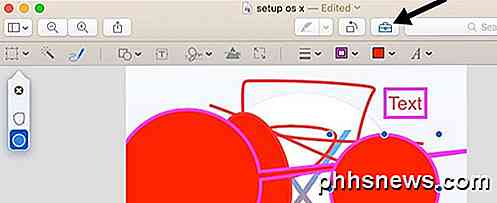
Sie können damit auch Bilder wie Beschneiden, Entfernen von Hintergründen, Hinzufügen von Konturen, Hinzufügen von Text, Anpassen von Farben usw. grundlegend bearbeiten. Sie können damit auch Signaturen zu Ihren PDF-Dateien hinzufügen und Formulare ausfüllen.
Windows-Datenträgerverwaltung - OS X-Festplatten-Dienstprogramm
Mit dem Werkzeug Datenträgerverwaltung können Sie Festplatten in Windows problemlos formatieren und partitionieren. Du kannst andere Sachen machen, aber das sind die Hauptfunktionen. Mit dem Festplatten-Dienstprogramm auf Macs können Sie praktisch dasselbe tun.

Sie können das Festplatten-Dienstprogramm verwenden, um eine Festplatte zu reparieren, wenn OS X nicht ordnungsgemäß bootet, eine Festplatte partitionieren, ein Laufwerk löschen und sehen, welche Art von Daten Speicherplatz auf der Festplatte belegt.
Windows Netstat, Ping, Tracert - OS X Netzwerk-Dienstprogramm
Das Netzwerk-Dienstprogramm in OS X ist ein Ort, an dem Apple eine viel bessere Arbeit leistet als Windows. Mit dem Netzwerk-Dienstprogramm können Sie schnell Informationen über Ihre Netzwerkverbindung abrufen und Tests wie Netstat-, Ping-, Traceroute-, Whois-, Finger- und Port-Scans ausführen.
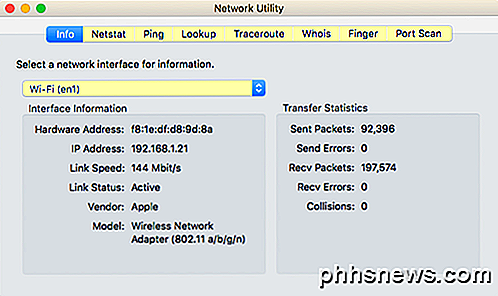
Sie können die Registerkarte Netstat verwenden, um schnell alle Verbindungen zu sehen, die Ihr Computer hergestellt hat. Um dies in Windows zu tun, müssen Sie eine Eingabeaufforderung öffnen und Befehle eingeben! Es ist viel technischer und nicht annähernd so gut implementiert wie in OS X.
Windows-Ereignisanzeige - Mac-Konsole
Schließlich können Sie mit dem Ereignisanzeigeprogramm in Windows ein Protokoll aller Vorgänge auf Ihrem Computer anzeigen. Es ist sehr nützlich für das Debugging, um Probleme zu beheben.
Die Konsole ist ziemlich genau wie die Ereignisanzeige und erlaubt es Ihnen, so ziemlich alles zu sehen, was im Hintergrund Ihres Computers passiert.
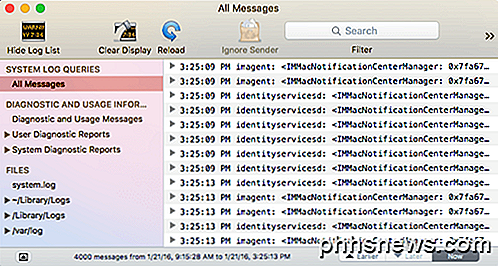
Sie sehen wirklich nur die Protokolldateien an, wenn Sie nach etwas Bestimmtem suchen, sonst werden vom Betriebssystem zu viele Meldungen generiert.
Es gibt andere Entsprechungen, die ich hier erwähnen könnte, aber ich denke, das sind die Grundlagen und genug für die meisten Leute, die gerade anfangen, einen Mac zu benutzen, nachdem sie lange auf Windows waren. Wenn Sie Fragen haben, zögern Sie nicht zu kommentieren. Genießen!

So deaktivieren Sie Notfallwarnungen auf Ihrem Smartphone
GELB- und Notfallwarnungen treten auf, wenn eine Kindesentführung stattfindet oder ein wichtiges Ereignis wie eine Unwetterwarnung (Tornadowarnung) für lokale Behörden erforderlich ist sensibilisieren. Obwohl wir nicht empfehlen, diese dauerhaft zu deaktivieren, müssen Sie möglicherweise vorübergehend.

Windows 10 ist großartig, mit Ausnahme der Teile, die schrecklich sind
Windows 10 ist ein großartiges Upgrade. Microsoft hat dem Feedback, das sie bei der Entwicklung von Windows 8 ignoriert haben, große Aufmerksamkeit geschenkt. Leider sind einige Teile von Windows 10 unerklärlich schlecht und feindselig gegenüber Benutzern. Während Windows 10 als Ganzes zeigt, dass Microsoft Feedback hört, zeigen Teile davon den gleichen alten Microsoft, der seine Füße hineingegraben und Produkte wie die originale Xbox angekündigt hat One und Windows 8, ohne sich um viele Benutzer zu kümmern.



