So schützen Sie vertrauliche Dateien auf Ihrem PC mit VeraCrypt

Wenn Sie nach einer einfachen und leistungsfähigen Methode suchen, um alles von Systemlaufwerken zu Sicherungs-CDs bis hin zu allem dazwischen zu verschlüsseln, ist VeraCrypt ein Open-Source-Tool, mit dem Sie Ihre Dateien sperren können. Lesen Sie weiter, wie wir Ihnen den Einstieg zeigen.
Was ist TrueCrypt / VeraCrypt und warum sollte ich es verwenden?
Der beste Weg, um Dateien zu sichern, die andere nicht sehen, ist Verschlüsselung. Die Verschlüsselung verwendet im Wesentlichen einen geheimen Schlüssel, um Ihre Dateien in unlesbares Kauderwelsch zu verwandeln - es sei denn, Sie verwenden diesen geheimen Schlüssel, um sie zu entsperren.
TrueCrypt war eine populäre Open-Source-Verschlüsselungsanwendung, mit der Sie mit verschlüsselten Dateien arbeiten konnten Sie würden an Dateien arbeiten, die sich auf einem normalen Laufwerk befinden. Ohne aktive Verschlüsselung ist das aktive Arbeiten mit verschlüsselten Dateien ein enormer Ärger und das Ergebnis ist entweder, dass die Leute ihre Dateien einfach nicht verschlüsseln oder dass sie wegen der mühsamen Entschlüsselung und Verschlüsselung mit ihren verschlüsselten Dateien schlechte Sicherheitsvorkehrungen treffen Sie.
TrueCrypt wird jetzt eingestellt, aber das Projekt wurde von einem neuen Team unter einem neuen Namen fortgesetzt: VeraCrypt.
VERWANDT: So richten Sie die BitLocker-Verschlüsselung unter Windows ein
Mit VeraCrypt's On- the-fly-System können Sie einen verschlüsselten Container (oder sogar ein vollständig verschlüsseltes Systemlaufwerk) erstellen. Alle Dateien im Container sind verschlüsselt, und Sie können sie mit VeraCrypt als normales Laufwerk mounten, um die Dateien anzuzeigen und zu bearbeiten. Wenn Sie damit fertig sind, können Sie das Volume einfach aushängen. VeraCrypt kümmert sich um alles, hält die Dateien vorübergehend im Arbeitsspeicher, kämpft für sich selbst und stellt sicher, dass Ihre Dateien kompromisslos bleiben.
VeraCrypt kann Ihr gesamtes Laufwerk auch auf einigen PCs verschlüsseln, aber wir empfehlen generell Windows 'zu bauen -in Bitlocker für diesen Zweck statt. VeraCrypt eignet sich ideal zum Erstellen verschlüsselter Volumes für Dateigruppen, anstatt das gesamte Startlaufwerk zu verschlüsseln. BitLocker ist eine bessere Wahl dafür.
Warum VeraCrypt anstelle von TrueCrypt verwenden?
VERWANDT: 3 Alternativen zu dem jetzt nicht mehr existierenden TrueCrypt für Ihre Verschlüsselung brauchen
Technisch können Sie immer noch ältere Versionen von TrueCrypt, wenn Sie möchten, und Sie können sogar mit dieser Anleitung folgen, da TrueCrypt und VeraCrypt in der Benutzeroberfläche fast identisch sind. VeraCrypt hat einige der kleineren Probleme in der Code-Prüfung von TrueCrypt behoben, ganz zu schweigen von Audits des eigenen Codes. Es sind Verbesserungen an der Basis von TrueCrypt, die die Voraussetzungen für einen echten Nachfolger geschaffen haben, und zwar etwas langsamer als TrueCrypt, aber viele Sicherheitsexperten wie Steve Gibson sagen, dass es ein guter Zeitpunkt ist, um den Sprung zu machen.
Wenn Sie Wenn Sie eine alte Version von TrueCrypt verwenden, ist es nicht unglaublich wichtig, dass Sie wechseln - es ist immer noch ziemlich solide. Aber VeraCrypt ist die Zukunft, wenn Sie also ein neues verschlüsseltes Volume einrichten, ist es wahrscheinlich der richtige Weg.
So installieren Sie VeraCrypt
Für dieses Tutorial benötigen Sie nur ein paar einfache Dinge:
- Eine freie Kopie von VeraCrypt.
- Administrativer Zugriff auf einen Computer.
Das war's! Sie können sich eine Kopie von VeraCrypt für Windows, Linux oder Mac OS X besorgen und sich dann an einem Computer anmelden, für den Sie administrativen Zugriff haben (Sie können VeraCrypt nicht auf einem Konto mit eingeschränkten Rechten / Gast ausführen). Für dieses Tutorial verwenden wir die Windows-Version von VeraCrypt und installieren sie auf einem Windows 10-Computer.
Laden Sie VeraCrypt herunter und installieren Sie es wie jedes andere Programm auch. Doppelklicken Sie einfach auf die EXE-Datei, folgen Sie den Anweisungen im Assistenten und wählen Sie die Option "Installieren" (Die Option "Extrahieren" ist für diejenigen interessant, die eine semaportable Version von VeraCrypt extrahieren möchten; diese Methode wird nicht behandelt in dieser Anleitung für Anfänger.) Sie erhalten auch eine Reihe von Optionen wie "Installieren für alle Benutzer" und "Associate. HC-Dateierweiterung mit VeraCrypt". Wir haben alle aus Gründen der Bequemlichkeit überprüfte.
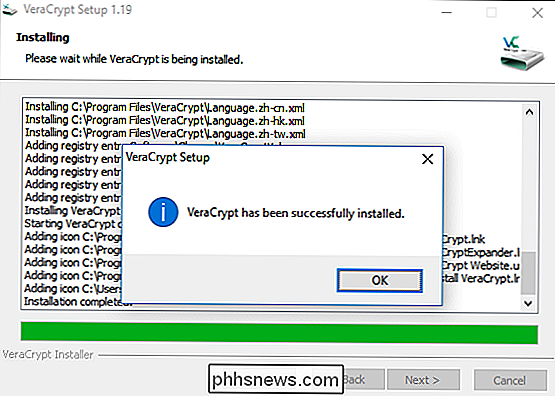
So erstellen Sie ein verschlüsseltes Volume
Sobald die Anwendung die Installation beendet, navigieren Sie zum Startmenü und starten Sie VeraCrypt. Sie werden mit dem folgenden Bildschirm begrüßt.
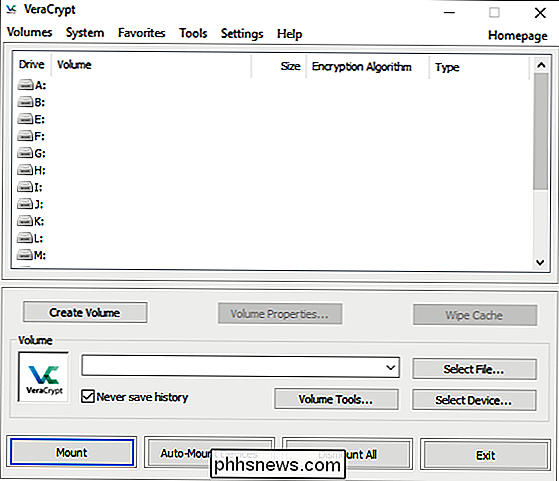
Das erste, was Sie tun müssen, ist ein Volume erstellen, klicken Sie also auf die Schaltfläche "Create Volume". Dadurch wird der Volume Creation Wizard gestartet und Sie werden aufgefordert, einen der folgenden Volume-Typen auszuwählen:
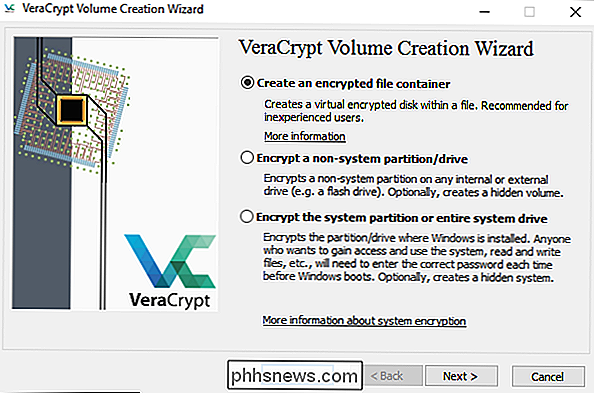
Volumes können so einfach sein wie ein Dateicontainer, den Sie auf einem Laufwerk oder einer Festplatte platzieren, oder so komplex wie eine vollständige Festplattenverschlüsselung System. Wir werden die Dinge für dieses Handbuch einfach halten und konzentrieren uns darauf, Sie mit einem benutzerfreundlichen lokalen Container einzurichten. Wählen Sie "Create a encrypted file container".
Als nächstes wird der Assistent Sie fragen, ob Sie ein Standard oder ein verstecktes Volume erstellen möchten. Um der Einfachheit willen werden wir an dieser Stelle noch einmal auf Hidden Volumes verzichten. Dies verringert keineswegs die Verschlüsselungsstufe oder die Sicherheit des von uns erstellten Datenträgers, da ein versteckter Datenträger lediglich eine Methode zur Verschleierung des Speicherorts des verschlüsselten Datenträgers darstellt.
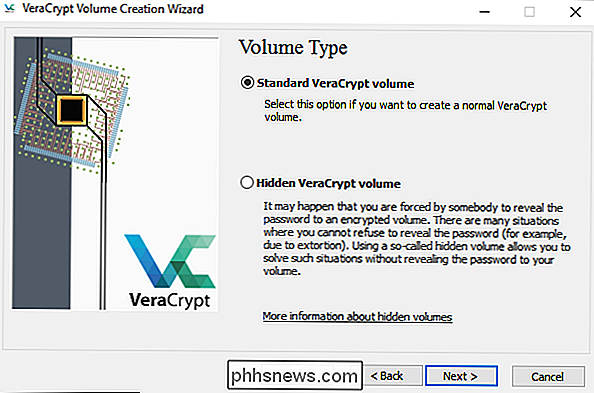
Als Nächstes müssen Sie einen Namen und einen Speicherort für dein Volumen. Der einzige wichtige Parameter hier ist, dass Ihr Host-Laufwerk genug Platz für das Volume haben, das Sie erstellen (d. H., Wenn Sie ein 100 GB verschlüsseltes Volume haben, sollten Sie besser ein Laufwerk mit 100 GB freiem Speicherplatz haben). Wir werden unser verschlüsseltes Volume auf ein sekundäres Datenlaufwerk in unserer Desktop-Windows-Maschine werfen.
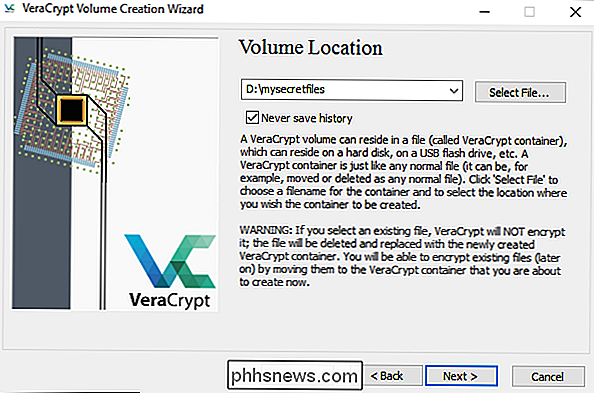
Jetzt ist es an der Zeit, Ihr Verschlüsselungsschema auszuwählen. Du kannst hier wirklich nichts falsch machen. Ja, es gibt eine große Auswahl, aber alle sind extrem solide Verschlüsselungsschemata und für praktische Zwecke austauschbar. Im Jahr 2008 hat das FBI zum Beispiel über ein Jahr lang versucht, die AES-verschlüsselten Festplatten eines brasilianischen Bankers zu entschlüsseln, die an einem finanziellen Betrug beteiligt waren. Selbst wenn Ihre Datenschutz-Paranoia die Ebene der Akronym-Agenturen mit tiefen Taschen und erfahrenen Forensik-Teams erweitert, können Sie sich darauf verlassen, dass Ihre Daten sicher sind.
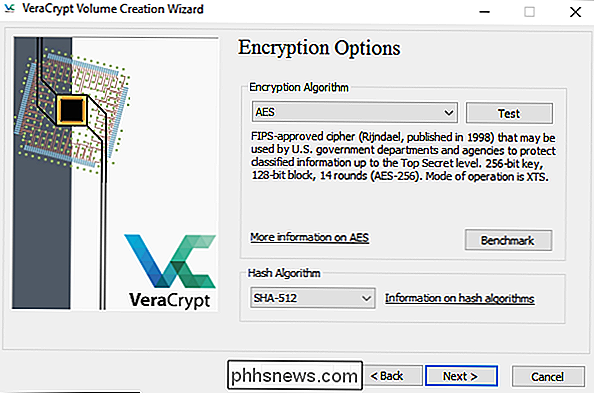
Im nächsten Schritt wählen Sie die Volume-Größe aus. Sie können es in KB-, MB- oder GB-Schritten festlegen. Wir haben für dieses Beispiel ein Testvolumen von 5 GB erstellt.
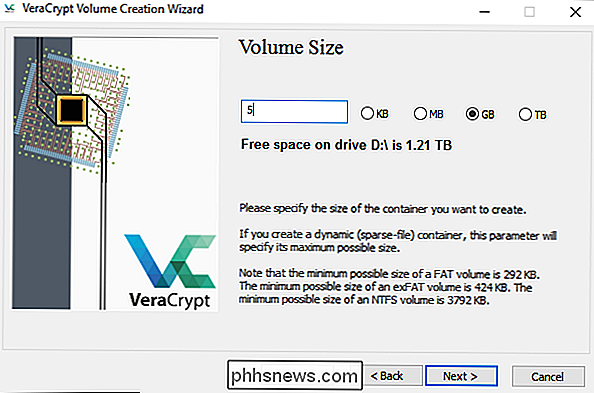
Nächster Stopp, Passwortgenerierung. Hier ist eine wichtige Sache zu beachten: Kurze Passwörter sind eine schlechte Idee . Sie sollten ein Passwort mit mindestens 20 Zeichen erstellen. Sie können jedoch ein starkes und einprägsames Passwort erstellen. Wir empfehlen Ihnen, dies zu tun. Eine gute Technik ist die Verwendung einer Passphrase anstelle eines einfachen Passworts. Hier ist ein Beispiel: In2NDGradeMrsAmerman $ aidIWasAGypsy. Das ist besser als password123 an jedem Tag.
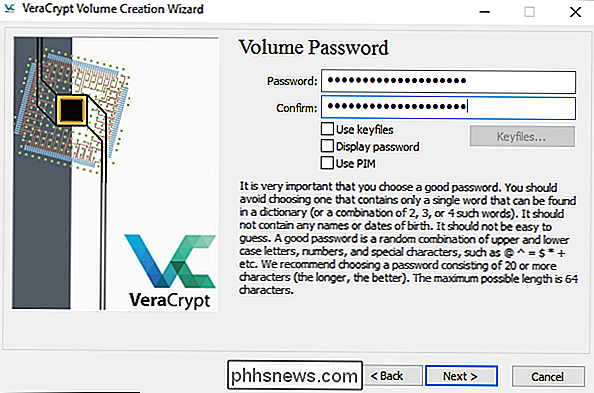
Bevor Sie das eigentliche Volume erstellen, fragt der Erstellungs-Assistent, ob Sie große Dateien speichern möchten. Wenn Sie beabsichtigen, Dateien mit einer Größe von mehr als 4 GB im Volume zu speichern, teilen Sie dies dem Dateisystem mit, damit es Ihren Anforderungen besser entspricht.
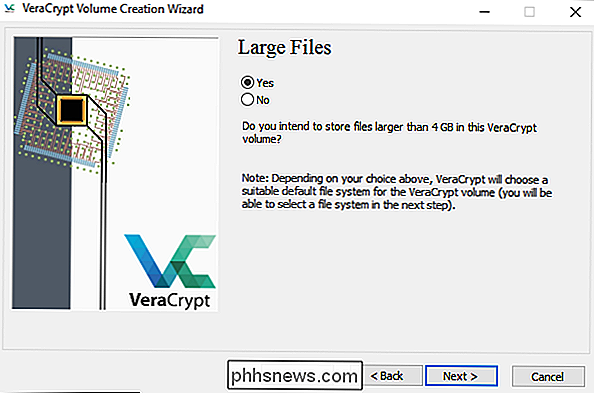
Im Bildschirm "Volume Format" müssen Sie die Maus bewegen, um einige zu generieren zufällige Daten. Während Sie nur mit der Maus fahren, können Sie immer in unsere Fußstapfen treten - wir haben unser Wacom-Tablett gegriffen und ein Bild von Ricky Martin als Extra auf Portlandia gezeichnet. Wie ist das für Zufall? Sobald Sie genügend zufällige Werte erzeugt haben, drücken Sie die Schaltfläche Format.
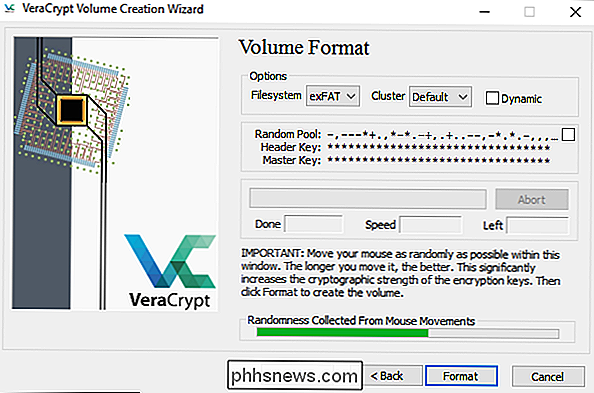
Sobald der Formatierungsprozess abgeschlossen ist, kehren Sie zur ursprünglichen VeraCrypt-Oberfläche zurück. Ihr Volume ist nun eine einzige Datei, wo Sie es geparkt und von VeraCrypt gemountet werden können.
So mounten Sie ein verschlüsseltes Volume
Klicken Sie im VerraCrypt-Hauptfenster auf die Schaltfläche "Datei auswählen" und navigieren Sie zu dem Verzeichnis, in dem Sie gespeichert haben Ihr VeraCrypt-Behälter. Da wir außergewöhnlich hinterhältig sind, befindet sich unsere Datei in D: mysecretfiles. Niemand wird jemals daran denken, dorthin zu schauen.
Sobald die Datei ausgewählt ist, wählen Sie von einem der verfügbaren Laufwerke in der Box oben. Wir haben J. gewählt. Klicken Sie auf Mount.
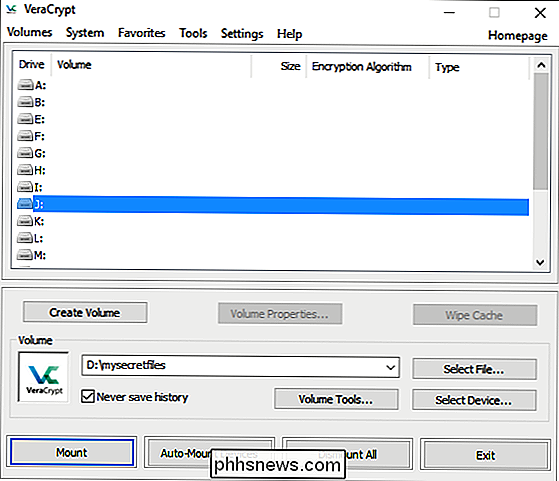
Geben Sie Ihr Passwort ein und klicken Sie auf OK.
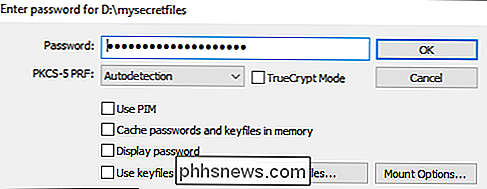
Werfen wir einen Blick auf Arbeitsplatz und sehen, ob unser verschlüsseltes Laufwerk erfolgreich als Laufwerk gemountet wurde ...

Erfolg! Ein 5-GB-Volumen an süßer, verschlüsselter Güte, genau wie die Art, die Mutter zu machen pflegte. Sie können nun das Volume öffnen und es mit allen Dateien packen, die Sie vor neugierigen Blicken schützen wollen.
Vergessen Sie nicht, die Dateien sicher zu löschen, nachdem Sie sie in das verschlüsselte Volume kopiert haben. Regulärer Dateisystemspeicher ist unsicher und Spuren der Dateien, die Sie verschlüsselt haben, bleiben auf dem unverschlüsselten Datenträger zurück, sofern Sie den Speicherplatz nicht ordnungsgemäß löschen. Vergessen Sie auch nicht, die VeraCrypt-Oberfläche aufzurufen und das verschlüsselte Volume zu entfernen, wenn Sie es nicht aktiv verwenden.

Warum wird die Schaltfläche "Erweiterte Attribute" manchmal durch eine Archiv-Checkbox ersetzt?
Wenn Sie jemals die Eigenschaften von Dateien und Ordnern überprüft haben, haben Sie vielleicht bemerkt, dass im Attributbereich manchmal eine erweiterte Schaltfläche angezeigt wird , aber zu anderen Zeiten zeigt es ein Archiv-Kontrollkästchen an. Warum schaltet es so hin und her? Der heutige SuperUser Q & A Post hat die Antwort auf die Frage eines neugierigen Lesers.

Wie Sie benachrichtigt werden, wenn Sie Ihre Schlüssel oder Brieftasche mit Trackr
Trackr ist ein praktisches kleines Gerät, mit dem Sie Ihre Schlüssel, Brieftasche oder etwas anderes, das Sie oft verlieren, finden können. Wenn Sie dazu neigen, Ihre Sachen hinter sich zu lassen, können Sie Trackr auch so einrichten, dass Sie benachrichtigt werden, wenn Sie zu weit von Ihrem Material entfernt sind, damit Sie es nicht zurücklassen.



