So stornieren Sie eine nummerierte oder Aufzählungsliste in Microsoft Word

Sie haben eine wirklich lange Liste von Elementen in Word erstellt und stellen nun fest, dass Sie die Reihenfolge umkehren müssen. Verschiebst du jeden Gegenstand manuell? Zum Glück, nein. Wir werden Ihnen einen Trick zeigen, wie Sie eine Liste in Word umkehren können, die auf nummerierten und Aufzählungslisten funktioniert.
Wenn wir über die Umkehrung einer Liste sprechen, meinen wir, dass das letzte Element das erste wird, das vorletzte Element das zweite usw. In unserem Beispiel verwenden wir die kurze Liste der im obigen Bild gezeigten Elemente. Es ist wahrscheinlich genauso einfach, die oben gezeigte Liste manuell neu anzuordnen oder zu wiederholen, aber dieser Trick funktioniert mit beliebig langen Listen - unsere Vier-Punkte-Liste ist nur ein einfaches Beispiel. Wenn Sie eine Liste mit Dutzenden oder sogar Hunderten von Elementen haben, sparen Sie viel Zeit.
So stornieren Sie eine nummerierte Liste
Um eine nummerierte Liste in Word umzukehren, wählen Sie die Liste in Ihrem Word-Dokument aus und drücken Sie Strg + + C, um es zu kopieren.
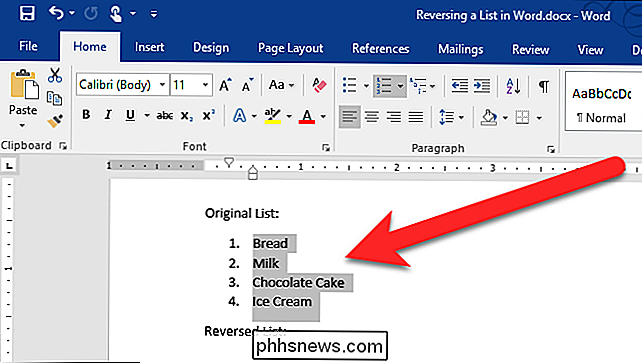
Platzieren Sie den Cursor in die Word-Datei, in die Sie Ihre neu geordnete Liste einfügen möchten, klicken Sie auf den Abwärtspfeil auf der Schaltfläche "Einfügen" und wählen Sie "Einfügen Spezial" aus dem Dropdown-Menü
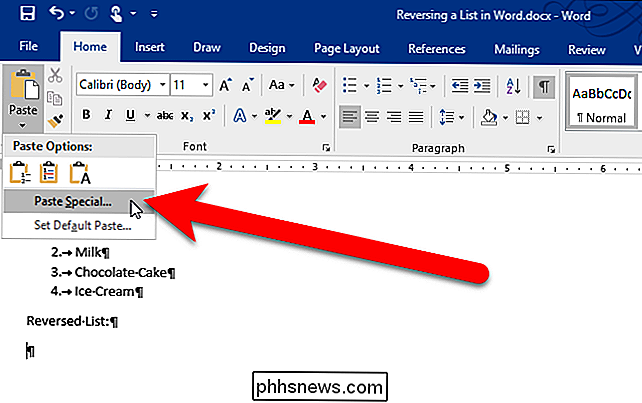
Wählen Sie im Dialogfeld "Einfügen" im Feld "As" die Option "Unformatierter Text" und klicken Sie auf "OK".
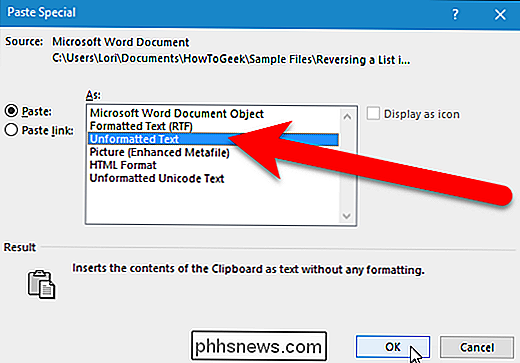
Der Text wird ohne Formatierung in das Dokument eingefügt, sodass die Liste keine nummerierte Liste mehr ist. Die Zahlen sind nur Text und jede Nummer und jedes Element ist durch einen Tab getrennt. (Wir haben vorübergehend nicht druckbare Zeichen aktiviert, sodass Sie die Tabulatorzeichen (rechte Pfeile) zwischen den Zahlen und den Elementen im Bild unten sehen können.)
Nun werden wir diese Liste in eine Tabelle umwandeln, damit wir Sie können den Text so sortieren, dass er den gerade eingefügten Text auswählt und auf die Registerkarte "Einfügen" klickt.
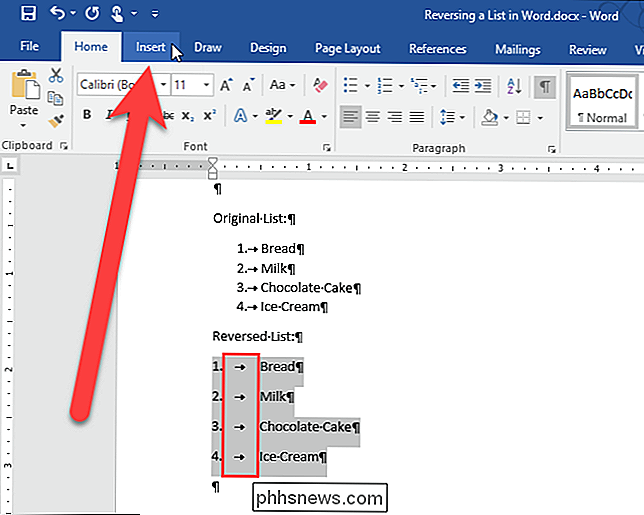
Klicken Sie im Bereich Tabellen auf die Schaltfläche "Tabelle" und wählen Sie im Dropdown-Menü "Text in Tabelle konvertieren" aus > Das Dialogfeld Text in Tabelle konvertieren wird angezeigt. Klicken Sie auf "OK", um die Standardeinstellungen zu akzeptieren.
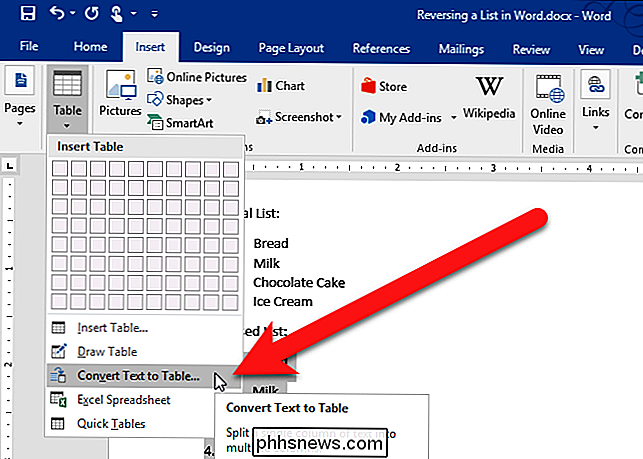
Die Tabelle wird standardmäßig ausgewählt, sobald Sie sie einfügen. Um die Artikel neu anzuordnen, sortieren wir sie anhand der ersten Spalte. Lassen Sie dazu die Tabelle ausgewählt und klicken Sie auf die Registerkarte "Home".
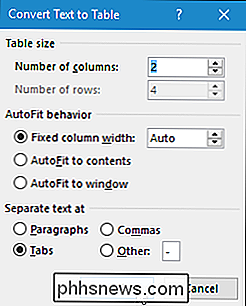
Klicken Sie im Abschnitt Absatz auf die Schaltfläche "Sortieren".
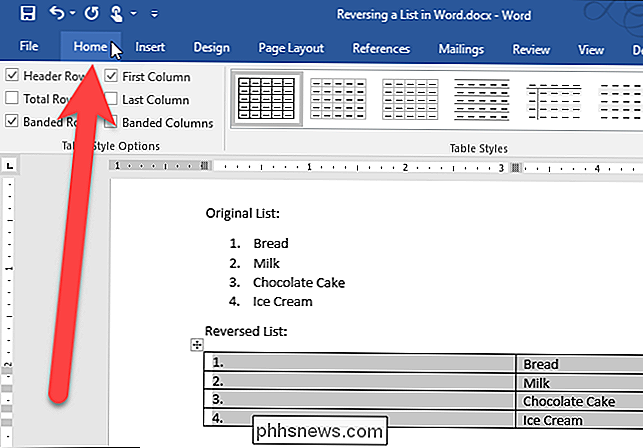
Stellen Sie im Dialogfeld Sortieren unter Sortieren nach sicher, dass "Spalte 1" ausgewählt ist aus der Dropdown-Liste und die Option "Absteigend" wird auf der rechten Seite ausgewählt. Klicken Sie auf "OK".
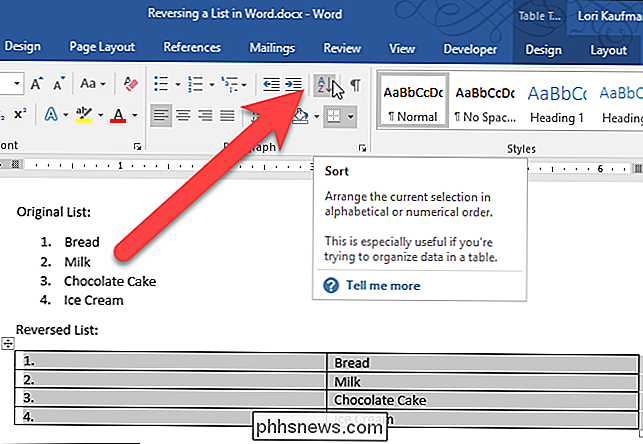
Die Zeilen in der Tabelle sind umgekehrt, wie unten gezeigt. Wählen Sie die erste Spalte in der Tabelle aus, klicken Sie mit der rechten Maustaste darauf und wählen Sie im Popup-Menü die Option "Spalten löschen".
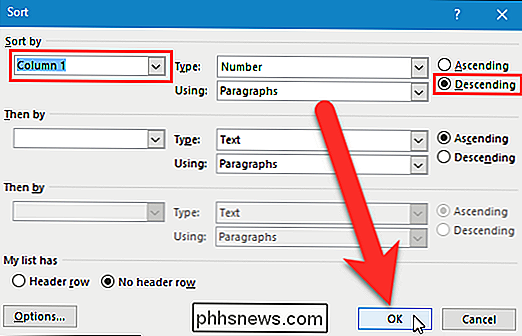
Nun konvertieren wir die einspaltige Tabelle zurück in den Text. Wählen Sie die Tabelle aus und klicken Sie auf die Registerkarte "Layout".
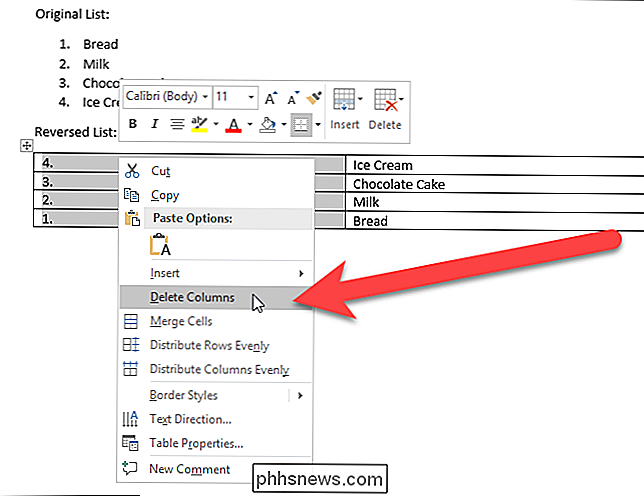
Klicken Sie im Abschnitt Daten auf "In Text konvertieren".
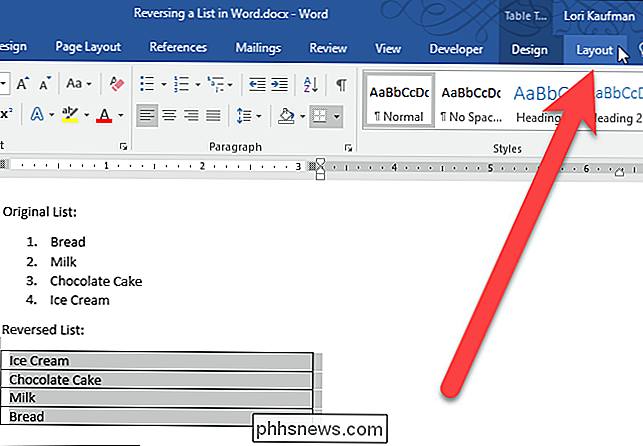
Klicken Sie auf "OK", um die Standardeinstellungen zu übernehmen. Da es nur eine Spalte gibt, ist das unter Getrennter Text mit ausgewählte Zeichen egal.
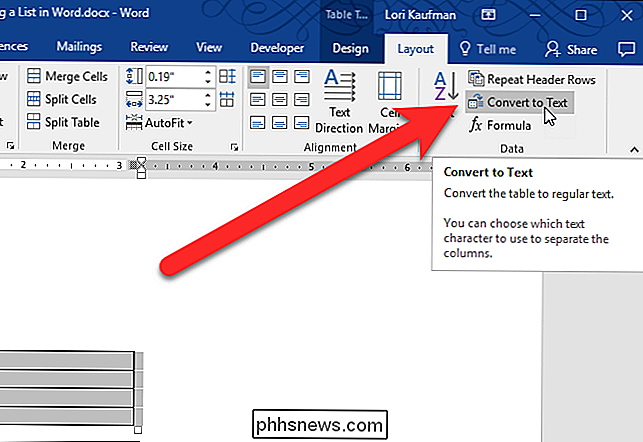
Nach der Umwandlung der Tabelle in Text sollte der Text automatisch ausgewählt werden. Jetzt, da die Reihenfolge der Elemente umgekehrt ist, können Sie sie erneut nummerieren, indem Sie auf die Registerkarte "Home" klicken und dann im Bereich Absatz auf die Schaltfläche "Nummerierung" klicken.
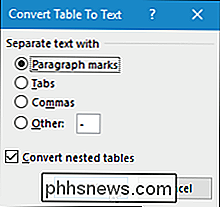
Ihre nummerierte Liste ist jetzt umgekehrt.
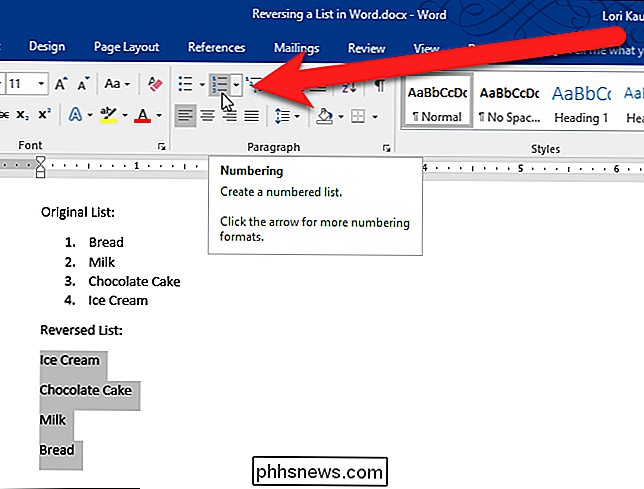
Wie man eine Aufzählungsliste umkehrt
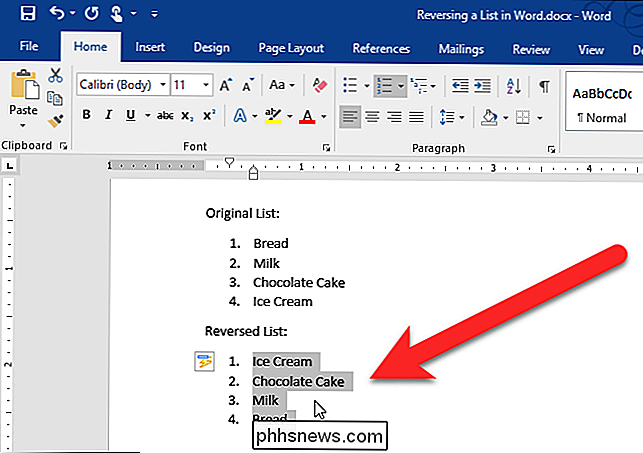
Das Umkehren einer Aufzählung ist ebenfalls einfach. Sie müssen lediglich die Aufzählungsliste in eine nummerierte Liste ändern, indem Sie die Liste markieren und im Abschnitt Absatz auf der Registerkarte Start auf die Schaltfläche "Nummerierung" klicken. Befolgen Sie dann die oben genannten Schritte, um eine nummerierte Liste umzukehren. Sobald die Liste umgekehrt ist, wenden Sie Kugeln auf die Elemente und nicht auf die Nummerierung an.

So melden Sie sich automatisch bei OS X Yosemite ohne Passwort an
Wenn Sie einen Computer zu Hause haben und niemand sonst in der Nähe ist, gibt es wirklich keinen Grund, sich jedes Mal anzumelden um es zu benutzen. Glücklicherweise können Sie OS X einfach so einstellen, dass es sich automatisch anmeldet. Sie können Windows auch so einrichten, dass es sich automatisch anmeldet.

So durchsuchen und durchsuchen Sie Instagram von einem PC aus
Instagram, das im Besitz von Facebook ist, ist einer der beliebtesten Foto-Sharing-Dienste. Die App ist auf mehreren Plattformen verfügbar, einschließlich iOS, Android und Windows Phone. Leider gibt es auch nach all den Jahren keinen offiziellen Desktop-Client für Windows oder Mac.Es gibt viele Programme von Drittanbietern mit lustigen Namen, die versuchen, "insta" oder "gram" oder "pic" irgendwo einzubauen, aber nachdem ich viele selbst ausprobiert habe, schlage ich vor, von ihnen wegzubleiben. K



