So entfernen Sie die Schaltfläche "Herunterfahren" aus dem Windows-Anmeldebildschirm

Windows verfügt standardmäßig über eine Schaltfläche mit Optionen zum Herunterfahren auf dem Anmeldebildschirm. Es kann praktisch sein, aber wenn Sie es nicht dort haben möchten, ist es einfach, es zu entfernen.
Warum sollten Sie die Schaltfläche zum Herunterfahren auf dem Windows-Anmeldebildschirm ausblenden? Möglicherweise führt Ihr Computer wichtige Dienste im Hintergrund aus, z. B. einen Dateiserver, Plex oder Remotezugriff, selbst wenn Sie nicht angemeldet sind. Wenn Sie die Schaltfläche Herunterfahren entfernen, beschränken Sie die Funktion zum Herunterfahren auf nur Benutzer, die Protokolle erstellen können in Windows. (Auf diese Weise werden Ihr Ehepartner oder Ihre Kinder nicht vorbeilaufen und den Computer herunterfahren, nur weil niemand ihn benutzt.)
VERWANDT: Ja, es ist in Ordnung, Ihren Computer mit der Power-Taste
auszuschalten Sie sollten beachten, dass selbst wenn Sie die Schaltfläche zum Herunterfahren aus dem Anmeldebildschirm entfernen, der Computer mit der physischen Ein / Aus-Taste möglicherweise so eingestellt ist, dass der Computer heruntergefahren oder in den Ruhezustand versetzt wird. Diese Funktionalität funktioniert nur, wenn Sie sie über die Systemsteuerung deaktivieren. Denken Sie auch daran, dass auf den meisten Computern durch Drücken und Halten des Netzschalters für etwa 10 Sekunden die Stromversorgung des Computers ausgeschaltet und die Abschaltfunktion vollständig umgangen wird. Bei einigen Computern können Sie dieses Verhalten im BIOS ändern. einige nicht.
Home-Benutzer: Verbergen Sie die Schaltfläche zum Herunterfahren, indem Sie die Registrierung bearbeiten
Wenn Sie Windows 10 Home haben, müssen Sie die Windows-Registrierung bearbeiten, um diese Änderungen vorzunehmen. Sie können es auch auf diese Weise tun, wenn Sie Windows 10 Pro oder Enterprise haben, sich aber in der Registry besser fühlen. (Wenn Sie jedoch Pro oder Enterprise verwenden, empfehlen wir die Verwendung des einfacheren Gruppenrichtlinien-Editors, wie im nächsten Abschnitt beschrieben.)
Standardwarnung: Der Registrierungseditor ist ein leistungsfähiges Werkzeug, das bei Missbrauch das System instabil oder sogar funktionsunfähig machen kann . Dies ist ein ziemlich einfacher Hack und solange Sie sich an die Anweisungen halten, sollten Sie keine Probleme haben. Wenn Sie noch nie damit gearbeitet haben, sollten Sie darüber nachdenken, wie Sie den Registrierungseditor verwenden können, bevor Sie beginnen. Sichern Sie die Registrierung (und Ihren Computer!), Bevor Sie Änderungen vornehmen.
Öffnen Sie zunächst den Registrierungseditor, indem Sie Start drücken und "regedit" eingeben. Drücken Sie die Eingabetaste, um den Registrierungs-Editor zu öffnen und Änderungen zuzulassen dein PC. Navigieren Sie im Registrierungseditor mit der linken Seitenleiste zum folgenden Schlüssel:
HKEY_LOCAL_MACHINE SOFTWARE Microsoft Windows CurrentVersion Richtlinien System
Suchen Sie in der Liste der Elemente auf der rechten Seite den Befehlohne AnmeldungWert und doppelklicken Sie darauf.
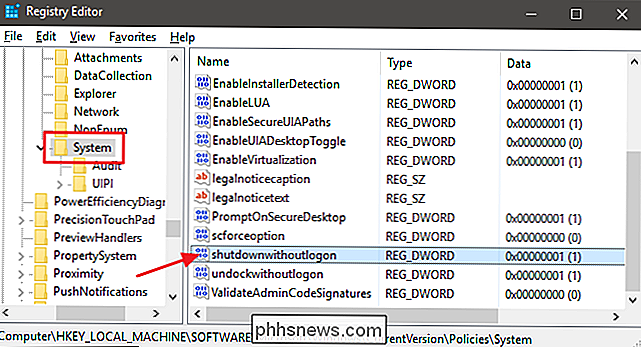
Setzen Sie den Wert im Feld "Wertdaten" auf0und klicken Sie dann auf OK.
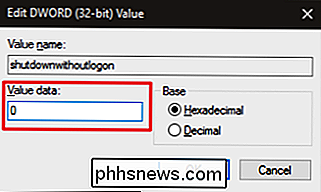
Beenden Sie den Registrierungseditor und starten Sie Ihren Computer neu, um die Änderungen zu sehen . Wenn Sie sich wieder anmelden, sollte die Schaltfläche Herunterfahren nicht mehr auf dem Anmeldebildschirm angezeigt werden.
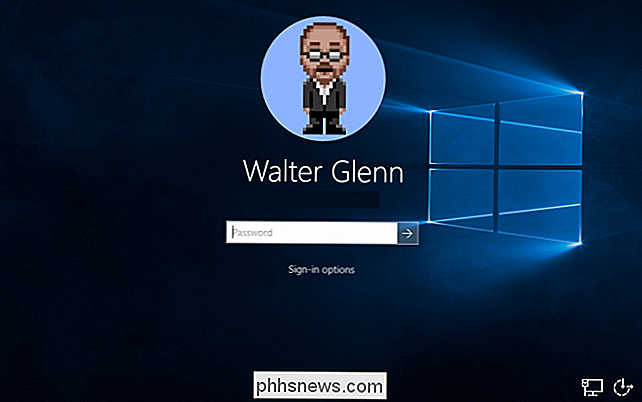
Wenn Sie Ihre Meinung ändern und diese Informationen erneut auf dem Anmeldebildschirm anzeigen möchten, befolgen Sie die gleichen Anweisungen, legen Sie jedochfest shutdownwithoutlogonWert zurück zu1.
Laden Sie unseren One-Click Registry Hack herunter
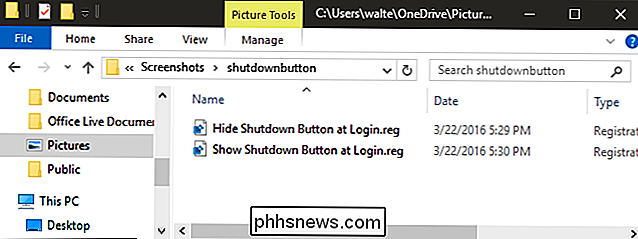
Wenn Sie nicht selbst in die Registry eintauchen möchten, haben wir zwei herunterladbare Registry-Hacks erstellt Kann benutzen. Ein Hack entfernt die Schaltfläche zum Herunterfahren vom Anmeldebildschirm und der andere stellt die Standardeinstellungen wieder her und zeigt die Schaltfläche erneut an. Beide sind in der folgenden ZIP-Datei enthalten. Doppelklicken Sie auf den gewünschten Eintrag, klicken Sie auf die Eingabeaufforderungen und starten Sie den Computer neu.
Shutdown Button Hacks
VERWANDT: Wie Sie Ihre eigenen Windows Registry Hacks machen
Diese Hacks sind wirklich nur der Systemschlüssel, der bis zum oben beschriebenen Herunterfahren ohne Anmeldewert reduziert und dann in eine .REG-Datei exportiert wurde. Wenn Sie den "Shutdown Button bei der Anmeldung ausblenden" wählen, wird der Wert für shutdownwitlogonon auf 0 gesetzt. Wenn Sie den "Show Shutdown Button bei der Anmeldung" aktivieren, wird der Wert auf 1 zurückgesetzt. Wenn Sie gerne mit der Registry hantieren, sollten Sie sich die Zeit nehmen wie Sie Ihre eigenen Registry-Hacks erstellen können.
Pro- und Enterprise-Benutzer: Verbergen Sie die Schaltfläche zum Herunterfahren auf dem Anmeldebildschirm mit dem lokalen Gruppenrichtlinien-Editor
VERBINDUNG: Verwenden des Gruppenrichtlinien-Editors zum Optimieren Ihres PC
Wenn Sie Windows 10 Pro oder Enterprise verwenden, können Sie die Schaltfläche zum Herunterfahren am einfachsten über den Anmeldebildschirm ausblenden, indem Sie den Editor für lokale Gruppenrichtlinien verwenden. Es ist ein ziemlich mächtiges Werkzeug. Wenn Sie es also noch nie zuvor benutzt haben, sollten Sie sich etwas Zeit nehmen, um zu lernen, was es kann. Wenn Sie sich in einem Unternehmensnetzwerk befinden, sollten Sie allen einen Gefallen tun und sich zuerst mit Ihrem Administrator in Verbindung setzen. Wenn Ihr Arbeitscomputer Teil einer Domäne ist, ist es wahrscheinlich auch Teil einer Domänengruppenrichtlinie, die die lokale Gruppenrichtlinie ersetzt.
Klicken Sie in Windows 10 Pro oder Enterprise auf Start, geben Sie gpedit.msc und ein Drücken Sie Enter. Öffnen Sie im Editor für lokale Gruppenrichtlinien im linken Fensterbereich Computerkonfiguration> Windows-Einstellungen> Sicherheitseinstellungen> Lokale Richtlinien> Sicherheitsoptionen. Auf der rechten Seite finden Sie den Punkt "Herunterfahren: System herunterfahren ohne sich anmelden zu müssen" und doppelklicken Sie darauf.
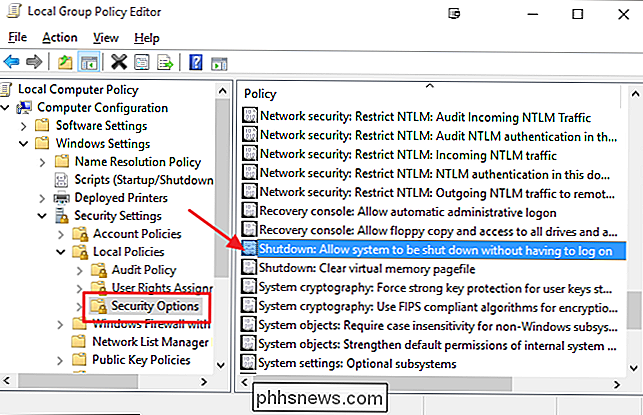
Klicken Sie auf der Registerkarte Lokale Sicherheitseinstellungen auf Deaktiviert und dann auf OK.
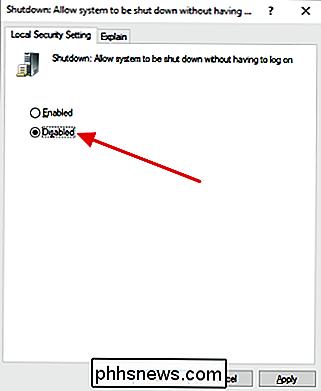
Beenden Sie die Lokaler Gruppenrichtlinien-Editor und starten Sie Ihren Computer neu, um die Änderungen zu testen. Wenn Sie zu irgendeinem Zeitpunkt die Schaltfläche zum Herunterfahren auf dem Anmeldebildschirm erneut anzeigen möchten, gehen Sie genauso vor und setzen Sie den Punkt "Herunterfahren: System herunterfahren ohne sich anmelden zu müssen" zurück auf Aktiviert.
Und das ist es! Wenn Sie möchten, dass Benutzer Ihren Computer nicht ohne Anmeldung herunterfahren können, ist dies eine einfache Änderung.

Was ist das Microsoft Office-Upload-Center und sollte es deaktiviert werden?
Das Office-Upload-Center ist Teil von Microsoft Office. Installieren Sie Office auf Ihrem Computer, und dieses Tool wird in der Taskleiste angezeigt. Sicher, Sie können dieses Symbol ausblenden, aber sollten Sie? Was genau macht es überhaupt? Was macht es? Wenn Sie eine Microsoft Office-Datei an einem Online-Speicherort speichern, z.

So verwenden Sie Google ARC Welder zum Ausführen von Android-Apps in Chrome
Google hat kürzlich eine ARC Welder Chrome-App veröffentlicht, mit der Sie Android-Apps ausführen können, wenn Sie mit Chrome OS arbeiten oder der Chrome-Webbrowser. ARC oder App Runtime für Chrome befindet sich in der Beta-Phase und Sie sollten daher Fehler erwarten. Außerdem können Sie keine Apps aus dem Google Play Store installieren.



