Die besten Screenshot-Apps für macOS

Wer regelmäßig einen Mac benutzt, weiß, dass die Screenshot-Fähigkeiten von macOS ziemlich solide sind, aber sie könnten immer besser sein. Screenshot-Anwendungen von Drittanbietern bieten eine Menge Funktionen, von denen Sie vielleicht nicht gewusst haben, dass Sie sie benötigen.
VERWANDT: Screenshots auf einem Mac machen
Es ist wahr, Sie können ohne jemals auskommen erfordert zusätzliche Software. Sie können bereits Vollbild-, Auswahl- und Fensteraufnahmen mit nur wenigen Tastenkombinationen machen, und Preview kann jede Lichtbearbeitung schnell erledigen.
Wenn Sie jedoch eine All-in-One-Alternative wünschen, die mehr Aufnahmemöglichkeiten bietet, Annotation-Tools und sogar Teilen, dann gibt es einige ausgezeichnete Möglichkeiten.
Skitch
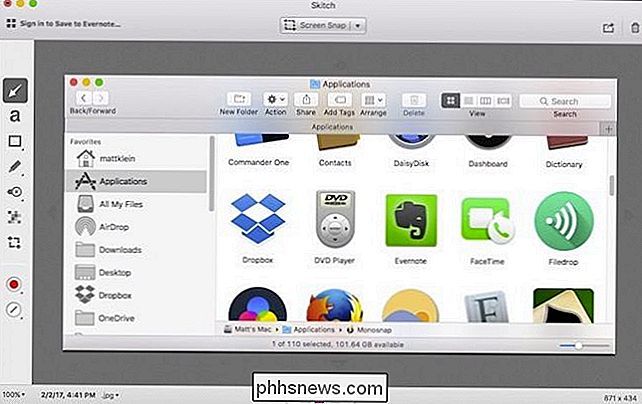
Skitch ist How-To Geek Go-to-Favorit Screenshot App für MacOS, und das mit gutem Grund: Es hat so ziemlich alles, was wir brauchen Mit
Skitch können Sie Screenshots von einem ausgewählten Bereich (mit oder ohne Timer), vom gesamten Bildschirm, von einem Fenster oder von bestimmten Menüs erstellen. Es gibt sogar einen integrierten "Kamera" -Modus, mit dem Sie Selfies mit Ihrer Webcam aufnehmen können.
Sobald Sie den perfekten Screenshot aufgenommen haben, lässt Sie Skitch mit einer Vielzahl von Bearbeitungswerkzeugen wie Pfeilen, Linien und Formen arbeiten , Hervorhebungen, Callouts und Pixelierung zur Verschleierung persönlicher Informationen. Sie können dann Ihren endgültigen Screenshot in einem von acht Dateiformaten speichern.
Mit Skitch können Sie Ihre Kreationen über AirDrop, Notes, FTP oder Ihre Social-Media-Konten teilen. Da es sich bei Skitch um ein Evernote-Produkt handelt, können Sie sich in Ihrem Evernote-Konto anmelden und dort Ihre Snapshots speichern.
Monosnap
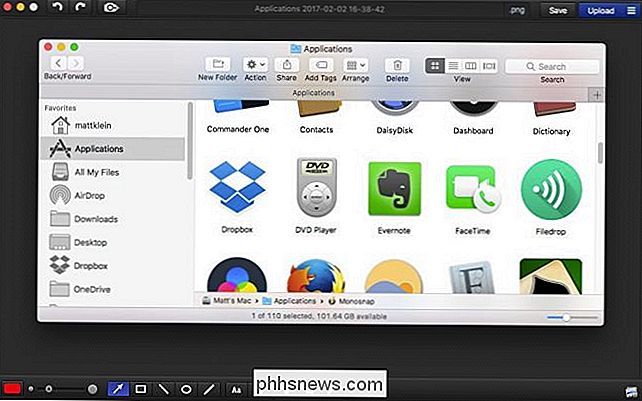
Es ist schwierig, Monosnap auf Platz 2 zu setzen, weil es viel dafür gibt ... so sehr, Es ist vielleicht mehr eine Unentschiedenheit.
Monosnap hat nicht ganz so robuste Aufnahmeoptionen wie Skitch, und bietet Ihnen nur die Möglichkeit, eine Auswahl oder den ganzen Bildschirm zu machen. Allerdings gibt es ein paar Verbesserungen, wie die Möglichkeit, Fullscreen-Screenshots mit einem Timer zu machen, oder automatisch ausgewählte Captures auf Ihren FTP- oder Cloud-Speicher zu laden.
Es hat auch einen Selfie-Modus, sowie die Fähigkeit zu Erstellen Sie Bildschirmaufnahmen.
Das ist nicht schlecht für eine kostenlose App, aber wo Monosnap wirklich glänzt, ist in der Redaktion. Genau wie Skitch können Sie auf Ihren Screenshots mit Text, Pfeilen, Linien, Zeichnungen, Beschneidungen und sensiblen oder aufschlussreichen Informationen in die Stadt gehen. Sie können Ihre Schnappschüsse sogar in der Vorschau mit einem Klick öffnen.
Zusätzlich können Sie Ihre Aufnahmen umbenennen (was eine nette Geste für diejenigen ist, die alles in Ordnung halten wollen), bevor Sie sie als PNG speichern oder JPG.
Schließlich können Sie Ihre Snapshots auf sozialen Medien teilen. Wenn Sie Dropbox-, Evernote-, Box-, Yandex.Disk- und CloudApp-Integration hinzufügen möchten, können Sie für 4,99 $ upgraden.
Clarify
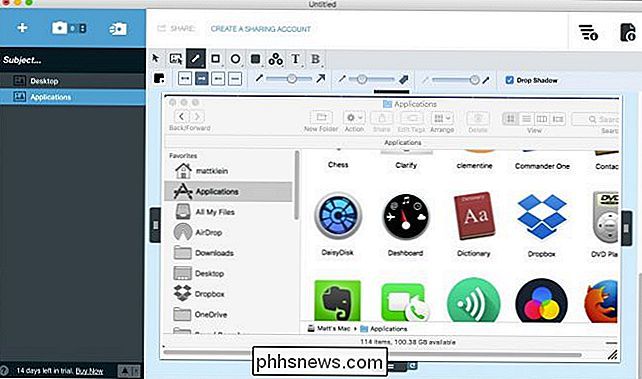
Clarify hat viel zu bieten. Es ist ein leistungsfähiges Screenshot-Programm mit einer interessanten Wendung: es ist für die Erstellung von Anleitungen mit Ihren Screenshots konzipiert.
Wenn Sie Ihre Screenshots machen, können Sie sie als "Schritte" zu einem Dokument hinzufügen. Geben Sie Ihrem Dokument und jedem Schritt einen Titel, fügen Sie begleitenden Text hinzu und notieren Sie bei Bedarf alles mit Linien, Text, Hervorhebungen, Formen usw.
Sie können dann den gesamten Shebang in einer proprietären .clarify-Datei für später speichern Bearbeitung; Exportieren Sie es in PDF, Word oder HTML; oder speichern Sie einfach einen einzelnen Screenshot als PNG oder JPG. Sie können Ihre Kreationen auch über Dropbox, Evernote, als WordPress-Blogpost oder über den Sharifing-Dienst von Clarify teilen.
Es ist etwas unkonventionell und kostet $ 14,99, wenn Sie einem Freund einen Prozess erklären müssen Als Familienmitglied macht es Clarify sehr einfach, die Dinge auf einfache und prägnante Weise darzustellen.
Captur
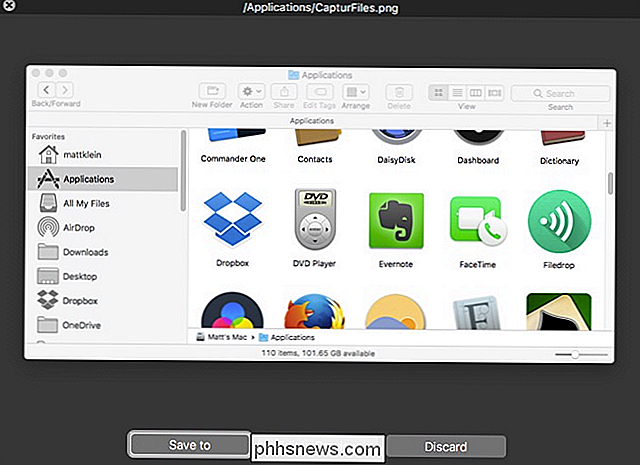
Captur ist ausgesprochen einfach, und das ist es, was wir daran mögen. Es hat keine ausgefallenen Bearbeitungswerkzeuge oder Social-Media-Integration wie die anderen auf dieser Liste, aber Sie können sofortige oder zeitgesteuerte Vollbild-, Auswahl- und Fensteraufnahmen machen.
Sobald Sie Ihren Screenshot haben, können Sie ihn speichern oder bearbeiten Sie es in der Vorschau.
Der Name des Spiels mit Captur ist Einfachheit. Es befindet sich in der Menüleiste und bietet Ihnen neben den nativen Screenshot-Funktionen Ihres Mac nur noch einige weitere Optionen. Beispielsweise können Sie das Dateiformat, das Ziel, den Standarddateinamen sowie die Zeiten und Daten aller Aufnahmen einfach ändern. Es ist nur ein wenig fortgeschrittener als die integrierten Angebote von macOS, aber genau an den richtigen Stellen. Wenn Sie also keine vollwertige Screenshot-App mit all den anderen Schnickschnack benötigen, können Sie Captur einen Wirbel geben.
Snagit
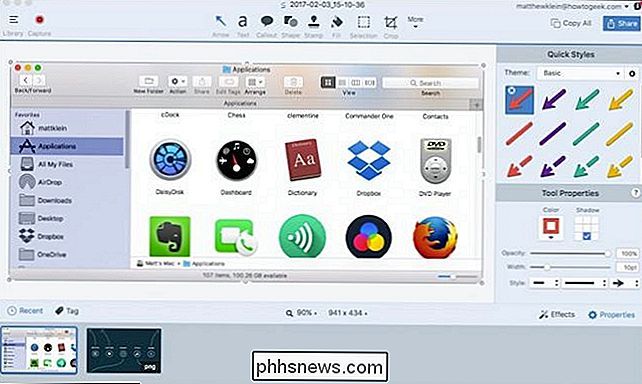
Snagit bietet Ihnen so ziemlich alles, was Sie jemals brauchen könnten. Es kann nicht nur Screenshots aufnehmen und ein schwindelerregendes Array von Anmerkungen hinzufügen, sondern auch Videoaufnahmen aufnehmen und schneiden, animierte GIFs erstellen, scrollende Captures (Vollbild-Schnappschüsse von Dingen, die Sie scrollen müssen), Panoramafassungen machen ( für breite horizontale oder unendlich scrollende Seiten) und vieles mehr.
Snagit ist wahrscheinlich die leistungsfähigste Screenshot-Anwendung auf dem Mac, also warum ist es hier unten? Sein $ 49,95 Preisschild (autsch). Das ist ziemlich viel Moolah für eine Screenshot-App, egal wie mächtig sie ist.
Sie können Snagit kostenlos für bis zu 14 Tage testen, also, je nachdem, was Sie brauchen, versuchen Sie es - Sie können entscheiden, es ist den Preis wert.

Verwenden von Haftnotizen unter Windows 10
Microsoft hat die Sticky Notes-App in das Windows 10-Jubiläumsupdate umgewandelt. Die neue Sticky Notes App unterstützt Stifteingabe und bietet Erinnerungen und andere "Einblicke", dank Cortana. Es ist eine praktische, leichte Alternative zu OneNote für schnelle Notizen. So starten Sie Haftnotizen Die Haftnotizen-App ist wie jede andere in Windows 10 enthaltene Anwendung.

Twitter ist großartig, aber manchmal, in der Hitze des Augenblicks, können Sie etwas twittern, was Sie nicht haben sollten - vielleicht eine zu defensive Antwort auf einen Follower oder Kommentare, über die Sie nicht genug nachgedacht haben. Vielleicht haben Sie Ihren Fehler sofort erkannt und möchten den anstößigen Tweet entfernen, oder vielleicht denken Sie darüber nach, für ein öffentliches Amt zu kandidieren und nicht zu wollen Journalisten durchkämmen Ihren Twitter-Feed auf der Suche nach saftigen Zwischenfällen.



