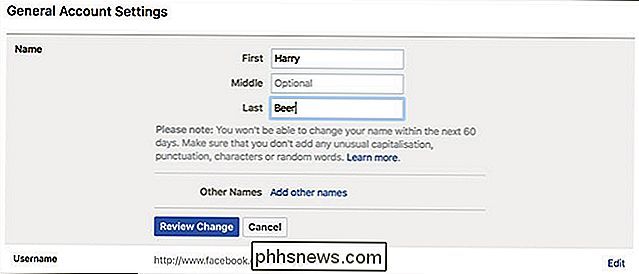So aktivieren oder deaktivieren Sie die Systemwiederherstellung in Windows
Die Systemwiederherstellung ist eine in Windows integrierte Funktion, die regelmäßig "Wiederherstellungspunkte" oder Sicherungskopien von Systemdateien und / oder Benutzerdateien erstellt, so dass das System bei einem Fehler in einem früheren Zustand wiederhergestellt werden kann.
Normalerweise erstellt Windows diese Systemwiederherstellungspunkte automatisch vor bestimmten Ereignissen, dh Installation neuer Software, Aktualisierung eines Treibers, Installation von Windows-Updates usw. Wenn keines dieser Ereignisse eintritt, erstellt Windows alle sieben Tage einen Wiederherstellungspunkt.
In Bezug auf Dateien speichert die Systemwiederherstellung eine Kopie einer Datei oder eines Ordners, wenn sie geändert wird, jedoch nur, wenn ein Wiederherstellungspunkt erstellt wird. Sie können dann eine vorherige Version der Datei oder des Ordners wiederherstellen, indem Sie einfach mit der rechten Maustaste auf die Datei oder den Ordner klicken.
Denken Sie nicht an eine Systemwiederherstellung als Backup-Lösung für Ihre Dateien und Ordner, da sie nicht annähernd so stabil ist wie die Verwendung von Windows-Backups oder eines Backup-Programms von Drittanbietern.
Aktivieren Sie die Systemwiederherstellung
Standardmäßig sollte die Systemwiederherstellung unter Windows nur dann aktiviert werden, wenn sie manuell deaktiviert wurde. Um die Systemwiederherstellung zu aktivieren, müssen wir die Registerkarte Systemschutz öffnen. Sie können dies auf zwei Arten tun. Beachten Sie, dass die folgenden Anweisungen unter Windows Vista, 7, 8 und 10 funktionieren.
Klicken Sie auf die Schaltfläche Start und geben Sie dann Systemwiederherstellung ein . Sie erhalten wahrscheinlich ein paar verschiedene Optionen, und die, auf die Sie klicken möchten, ist Erstellen eines Wiederherstellungspunkts .

Wenn die Systemwiederherstellung deaktiviert ist, wird in der Spalte Schutz für jede Partition auf der Festplatte Aus angezeigt.
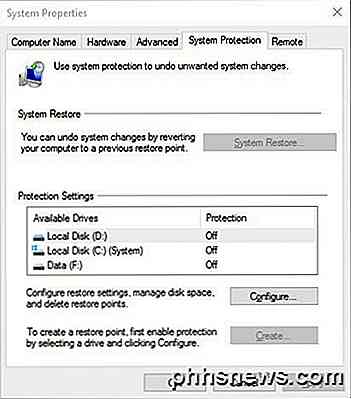
Beachten Sie, dass bei einem Computer mit mehreren Festplatten möglicherweise alle unter " Schutzeinstellungen" aufgeführt sind . Windows wird normalerweise unter C: (System) installiert, klicken Sie also darauf, um es auszuwählen. Klicken Sie dann auf die Schaltfläche Konfigurieren .
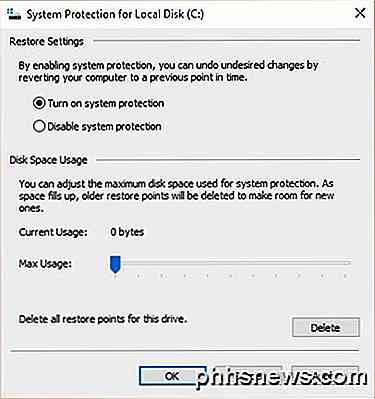
Klicken Sie auf das Optionsfeld Systemschutz aktivieren, und passen Sie den Schieberegler unter Speicherplatznutzung auf einen Wert zwischen 3 und 5 Prozent an. Beachten Sie, dass dieser Wert von der Größe der Partition und nicht von der Größe der Festplatte abhängt.
Empfohlene Speicherplatzbelegung für die Systemwiederherstellung
Dies bedeutet, dass Sie möglicherweise eine 1-TB-Festplatte haben, aber in eine C- und D-Partition aufgeteilt. C ist die Systempartition, auf der Windows installiert ist, und ist möglicherweise nur 100 GB und der Rest befindet sich auf der D-Partition. Wenn Sie die Systemwiederherstellung auf Laufwerk C aktivieren, sind 3% 3 GB und 5% 5 GB.
Wenn Sie nur eine riesige C-Partition haben, die die Größe des gesamten Laufwerks hat, dann wären 3% von 1 TB riesige 30 GB, was riesig ist. Legen Sie in diesen Fällen nur 1% oder 2% fest.
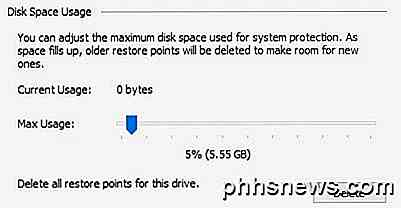
Unabhängig davon, welchen Prozentsatz Sie verwenden, stellen Sie sicher, dass der Wert mindestens 1000 MB oder mindestens 1 GB beträgt. Beachten Sie, dass jedes GB in der Lage ist, zwischen 1 und 3 Wiederherstellungspunkte zu speichern, je nachdem, was Sie auf dieser Partition haben.
Ich empfehle einen Wert zwischen 3 GB und 10 GB für Systemwiederherstellung, da es sich in bestimmten Situationen als sehr nützlich erweisen kann. Je mehr Sie haben, desto eher können Sie Ihren Computer von einem Problem erholen.
Wenn Sie den Speicherplatz, den Systemwiederherstellung auf Ihrem System verbraucht, verringern möchten, passen Sie den Schieberegler auf einen niedrigeren Prozentsatz an. Darüber hinaus können Sie auf die Schaltfläche Löschen klicken, um alle aktuellen Wiederherstellungspunkte für das Laufwerk zu entfernen. Auf diese Weise können Sie den Systemschutz aktiviert lassen, jedoch Speicherplatz freimachen, wenn der Festplattenspeicher knapp wird.
Deaktivieren Sie die Systemwiederherstellung
Das Deaktivieren der Systemwiederherstellung ist genauso einfach wie das Aktivieren. Klicken Sie auf Start, geben Sie die Systemwiederherstellung ein und klicken Sie dann auf Einen Wiederherstellungspunkt erstellen .
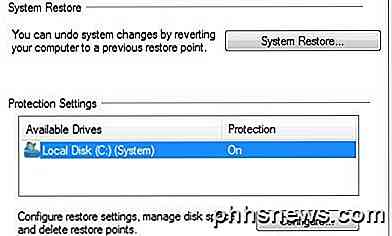
Wählen Sie in der Liste die Festplatte aus, für die Sie den Schutz deaktivieren möchten, und klicken Sie dann auf Konfigurieren . Wählen Sie auf dem nächsten Bildschirm entweder Systemschutz ausschalten oder Systemschutz deaktivieren aus .
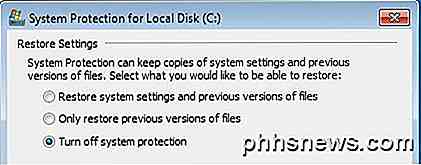
Klicken Sie auf OK und die Systemwiederherstellung wird deaktiviert. Sie erhalten außerdem eine Meldung, dass alle Wiederherstellungspunkte von der Festplatte gelöscht werden und keine neuen erstellt werden.
Wie bereits erwähnt, empfehle ich nicht, den Systemschutz abzuschalten, wenn Sie nicht genau wissen, was Sie tun, und bereits eine andere Backup-Lösung installiert haben. Wenn Sie Fragen haben, zögern Sie nicht, einen Kommentar zu schreiben. Genießen!

So erstellen Sie Ihre eigene Internet Security Suite kostenlos
Sie benötigen keine vollständige Internet Security Suite. Aber viele Leute mögen es, sie zu haben - und sie zahlen sehr teuer mit Abonnementgebühren. Aber Sie können Ihre eigene Sicherheitssuite kostenlos zusammenstellen. Wir werden eine Vielzahl von kostenlosen Programmen verwenden, um Ihnen alle Funktionen zu bieten, die Sie von einer umfassenden Sicherheitssuite erhalten würden.

Hinzufügen und Verwalten von Musik unter Windows 10 Verwenden der Groove Music App
So lange wir uns erinnern können, war die Go-to-Musik-App unter Windows Windows Media Player (WMP). Leider wurde WMP seit Windows 7 nicht aktualisiert, was nicht bedeutet, dass es nicht funktioniert, aber es ist nicht gerade die neueste oder beste App zum Abspielen Ihrer MP3s. In Windows 10 gibt es eine neue Musik-App namens Groove Music und wenn Sie in letzter Zeit irgendeine Art von Musik-orientierter Anwendung verwendet haben, dann sollte Groove ziemlich selbsterklärend sein, aber nehmen wir uns ein paar Minuten Zeit und führen Sie durch einige seiner bemerkenswerten Funktionen.