So überwachen Sie die CPU-Temperatur Ihres Computers

Es gibt zwei Gruppen von Benutzern, die sich um die Temperatur ihres Computers sorgen: Overclocker ... und so ziemlich jeder mit einem leistungsfähigen Laptop. Diese Dinge kochen nur dich! Haben Sie sich jemals gefragt, auf welcher Temperatur Ihre CPU läuft?
Es gibt einige Windows-Programme, mit denen Sie die Temperatur überwachen können. Hier sind zwei unserer bevorzugten Optionen:
Für grundlegende CPU-Temperaturüberwachung: Kerntemperatur
Die wichtigste zu messende Temperatur in Ihrem Computer ist der Prozessor oder die CPU. Core Temp ist eine einfache, leichtgewichtige App, die in Ihrer Taskleiste läuft und die Temperatur Ihrer CPU überwacht, ohne sie mit anderen Dingen zu überladen. Es bietet ein paar verschiedene Optionen, so dass Sie es nach Ihrem Geschmack anpassen können, und arbeitet sogar mit anderen Programmen wie Rainmeter.
Laden Core Temp von seiner Homepage und installieren Sie es auf Ihrem Computer. Seien Sie sehr vorsichtig, deaktivieren Sie die gebündelte Software auf der dritten Seite der Installation! Dies war standardmäßig deaktiviert für mich, aber andere Benutzer haben festgestellt, dass es für sie standardmäßig aktiviert ist.
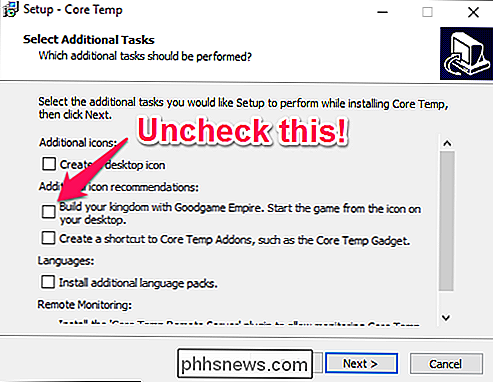
Wenn Sie es ausführen, wird es als ein Symbol angezeigt oder Reihe von Symbolen in Ihrer Taskleiste, die die Temperatur Ihrer CPU anzeigen. Wenn Ihre CPU mehrere Kerne hat (wie es die meisten modernen CPUs tun), werden mehrere Symbole angezeigt - eins für jeden Kern.
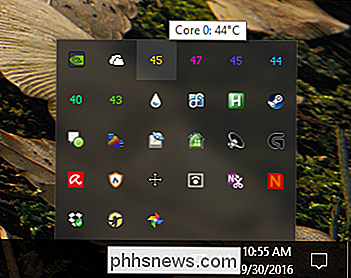
Klicken Sie mit der rechten Maustaste auf das Symbol, um das Hauptfenster ein- oder auszublenden. Es gibt Ihnen eine Menge Informationen über Ihre CPU, einschließlich des Modells, der Geschwindigkeit und der Temperatur jedes einzelnen Cores.

Beachten Sie besonders die "TJ. Max "value" - das ist die höchste Temperatur (in Celsius), bei der der Hersteller Ihre CPU als lauffähig eingestuft hat. Wenn sich Ihre CPU in der Nähe dieser Temperatur befindet, wird dies als Überhitzung angesehen. (In der Regel ist es am besten, wenn es mindestens 10 bis 20 Grad niedriger ist - und selbst dann, wenn Sie irgendwo in der Nähe sind, bedeutet das normalerweise, dass etwas nicht stimmt, außer Sie haben Ihre CPU übertaktet.)
Für die meisten modernen CPUs , Core Temp sollte die Tj erkennen können. Max für Ihren spezifischen Prozessor, aber Sie sollten Ihren spezifischen Prozessor online suchen und überprüfen. Jeder Prozessor ist etwas anders und hat ein genaues Tj. Der maximale Wert ist sehr wichtig, da er sicherstellt, dass Sie die richtigen Temperaturwerte für Ihre CPU erhalten.
Gehen Sie zu Optionen> Einstellungen, um einige der nützlicheren Funktionen von Core Temp zu konfigurieren. Hier einige Einstellungen, die wir empfehlen sollten:
- Allgemein> Core Temp mit Windows starten: Sie können dies ein- oder ausschalten; Es liegt an dir. Durch das Einschalten können Sie Ihre Temperaturen jederzeit überwachen, ohne sich daran erinnern zu müssen, dass sie gestartet werden. Aber wenn Sie die App nur gelegentlich benötigen, ist es in Ordnung, dies auszuschalten.
- Display> Start Core Temp minimiert: Sie sollten dies wahrscheinlich einschalten, wenn Sie "Core Temp mit Windows starten" aktiviert haben.
- Anzeige> Taskleistensymbol ausblenden: Wenn Sie das Programm weiterhin ausführen möchten, sollten Sie es einschalten, damit es keinen Platz auf Ihrer Taskleiste verschwendet.
- Benachrichtigungsbereich> Benachrichtigungsbereichs-Symbole: Dies ermöglicht Sie können anpassen, wie die Kerntemperatur in Ihrem Benachrichtigungsbereich (oder in der Taskleiste, wie sie üblicherweise genannt wird) angezeigt wird. Sie können entweder nur das Symbol der App anzeigen oder die Temperatur Ihrer CPU anzeigen. Ich empfehle die "höchste Temperatur" (anstelle von "alle Kerne", die mehrere Symbole anzeigen). Hier können Sie auch Schriftart und Farben anpassen.
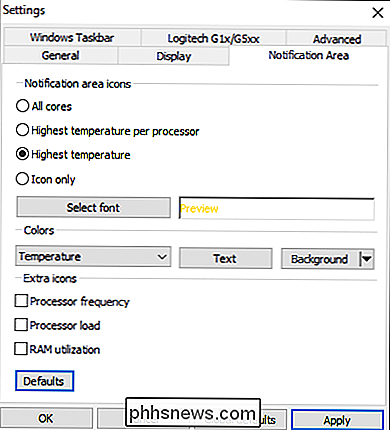
Wenn das Symbol nur im Popup-Tray erscheint und Sie es immer sehen möchten, klicken Sie einfach auf die Taskleiste und ziehen Sie es.

Wenn Sie sich entscheiden Um die Temperatur im Infobereich anzuzeigen, können Sie das Temperaturabrufintervall auf der Registerkarte Allgemein der Einstellungen von Core Temp ändern. Standardmäßig ist es auf 1000 Millisekunden eingestellt, aber Sie können es höher verschieben, wenn Sie die blinkenden Zahlen stören. Denken Sie nur daran, je höher Sie es einstellen, desto mehr Zeit benötigt Core Temp, um Sie zu benachrichtigen, wenn Ihre CPU heiß läuft.
Core Temp kann viel mehr - Sie können zu Optionen> Überhitzungsschutz gehen Lassen Sie Ihren Computer beispielsweise warnen, wenn er seine maximale sichere Temperatur erreicht hat - aber diese Grundlagen sollten alles sein, was Sie brauchen, um Ihre CPU-Temperaturen im Auge zu behalten.
Für eine erweiterte Überwachung Ihres gesamten Systems: HWMonitor
Im Allgemeinen werden Ihre CPU-Temperaturen die wichtigsten zu überwachenden Temperaturen sein. Aber wenn Sie Temperaturen auf Ihrem System sehen wollen - Motherboard, CPU, Grafikkarte und Festplatten -, bietet HWMonitor Ihnen und vielem mehr.
Laden Sie die neueste Version von der HWMonitor-Homepage herunter - ich empfehle die ZIP-Version, Das erfordert keine Installation, obwohl Sie die vollständige Setup-Version auch herunterladen können, wenn Sie möchten. Starten Sie es, und Sie werden mit einer Tabelle von Temperaturen, Lüftergeschwindigkeiten und anderen Werten begrüßt.
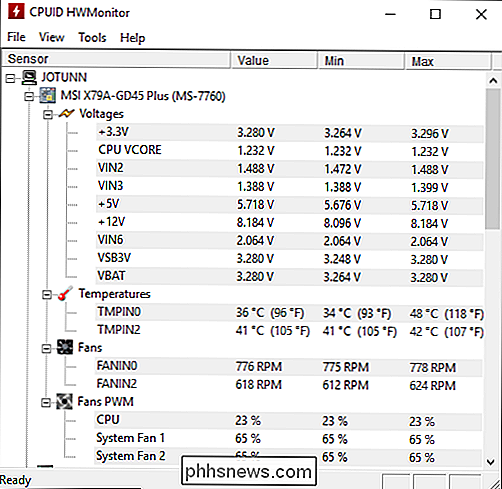
Um Ihre CPU-Temperatur zu finden, scrollen Sie nach unten zum Eintrag für Ihre CPU-Mine, zum Beispiel, ist ein "Intel Core i7 4930K "- und schauen Sie sich die" Core # "- Temperaturen in der Liste an.
(Beachten Sie, dass" Core Temperature "sich von" CPU Temp "unterscheidet, das bei manchen PCs unter dem Mainboard-Bereich erscheint Ich möchte die Kerntemperatur überwachen.Weitere Informationen finden Sie unten in unserem Hinweis zu AMD-Temperaturen.)
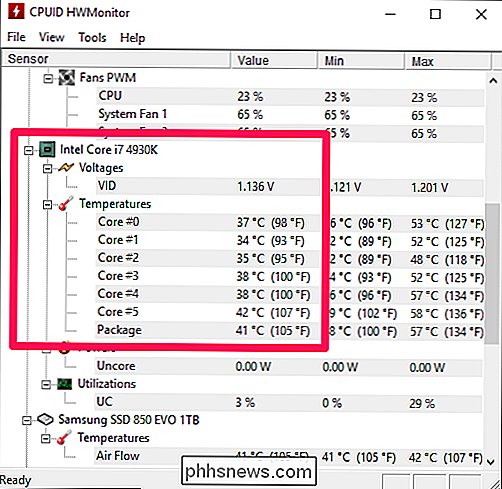
Fühlen Sie sich frei, herumzustöbern und Temperaturen für andere Komponenten in Ihrem System zu sehen. Mit HWMonitor kann man nicht viel mehr machen, aber es ist ein gutes Programm.
Eine Anmerkung zu AMD-Prozesstemperaturen
Die Überwachung der Temperaturen für AMD-Prozessoren hat Computer-Enthusiasten schon lange verwirrt. Anders als die meisten Intel-Prozessoren melden AMD-Maschinen zwei Temperaturen: "CPU-Temperatur" und "Kerntemperatur".
"CPU-Temperatur" ist ein tatsächlicher Temperatursensor im Sockel der CPU. "Core Temperature" hingegen ist eigentlich keine Temperatur. Es ist eine willkürliche Skala in Grad Celsius, die so ausgelegt ist, dass einen Temperatursensor nachahmt.
Ihr BIOS zeigt oft die CPU-Temperatur an, die von Programmen wie Core Temp abweichen kann Temperatur. Einige Programme, wie HWMonitor, zeigen beides.
Die CPU-Temperatur ist bei niedrigen Pegeln genauer, bei hohen Pegeln jedoch weniger. Die Kerntemperatur ist genauer, wenn die CPU heiß wird - dann sind Temperaturwerte wichtig. In fast allen Fällen sollten Sie also auf die Kerntemperatur achten. Wenn sich Ihr System im Leerlauf befindet, zeigt es möglicherweise zu niedrige Temperaturen an (z. B. 15 Grad Celsius), aber sobald sich die Temperatur etwas erhöht, wird ein genauerer und nützlicherer Wert angezeigt.
Was zu tun ist, wenn Sie dies nicht tun Erhalten Sie eine Lesung (oder Temperaturen sehen wirklich falsch)
In einigen Fällen können Sie feststellen, dass eines der oben genannten Programme nicht ganz funktioniert. Vielleicht passt es nicht zu einem anderen Temperaturüberwachungsprogramm, vielleicht ist es absurd niedrig, oder vielleicht bekommst du gar keine Temperatur.
Es gibt viele Gründe, warum das passieren könnte, aber hier sind ein paar Dinge zu überprüfen:
- Sind Sie auf der Suche nach den richtigen Sensoren? Wenn zwei Programme nicht übereinstimmen, ist es - besonders bei AMD-Maschinen - möglich, dass ein Programm die "Kerntemperatur" meldet und eines die "CPU-Temperatur" meldet. Stellen Sie sicher, dass Sie Äpfel mit Äpfeln vergleichen. Die Kerntemperatur ist normalerweise das, was Sie überwachen möchten, wie oben erwähnt.
- Stellen Sie sicher, dass Ihre Programme auf dem neuesten Stand sind. Wenn Sie zum Beispiel eine alte Version von Core Temp verwenden, wird Ihre CPU möglicherweise nicht unterstützt. In diesem Fall liefert sie keine genaue Temperatur (oder liefert möglicherweise gar keine Temperatur). Laden Sie die neueste Version herunter, um festzustellen, ob das Problem behoben wurde. Wenn Sie eine sehr neue CPU haben, müssen Sie möglicherweise auf eine Aktualisierung des Programms warten.
- Wie alt ist Ihr Computer? Wenn es mehr als ein paar Jahre alt ist, wird es möglicherweise nicht von Programmen wie Core Temp unterstützt.
Wir könnten ein Buch über die Überwachung der CPU-Temperaturen schreiben, aber damit dies so einfach bleibt, werden wir es belassen Das. Hoffentlich können Sie eine allgemeine Schätzung darüber erhalten, wie gut Ihre CPU gekühlt wird.
Die Überwachung Ihrer Temperaturen ist gut und etwas, an das sich jeder ab und zu wenden sollte. Aber wenn Ihr Computer regelmäßig überhitzt, gibt es wahrscheinlich eine tiefere Ursache, die Sie untersuchen müssen. Öffnen Sie den Task-Manager und prüfen Sie, ob Prozesse mit Ihrer CPU vorhanden sind, und stoppen Sie diese (oder ermitteln Sie, warum sie außer Kontrolle geraten sind). Stellen Sie sicher, dass Sie keine der Lüftungsschlitze auf Ihrem Computer blockieren, besonders wenn es sich um einen Laptop handelt. Blasen Sie die Entlüftungsöffnungen mit Druckluft aus, um sicherzustellen, dass sie nicht mit Staub und Schmutz gefüllt sind. Je älter und dreckiger ein Computer wird, desto schwieriger müssen die Lüfter arbeiten, um die Temperatur niedrig zu halten - was einen heißen Computer und sehr laute Lüfter bedeutet.
Bildquelle: Minyoung Choi / Flickr

So sehen Sie lokale Videodateien auf Ihrem Roku an
Der Roku ist eine Streaming-Box ... und nicht viel mehr. Für Ihre persönlichen Videos ist kein Festplattenspeicher an Bord, und die meisten Modelle verfügen nicht einmal über einen USB-Anschluss für externe Laufwerke. Aber das bedeutet nicht, dass du deine eigenen Videos nicht spielen kannst, nicht deine eigene Musik hören oder deine Fotosammlung durchsuchen kannst.

So migrieren Sie alle Ihre Daten von Chrome nach Firefox
Wenn Sie darüber nachdenken, zu Firefox Quantum zu wechseln - oder zumindest zu wechseln - macht es Firefox ziemlich einfach. Firefox kann Ihre Lesezeichen, gespeicherten Passwörter, Browser-Verlauf und Cookies direkt von Google Chrome importieren. Es kann diese Daten auch von Microsoft Edge oder Internet Explorer importieren, wenn Sie diese stattdessen verwenden.



