So wird Windows 10 so aussehen und besser funktionieren wie Windows 7

Wenn Sie auf Windows 10 aktualisiert haben, aber das, was Sie sehen, nicht lieben, gibt es Möglichkeiten, Windows 10 aussehen zu lassen verhalten sich wie Windows 7. Auf diese Weise können Sie die gewohnte Benutzeroberfläche erhalten und gleichzeitig die anderen nützlichen Funktionen von Windows 10 nutzen.
Holen Sie sich ein Windows 7-ähnliches Startmenü mit Classic Shell
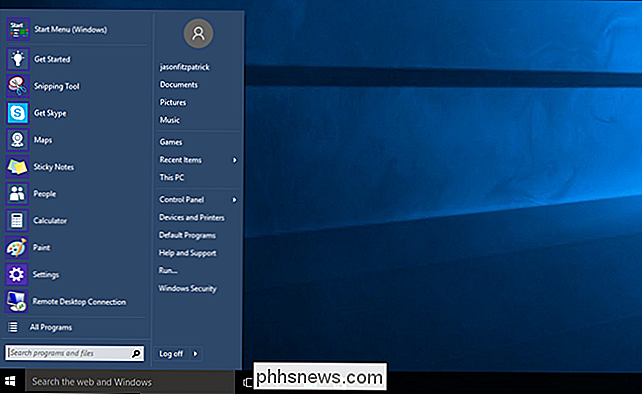
RELATED: Bring Das Windows 7-Startmenü zu Windows 10 mit Classic Shell
Microsoft brachte das Startmenü in Windows 10 zurück, aber es wurde eine große Überholung gegeben. Wenn Sie das Windows 7-Startmenü wirklich wiederherstellen möchten, installieren Sie das kostenlose Programm Classic Shell. Sie können sogar Bilder des Windows 7 Start-Orbs herunterladen und diese in der Taskleiste des Startmenüs verwenden. Es ist nicht nur dem Startmenü von Windows 7 ähnlicher, es ist auch wahnsinnig anpassbar, so dass Sie das Startmenü Ihrer Träume erhalten.
Machen Sie den Explorer wie Windows Explorer
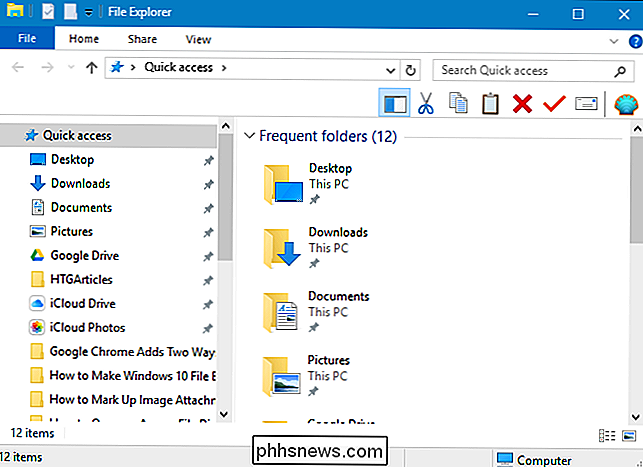
RELATED: Wie Machen Sie Windows 10 Datei Explorer wie Windows 7 Windows Explorer
Es gibt eine Menge Änderungen in Windows 10 Datei Explorer im Vergleich zu Windows 7 Windows Explorer. Wenn Sie mit den Änderungen nicht zufrieden sind, können Sie das Aussehen des Windows 7-Windows-Explorers mit einem kostenlosen Tool namens OldNewExplorer wiederherstellen, zusammen mit einigen Änderungen an den Einstellungen und der Registrierung, die das Ribbon loswerden, Quick Access verbergen, und vieles mehr. Weitere Informationen finden Sie in unserer vollständigen Anleitung.
Hinzufügen von Farbe zu den Fenstertitelleisten
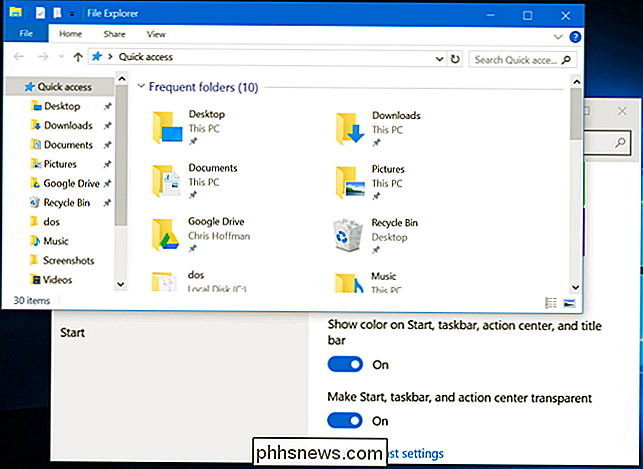
VERWANDT: So erhalten Sie farbige Fenstertitelleisten unter Windows 10 (statt Weiß)
Die Titelleisten sind aktiviert Fenster in Windows 10 sind standardmäßig weiß. Aber das ist langweilig! Glücklicherweise können Sie in der neuesten Version von Windows 10 den Titelleisten in den Einstellungen etwas Farbe hinzufügen, sodass Sie Ihren Desktop ein wenig wie Windows 7 gestalten können. Wechseln Sie einfach zu Einstellungen> Personalisierung> Farben, um sie zu ändern. Hier können Sie mehr über die Farbeinstellungen lesen.
Entfernen Sie die Cortana Box und Task View Button von der Taskleiste
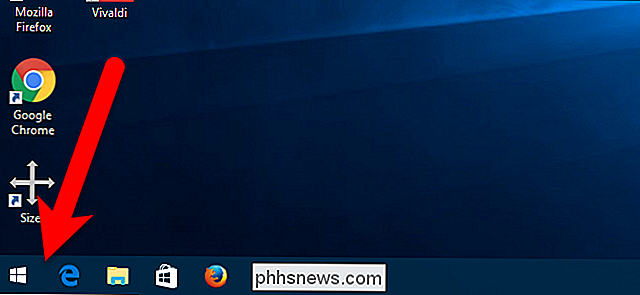
RELATED: Wie Sie die Suche / Cortana Box und Task View Button auf der Windows 10 Taskbar
Das Startmenü von Windows 7 enthielt ein Suchfeld direkt im Menü. In Windows 10 wurde dieses Suchfeld in die Taskleiste verschoben und in Cortana (persönlicher Assistent) integriert, und die Task-Ansicht (virtuelle Desktops) wurde ebenfalls zur Taskleiste hinzugefügt. Weder Cortana noch Task View waren in Windows 7 verfügbar. Um unsere Umstellung auf eine Windows 7-ähnliche Umgebung fortzusetzen, können Sie beide aus der Taskleiste entfernen. Sie müssen lediglich mit der rechten Maustaste auf die Taskleiste klicken. Deaktivieren Sie "Task-Ansichtsschaltfläche anzeigen" und gehen Sie zu Cortana> Versteckt.
Action Center deaktivieren
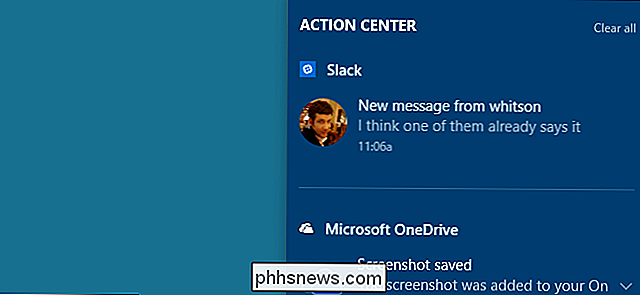
Das Action Center ist eine neue Funktion von Windows 10, die durch Klicken auf die Nachrichtenblase auf der rechten Seite der Taskleiste verfügbar ist . Es ist praktisch, wenn Sie alle letzten Benachrichtigungen sehen, die Sie vielleicht übersehen haben. Und ehrlich gesagt, halten wir es für sinnvoll - es ist eines der nützlicheren Updates für Windows 10. Aber wenn Sie es wirklich loswerden wollen, können Sie das Action Center deaktivieren Gehen Sie dazu zu Einstellungen> System> Benachrichtigungen und Aktionen und klicken Sie auf "Systemicons ein- oder ausschalten". Von dort aus können Sie das Action Center mit einem einfachen Schieberegler ausschalten.
Sie werden immer noch Popup-Benachrichtigungen über Ihrer Taskleiste sehen. Sie können sie nur dann nicht sehen, wenn Sie sie übersehen haben.
Anmelden mit einem lokalen Konto anstelle eines Microsoft-Kontos
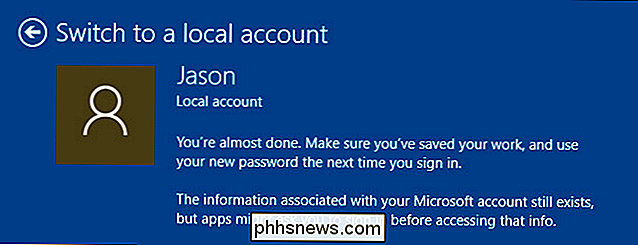
Ab Windows 8 ist Ihr Windows-Konto an Ihr Microsoft-Konto gebunden Standard, was bedeutet, dass Sie sich mit Ihrer Microsoft-E-Mail-Adresse und Ihrem Passwort bei Ihrem Computer anmelden. Wenn Sie wie in Windows 7 zur Verwendung eines lokalen Kontos zurückkehren möchten, können Sie Ihr Windows 10-Konto mithilfe dieser Anweisungen in ein lokales Konto zurücksetzen. Sie können auch ein neues lokales Konto erstellen, das nicht an Ihr Microsoft-Konto gebunden ist.
Spielen Sie Spiele wie Solitaire und Minesweeper ohne Werbung
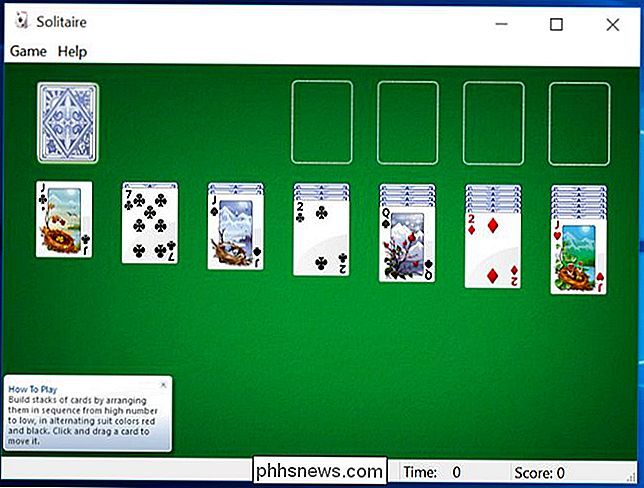
RELATED: Sie müssen nicht $ 20 bezahlen a Jahr für Solitaire und Minesweeper unter Windows 10
Die beliebten Spiele von Windows 7, wie Solitaire und Minesweeper, wurden in Windows 8 entfernt. Windows 10 enthält die Microsoft Solitaire Collection App, aber das Spiel zeigt Ihnen Banner-Anzeigen und voll - Bildschirm-Video-Werbung, Buggy Sie für 20 $ pro Jahr, um die werbefreien Versionen zu bekommen. Zum Glück gibt es viele kostenlose (und werbefreie) Versionen dieser beliebten Spiele da draußen. Sehen Sie sich diese Anleitung für einige unserer Favoriten an.
Deaktivieren des Sperrbildschirms (unter Windows 10 Enterprise)

VERWANDT: Deaktivieren des Sperrbildschirms unter Windows 8 ohne Verwendung der Gruppenrichtlinie
Der Sperrbildschirm ist hübsch, aber eher Touchscreen-freundlich Feature. Es ist nicht wirklich notwendig oder besonders nützlich auf dem Desktop. Das war früher der Fall, wenn Sie eine Version von Windows 10 verwenden, können Sie den Sperrbildschirm deaktivieren. Ab dem Jahrestag-Update von Windows 10 können Sie den Sperrbildschirm jedoch nur deaktivieren, wenn Sie Windows 10 Enterprise verwenden. Wenn Sie also eine andere Version von Windows 10 verwenden, bleibt der Sperrbildschirm für Sie stehen.
Einfacher Zugriff auf das klassische Personalisierungsfenster
Standardmäßig, wenn Sie mit der rechten Maustaste auf den Windows 10-Desktop klicken und wählen Sie Personalisieren. Sie werden zum neuen Personalisierungsbereich in den PC-Einstellungen weitergeleitet. Das Personalisierungsfenster von Windows 7 ist jedoch weiterhin in der Systemsteuerung verfügbar. Sie können dem Desktop eine Verknüpfung hinzufügen, damit Sie schnell auf das klassische Personalisierungsfenster zugreifen können.
Klicken Sie mit der rechten Maustaste auf den Desktop und wählen Sie im Popup-Menü Neu> Ordner.
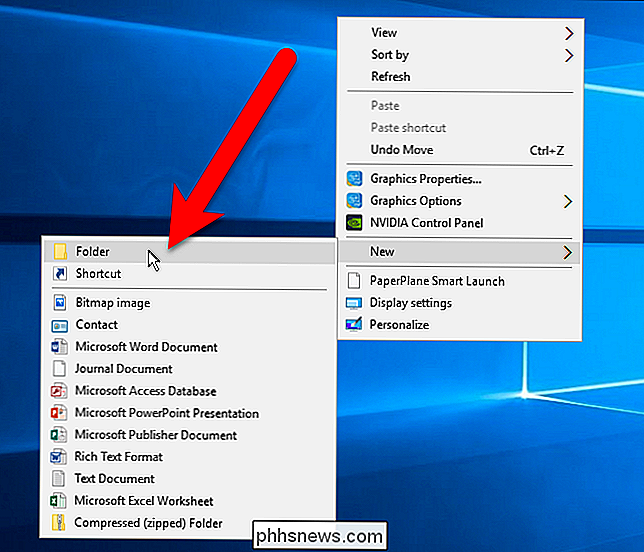
Kopieren Sie den folgenden Text und fügen Sie ihn ein in den Namen des Ordners und drücken Sie die Eingabetaste.
Personalisierung. {ED834ED6-4B5A-4bfe-8F11-A626DCB6A921}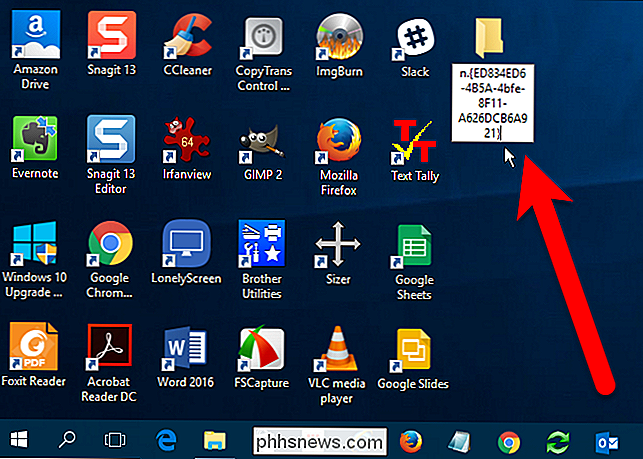
Das Symbol wechselt zum Personalisierungssymbol und der Name des Ordners ändert sich auch in Personalisierung. Doppelklicken Sie auf dieses Symbol, um auf das klassische Personalisierungsfenster in der Systemsteuerung zuzugreifen.
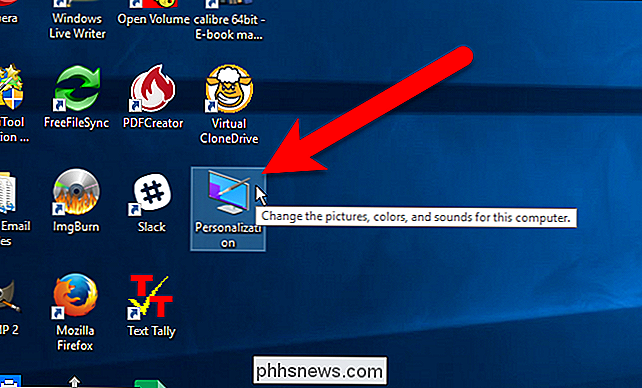
Es ist nicht so gut wie mit der rechten Maustaste, aber Sie haben jetzt eine schnelle Verknüpfung.
Legen Sie das Windows 7-Hintergrundbild als Ihr Desktop-Hintergrund

Zu guter Letzt können Sie den Desktop-Hintergrund auf das klassische Windows 7-Hintergrundbild umstellen. Sie können es direkt hier finden - klicken Sie einfach mit der rechten Maustaste auf das Bild und speichern Sie es irgendwo auf Ihrem Computer. Klicken Sie dann mit der rechten Maustaste auf das Bild im Datei-Explorer und wählen Sie "Als Desktop-Hintergrund festlegen".
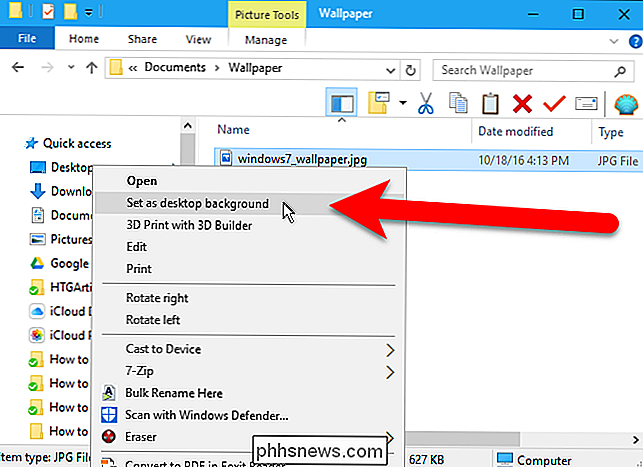
Sie können nun so tun, als hätten Sie Windows 10 nie aktualisiert, bis Microsoft Windows 10-Updates in Ihrem Hals erzwingt.

Nicht wenige Menschen sind in "interessante" Debatten und Diskussionen über die wahre Bedeutung des Begriffs "Wi-Fi" geraten, Aber wofür steht eigentlich der "Fi" -Teil des Begriffs? Der heutige SuperUser Q & A Post hat die Antwort auf die Frage eines neugierigen Lesers. Die heutige Question & Answer Session kommt dank SuperUser - einer Unterteilung von Stack Exchange, einer Community-gesteuerten Gruppierung von Q & A-Websites - The Question SuperUser-Leser Gitarrenschuh Dave möchte wissen, was das "Fi" im WLAN bedeutet: Ich bin gerade in eine hitzige Diskussion über Wi-Fi geraten.

IE 9 Erinnere dich nicht an Passwörter?
Ich stieß neulich auf ein lästiges Problem, bei dem Internet Explorer sich nicht an ein Passwort erinnern konnte, als ich mich auf einer Site anmeldete. Ich kann mich nicht erinnern, wann es aufgehört hat, sich an Passwörter zu erinnern, aber es schien mir egal zu sein, auf welcher Seite ich mich anmelden würde, es fragte mich einfach nicht, ob ich das Passwort speichern oder merken wollte.Für



