So bearbeiten Sie Ihre Bilder mit den Fotos von macOS

Viele Mac-Benutzer verwenden Fotos zum Sortieren und Durchsuchen von Fotosammlungen. Es synchronisiert sich leicht mit Ihrem iPhone, erkennt Gesichter und sortiert sogar Ihre Fotos in Memories. Was Sie vielleicht nicht wissen, ist, dass Fotos jetzt auch ein anständiges Werkzeug zum Bearbeiten von Fotos ist.
Es war einmal Fotos konnten nur oberflächliche Änderungen vornehmen, aber im Herbst 2017 fügte Apple genug neue Bearbeitungsfunktionen hinzu, um es nützlich zu machen die überwiegende Mehrheit der Nutzer. Es ist einfach, aber mächtig. Und wenn Sie bereits eine leistungsfähigere Fotobearbeitungssoftware haben, die Sie lieben, können Sie mit Fotos auch Ihre Bilder damit öffnen. Schauen wir uns das eingebaute Tool an und zeigen Sie dann, wie Sie Ihre eigene App verwenden können, wenn das nicht gut genug ist.
Verwenden der Fotos-Werkzeuge zum Bearbeiten
Die Bearbeitungsfunktion in Fotos ist nicht ausgeblendet Foto, das Ihnen gefällt, und klicken Sie dann oben rechts auf "Bearbeiten".
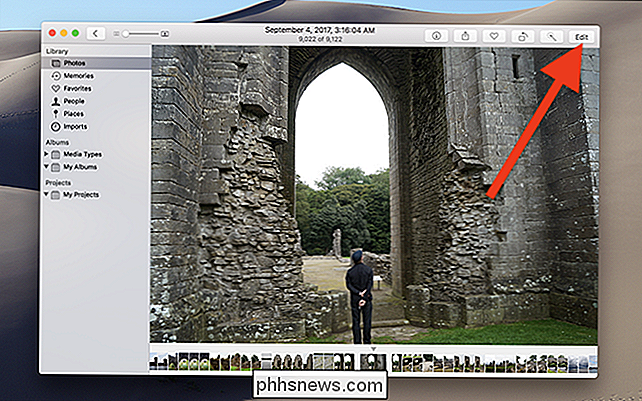
Der Fensterrahmen wechselt von Grau zu Schwarz und zeigt an, dass Sie sich jetzt im Bearbeitungsmodus befinden.
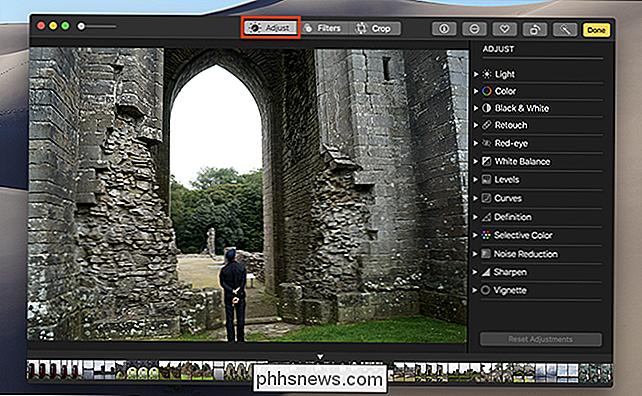
Sie beginnen auf der Registerkarte Anpassen Sie sehen eine Vielzahl von Werkzeugen, um Dinge wie das Licht- und Farbgleichgewicht und das Entfernen von roten Augen anzupassen. Alle Tools sind einfach zu erlernen, also spielen Sie herum. Sie können immer auf die Schaltfläche "Original wiederherstellen" rechts oben klicken, wenn Ihnen das Ergebnis nicht gefällt.

Auf der Registerkarte "Filter" finden Sie Instagram-Filter, die das Aussehen Ihres Fotos mit einem Klick ändern . Es ist ein schneller Weg, um ein Foto komplett zu transformieren.
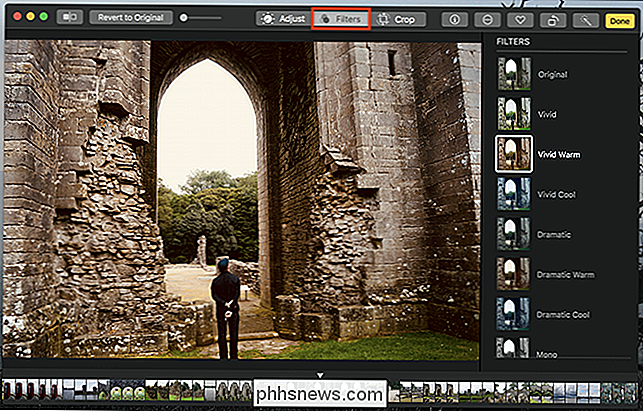
Schließlich gibt es die Registerkarte Zuschneiden, mit der Sie Ihr Foto aufrichten und Teile ausschneiden können, die Sie nicht möchten.
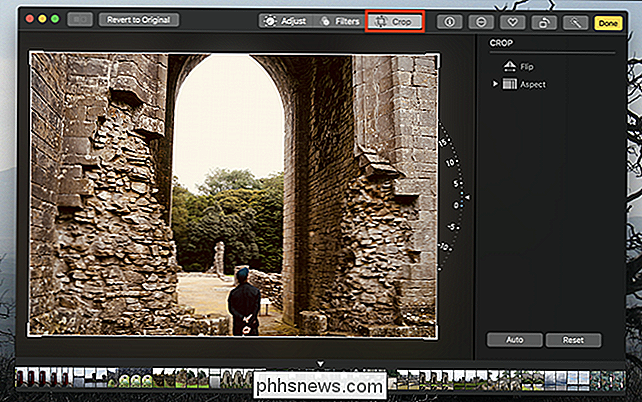
Keine dieser Funktionen wird etwas wie Photoshop ersetzen , aber es ist ein gutes Stück Power in einer Schnittstelle, die benutzerfreundlich bleibt.
Markup mit Fotos verwenden
VERWANDT: Verwenden Sie die Preview-App Ihres Mac zum Zusammenführen, Teilen, Markieren und Signieren von PDFs
Sie fragen sich vielleicht, wo sich grundlegende Bildbearbeitungstools wie ein Stift oder die Fähigkeit zum Hinzufügen von Text verstecken. Stellt sich heraus, dass der Bearbeitungsmodus Markup bietet, und es funktioniert genauso wie es in der Vorschau funktioniert. Es ist jedoch ein wenig versteckt.
Öffnen Sie ein Foto im Bearbeitungswerkzeug, wie oben, und klicken Sie dann auf die Schaltfläche Erweiterungen.
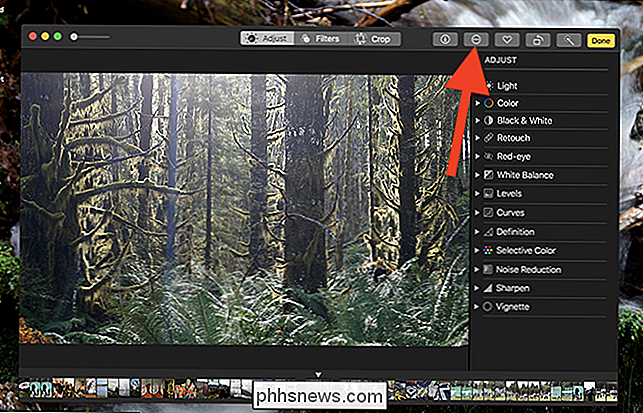
Klicken Sie im Popup-Menü auf die Option "Markup".
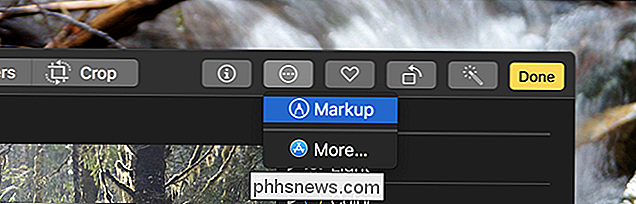
Sie können Verwenden Sie nun alle Markup-Werkzeuge, um Ihr Foto zu bearbeiten.
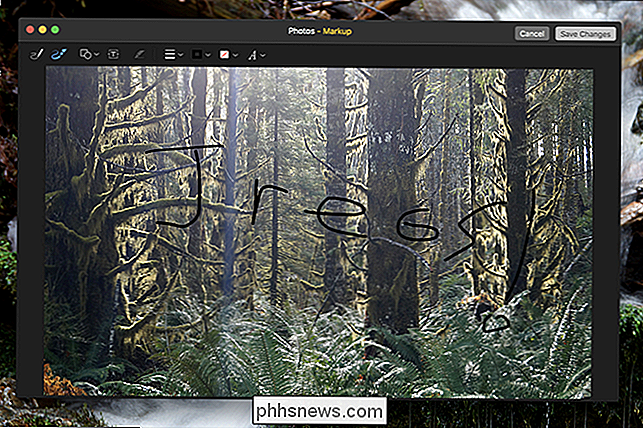
Beachten Sie hier meine subtilen Verbesserungen, und wenden Sie sie auf Ihre eigenen Grafiken an.
Verwenden eines externen Bild-Editors
Wenn das alles scheint ein wenig ... grundlegend für Sie, dann gibt es gute Nachrichten: Sie können stattdessen einen externen Editor verwenden. Sie können unsere besten kostenlosen Fotobearbeitungsprogramme für macOS ausprobieren oder Photoshop kaufen und kaufen wie alle anderen.
Um ein Bild mit einem externen Editor zu bearbeiten, klicken Sie mit der rechten Maustaste auf das Bild, zeigen Sie auf das Menü "Bearbeiten mit" und Wählen Sie dann die App, die Sie verwenden möchten.
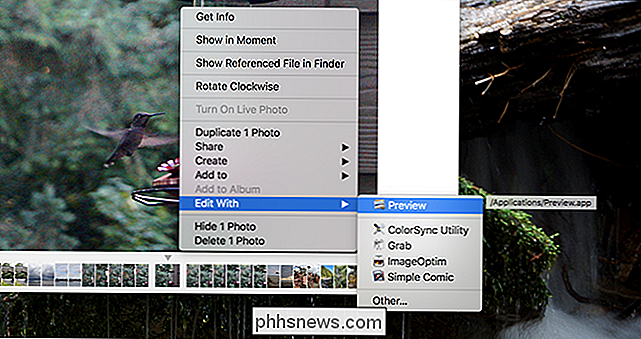
Wenn Ihre bevorzugte Anwendung nicht angezeigt wird, klicken Sie im selben Menü auf "Andere" und navigieren Sie dann zur App im Finder. Sie können jede App verwenden, um Ihre Fotos zu bearbeiten.
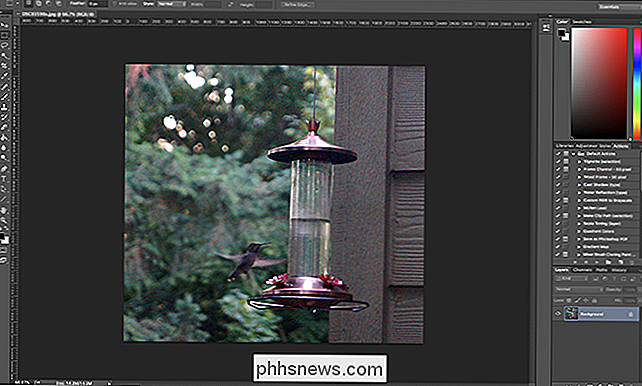
Wenn Sie ein professioneller Fotograf sind, werden Sie wahrscheinlich keine Fotos speichern, aber ab und zu möchten Sie vielleicht Ihre Werkzeuge zum Bearbeiten von synchronisierten Objekten verwenden von Ihrem Telefon, und das macht es einfach.

Der ultimative Leitfaden für das Verhandeln von Kabeln, Mobiltelefonen und anderen Rechnungen
Ihre Provider - von Ihrem Kabelunternehmen bis hin zu Ihrem Abfallunternehmen - sind mehr als glücklich, Ihre Preise zu erhöhen und Sie dafür zu begeistern Geld. Aber es sei denn, du wirst ihnen ins Gesicht sehen, sie werden sie nie senken. Der Schlüssel zum Sparen eines Geldstapels ist strategisches Verhandeln.

So verhindern Sie, dass andere Sie kennen Ihre Nachricht in Google Hangouts lesen
In der Welt der Sofortnachrichten gibt es einen neuen Trend: Sie können anderen Personen anzeigen lassen, wenn Sie ihre Nachricht gelesen haben. Ich kann sehen, wie das hilfreich ist, aber es ist auch manchmal nervig - was ist, wenn Sie eine Nachricht lesen, aber nicht sofort antworten können? Für viele Menschen fühlen sie sich unhöflich, unabhängig von den Umständen.



