So melden Sie sich bei mehreren Google-Konten gleichzeitig an

Google hat sein Kontosystem sorgfältig so konzipiert, dass es im Mittelpunkt Ihres digitalen Lebens stehen kann. Wenn Sie jedoch mehrere Google-Konten verwenden müssen (z. B. wenn Sie ein persönliches Google Mail und ein Google Mail-Konto haben), wird es schnell schwierig. Glücklicherweise wurde das Google-Anmeldesystem unter Berücksichtigung dieser Tatsache aktualisiert, so dass mehrere Konten in ein Konto aufgenommen werden können.
So melden Sie sich in einem zweiten Google-Konto an
Melden Sie sich zunächst bei Ihrem primären Google-Konto an (Dies ist wahrscheinlich die Google Mail-Adresse, die Sie für Ihre persönliche E-Mail-Adresse verwenden). Die Schnittstelle wurde im Mai 2017 aktualisiert, aber es ist immer noch ziemlich einfach. Die Anmeldeseite ist accounts.google.com. Wenn Sie jedoch auf einen benutzerdefinierten Google-Dienst zugreifen, können Sie sich auf dieselbe Weise anmelden.
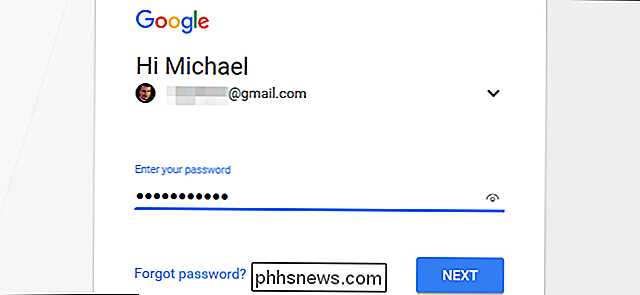
Sobald Sie angemeldet sind, klicken Sie rechts oben auf Ihr Kontoprofilfoto Ecke der Seite. Wenn Sie kein Profilfoto zugewiesen haben, ist dies ein kreisförmiges Symbol mit dem ersten Buchstaben Ihres Vornamens. Klicken Sie im angezeigten Menü auf "Konto hinzufügen".
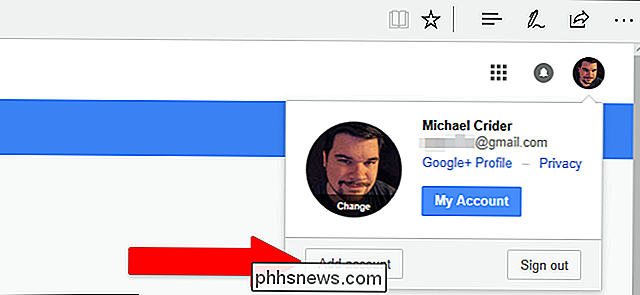
Sie befinden sich nun wieder auf derselben Anmeldeseite und können sich mit Ihrem sekundären Konto anmelden. Sie können eine beliebige Google Mail-Adresse verwenden. Wenn Sie eine benutzerdefinierte Domain mit Google-Diensten zum Verwalten von E-Mails und anderen Tools verwenden, können Sie sich mit Ihrer benutzerdefinierten E-Mail-Adresse anmelden.
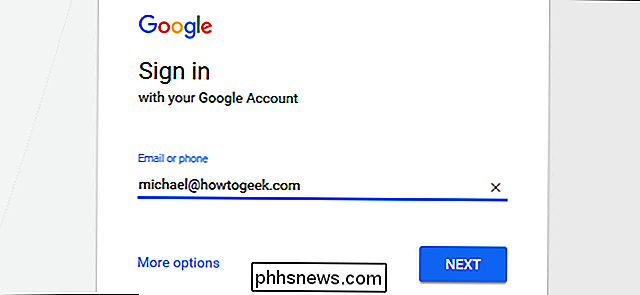
Sie sind jetzt sowohl bei Ihrer primären als auch sekundären Anmeldung angemeldet Konten in allen Google-Diensten. Um zwischen ihnen zu wechseln, ohne sich abzumelden, klicken Sie einfach erneut auf Ihr Profilbild und dann auf das Konto, das Sie verwenden möchten. Die Anzahl der Konten, auf die Sie auf diese Weise gleichzeitig zugreifen können, ist unbegrenzt.
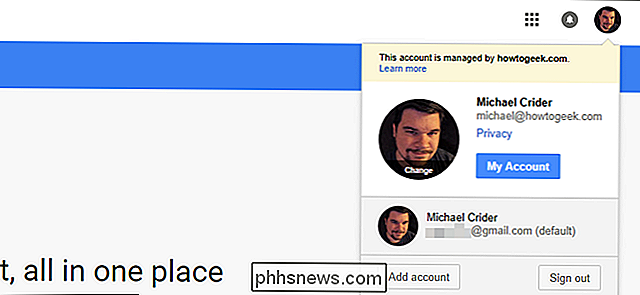
Zugriff auf Google-Dienste über ein sekundäres Konto
Ohne zurück zu Ihrem primären Konto wechseln Sie über die URL-Leiste zu einer Google-Website wie kalender.google.com. Sie werden feststellen, dass Google die Benutzeroberfläche von Ihrem Standardkonto aus geöffnet hat und nicht von dem Konto, das Sie gerade hinzugefügt haben. Das Kontosystem scheint Sie auf den primären Standardmodus zurückzusetzen, wenn Sie eine neue Google-Website aufrufen. Es ist ärgerlich, aber verständlich; Google besteht darauf, dass Sie Ihr sekundäres Konto angeben, um Fehler zu vermeiden.
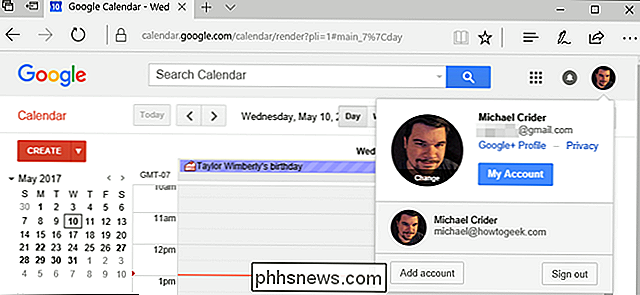
Um zu Ihrem sekundären Konto zu wechseln, klicken Sie einfach erneut auf Ihr Profilfoto und wählen Sie dann das Konto aus, mit dem Sie diese Seite anzeigen möchten. Die gleiche Google-Seite wird in einem neuen Tab geöffnet, diesmal mit aktiviertem Konto.
Um Zeit zu sparen, können Sie auch neue Google-Dienste mit einem direkten Link öffnen. Während Ihr sekundäres Konto auf einer beliebigen Google-Seite aktiv ist, klicken Sie auf die Schaltfläche "Apps" in der oberen rechten Ecke (das Neun-Punkte-Raster).
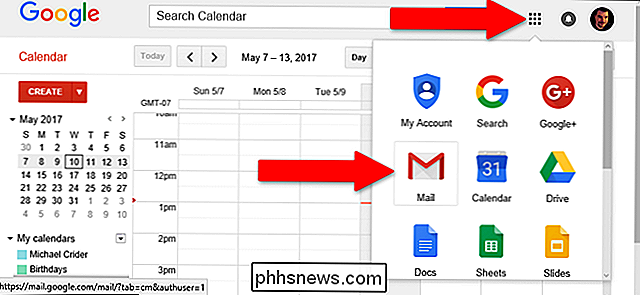
Klicken Sie anschließend auf den Dienst, auf den Sie mit Ihrem aktiven Konto zugreifen möchten Google Mail oder Google Drive Der Dienst wird in einem anderen neuen Tab geöffnet, in dem Ihr sekundäres Konto bereits angemeldet ist.
So melden Sie sich von einem sekundären Konto ab
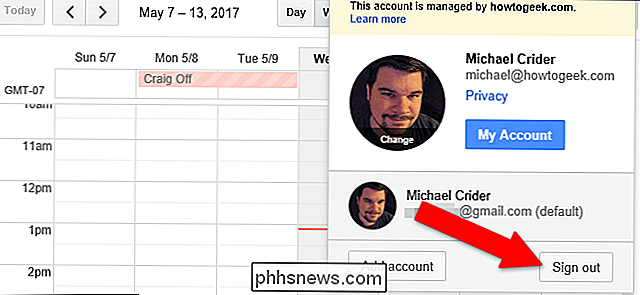
Wenn Sie sich abmelden möchten, klicken Sie einfach auf Ihr Kontobild und dann auf "Abmelden". Einfach.

So verhindern Sie, dass legitime E-Mails als Spam markiert werden
E-Mail-Dienste klassifizieren Nachrichten automatisch als "Spam", wenn sie Spam-Mails sind. Und im Allgemeinen machen sie einen ziemlich guten Job. Aber diese Filter sind nicht perfekt, und gelegentlich sehen Sie möglicherweise Nachrichten, die Sie in den Spam-Ordner gesendet werden sollen. Wir werden ein paar Tipps für die beliebtesten E-Mail-Dienste gehen, aber es gibt einen Tipp, der nur funktionieren sollte über jeden Service da draußen.

Warum es nie Spotify für TV-Sendungen und Filme geben wird
Spotify ist großartig. Mit $ 10 pro Monat hast du Zugriff auf so ziemlich die ganze Musik, die du je gemacht hast, und du bist fertig. Wir werden so etwas nicht für Fernsehshows und Filme bekommen. Wäre es nicht schön, wenn ein 10-Dollar-Abo Ihnen alle TV-Shows und Filme bringen könnte, die Sie wollten?



