So erstellen Sie benutzerdefinierte Trackpad-Gesten auf Ihrem Mac Mit BetterTouchTool

Eines der besten Dinge über MacBooks sind die vielen Trackpad-Gesten, die Sie verwenden können. Sie können schnell nach etwas suchen, hinein- und hinauszoomen, Desktops wechseln und vieles mehr.
Wenn Sie ein Power-User sind, gibt es wahrscheinlich mehr als ein paar nicht unterstützte Dinge, die Ihr Trackpad schnell erledigen könnte Geste: Starten Sie eine bestimmte Anwendung, sagen Sie, oder ordnen Sie Ihre Fenster sofort auf eine bestimmte Weise an. BetterTouchTool ($ 6 mit einer kostenlosen 45-Tage-Testversion) ist das ultimative Mac-Tool für die Anpassung des Trackpads, ganz zu schweigen von all Ihren anderen Eingabegeräten: der Tastatur, der Magic Mouse, sogar der Touch Bar. Es bietet auch Windows-Stil Fensterfang. So funktioniert es:
BetterTouchTool installieren
Dies ist eine unverzichtbare Mac-Anwendung, wenn Sie Ihren Computer anpassen möchten, und die kostenlose Testversion gibt Ihnen genügend Zeit, um zu entscheiden, ob Sie eine Person sind. Laden Sie BetterTouchTool herunter und installieren Sie es wie üblich: Ziehen Sie das Symbol in Ihren Anwendungsordner.
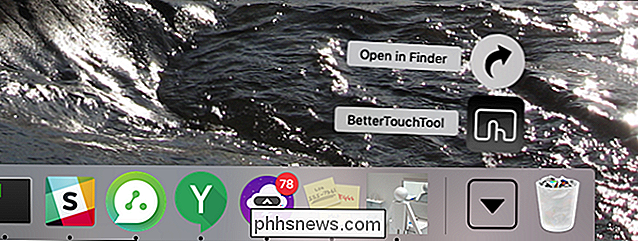
Nach dem Start finden Sie BetterTouchTool in der Menüleiste.
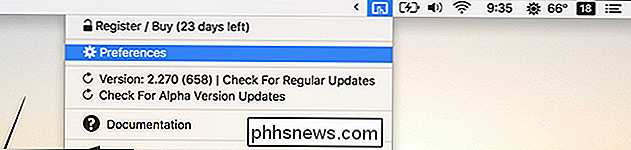
Klicken Sie auf das Symbol und dann auf Einstellungen. Es ist Zeit, einige Gesten einzurichten.
Einrichten von benutzerdefinierten Trackpad-Gesten
Die Hauptoberfläche von BetterTouchTool kann auf den ersten Blick einschüchternd wirken, aber es ist einfach, wenn Sie sie abbrechen.
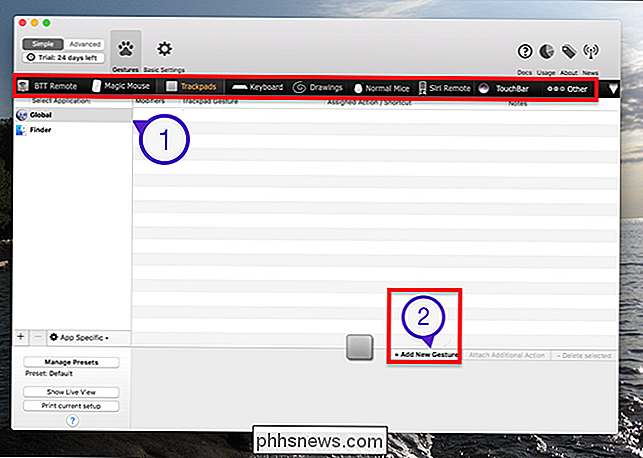
Das erste, worauf Sie achten sollten, ist Reihe von Eingabegeräten nahe dem oberen Rand des Fensters, oben durch ein rotes Rechteck umrissen. Um benutzerdefinierte Gesten zu erstellen, klicken Sie auf das Eingabegerät, das Sie erkennen möchten: Wir beginnen mit dem Trackpad. Klicken Sie dann auf "Neue Geste hinzufügen".
Sobald Sie dies getan haben, verschieben Sie Ihre Aufmerksamkeit auf den unteren Rand des Fensters. Auf der linken Seite können Sie eine Geste auswählen. auf der rechten Seite, eine Aktion für die Geste auszulösen.
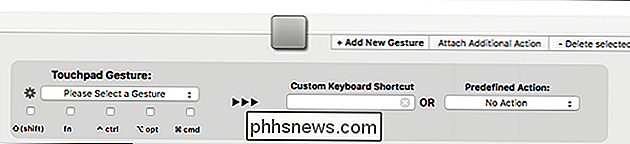
Wir können fast alles tun, aber lassen Sie uns einen mittleren Klick auf das Trackpad Ihres Mac für jetzt hinzufügen. Zuerst klicken wir auf die Schaltfläche "Bitte wählen Sie eine Geste" und sehen, was angeboten wird. Die Gesten sind in Kategorien unterteilt.
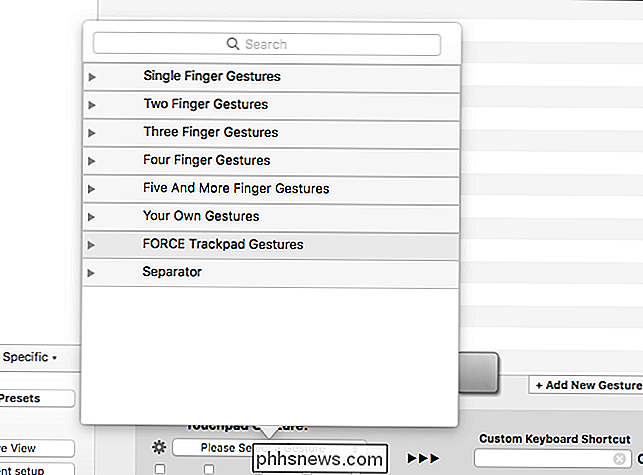
Ich möchte meinen mittleren Klick mit einem Fingertipp auslösen, also schauen wir uns die drei Fingeroptionen an.
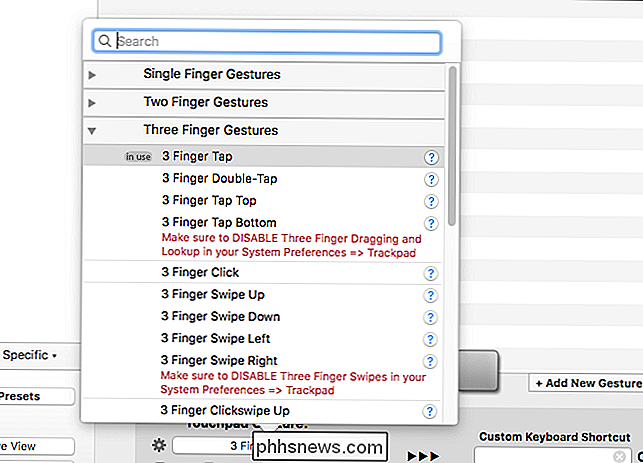
Klicken Sie nun auf die Schaltfläche "Bevorzugte Aktion" auf der rechten Seite . Auch hier gibt es breite Kategorien.
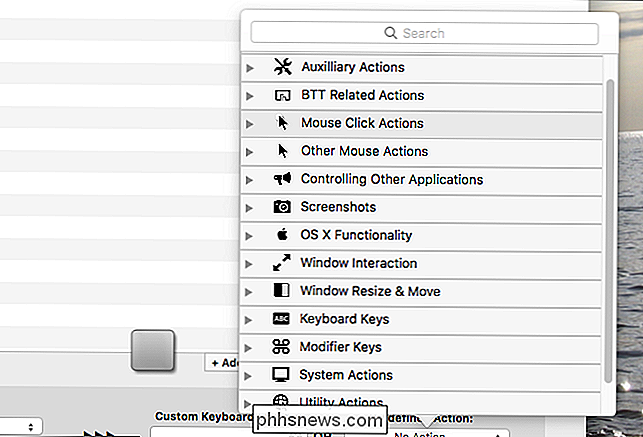
Der Umfang dieser Aktionen ist atemberaubend: Fast alles, was macOS tun kann, wird hier angeboten. Wir suchen nach einem mittleren Klick, also schauen wir uns Mausklick-Aktionen an.
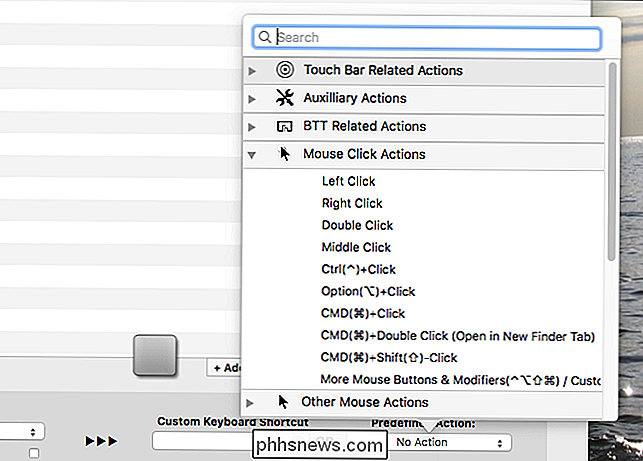
Da ist es! Mittelklick. Wir wählen das aus und wir haben die komplette Aktion gemappt.

Genau so haben wir unserem Trackpad einen mittleren Klick hinzugefügt, so dass es leicht ist, Links unter anderem in einem neuen Tab zu öffnen. Sie können diesen Vorgang wiederholen, um benutzerdefinierte Gesten für fast alles zu erstellen.
Anpassen anderer Eingabegeräte
VERWANDT: So fügen Sie dem TouchBar des MacBook Pro benutzerdefinierte Schaltflächen hinzu
BetterTouchTool wäre es wert für die Touchpad-Optionen allein, aber das ist nicht alles, was es tun kann. Sie können auch benutzerdefinierte Tastaturkürzel für fast alles erstellen, neue Gesten zu Ihrer Magic Mouse hinzufügen oder sogar Ihre Nicht-Apple-Maus anpassen. Sie werden auch die Möglichkeit finden, benutzerdefinierte Tasten zur Touch Bar hinzuzufügen, wenn Sie ein MacBook Pro mit einem haben.
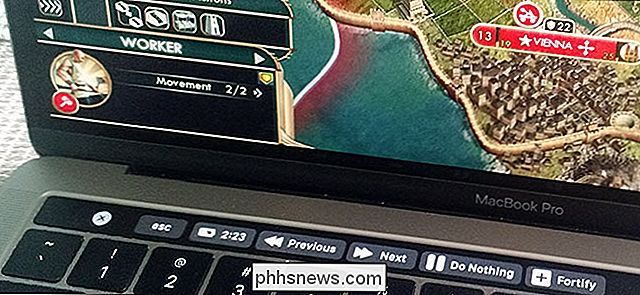
Und das ist noch nicht alles: Es gibt Unterstützung für die Siri Remote, die mit dem Apple TV- macOS unterstützt diese Fernbedienung gar nicht ohne BetterTouchTool. Sie können die roten, gelben und grünen Schaltflächen oben links in jedem Fenster anpassen und benutzerdefinierte Aktionen zuweisen, wenn Sie darauf doppelklicken (um nur ein Beispiel zu nennen.) Sie können Ihren Mac auch über das iPhone mit der BTT Remote App fernsteuern für iOS.
Alles wird mit den gleichen Schritten konfiguriert, die wir für das obige Trackpad verwendet haben, was bedeutet, dass Sie schnell eine Vielzahl von benutzerdefinierten Eingaben hinzufügen können.
Window Snapping und andere Extras
Als ob das alles nicht genug wäre bereits bietet auch Windows-Stil Fensterfang. Ziehen Sie ein Fenster zur Seite und es wird die Hälfte des Bildschirms einnehmen.
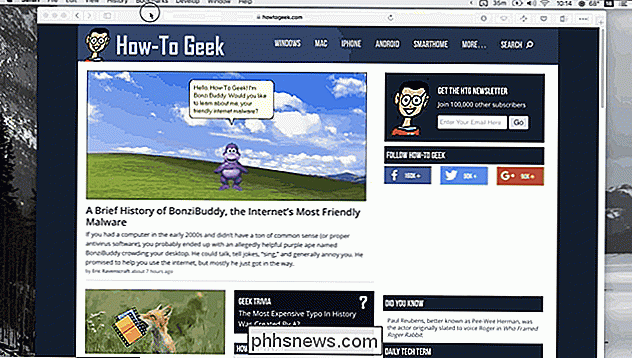
Sie können diese Art der Fenstersortierung auch mit Tastaturkürzeln oder Tastaturgesten auslösen, was bedeutet, dass Sie Fenster sehr schnell anordnen können. Weitere Einstellungen umfassen die Anpassung der Empfindlichkeit von Trackpad und Maus.
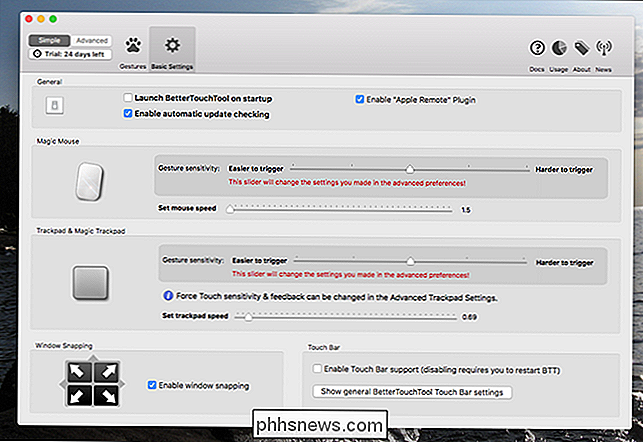
Ich könnte mehrere Dutzend Artikel über BetterTouchTool alleine schreiben, aber die beste Art zu lernen ist, einzutauchen und eigene Gesten und Abkürzungen zu erstellen. Machen Sie es!
Bildnachweis: Kaboompics

Was ist Firmware oder Mikrocode und wie kann ich meine Hardware aktualisieren?
Firmware ist eine Art von Software, die auf einem Hardwaregerät ausgeführt wird und Aufgaben auf niedriger Ebene ausführt. Zum Beispiel läuft alles von einer Fernsehfernbedienung über eine Computerfestplatte bis hin zu einer Luftdrohne mit eigener Firmware. Und Microcode ist grundsätzlich Firmware für Ihre CPU.

So erstellen Sie eine benutzerdefinierte Farbszene aus einem Foto mit Ihrem Philips Hue-Licht
Mit einem Tastendruck können Sie die Farbe Ihrer Philips Hue-Lampen ändern. Während die Hue-App mit ein paar Farbvoreinstellungen ausgestattet ist, können Sie auch Ihre eigenen Szenen aus Ihren eigenen Fotos erstellen. Wenn Sie seit der alten "Gen 1" -App Hue-Lichter verwendet haben, dann diese Funktion wird dir bekannt vorkommen.



