So öffnen Sie ein Word-Dokument als schreibgeschützt

Das Öffnen eines Word-Dokuments als schreibgeschützt verhindert, dass unbeabsichtigte Änderungen am Dokument gespeichert werden. Im schreibgeschützten Modus können Sie keine Änderungen am Dokument vornehmen, sodass Sie nicht versehentlich Änderungen speichern können. Wir zeigen Ihnen, wie Sie ein beliebiges Word-Dokument schreibgeschützt öffnen.
Die Liste "Letzte" wird beim ersten Öffnen von Word auf dem Backstage-Bildschirm angezeigt. Klicken Sie unten in der Liste "Letzte" auf den Link "Andere Dokumente öffnen".
HINWEIS: Wenn bereits ein neues oder vorhandenes Dokument geöffnet ist und Sie ein anderes Dokument als schreibgeschützt öffnen möchten, klicken Sie auf die Registerkarte "Datei" und dann auf dem Backstage-Bildschirm auf "Öffnen" klicken. Eine schnelle Möglichkeit, auf den Backstage-Bildschirm "Open" zuzugreifen, besteht darin, "Strg + O" zu drücken.
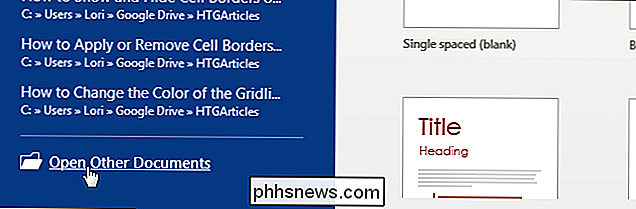
Klicken Sie im Bildschirm "Öffnen" auf "Computer", um auf Dateien auf Ihrem Computer zuzugreifen, oder auf "OneDrive", um eine Datei zu öffnen von Ihrem OneDrive-Konto als schreibgeschützt.
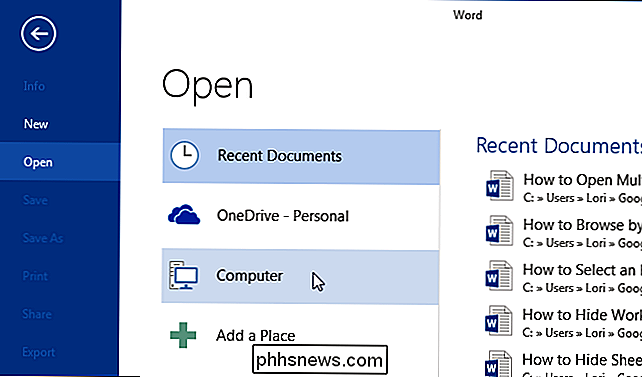
Klicken Sie unterhalb der Liste "Letzte Ordner" auf der rechten Seite des "Öffnen" -Bildschirms auf die Schaltfläche "Durchsuchen".
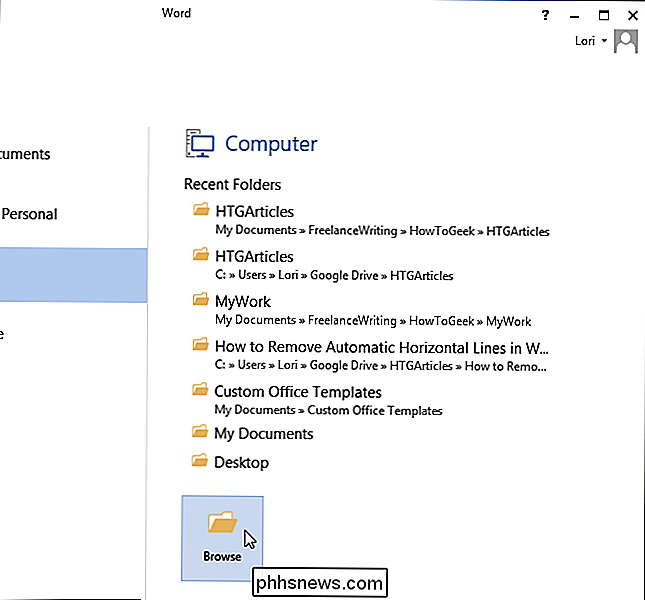
Navigieren Sie zu dem Ordner, der die gewünschte Datei enthält als schreibgeschützt öffnen. Klicken Sie nicht auf den Hauptteil der Schaltfläche "Öffnen", sondern auf den Abwärtspfeil auf der rechten Seite der Schaltfläche "Öffnen". Wählen Sie "Schreibgeschützt" aus dem Dropdown-Menü.
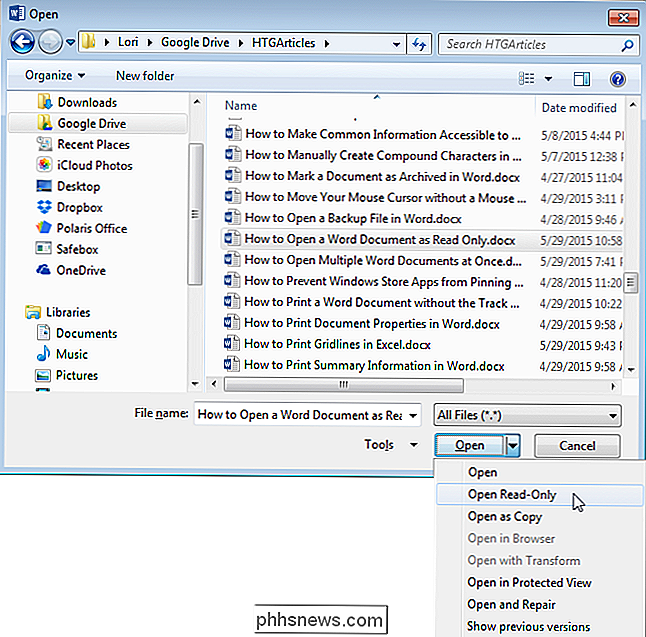
Ihr Dokument wird schreibgeschützt geöffnet, wie in der Abbildung am Anfang dieses Artikels gezeigt. Der schreibgeschützte Modus ähnelt dem Lesemodus in Word.

Hinzufügen, Entfernen und Anpassen von Kacheln im Windows 10-Startmenü
Viele Dinge haben sich mit dem Startmenü von Windows 7 zu Windows 10 geändert. Wenn Sie Windows 8 übersprungen haben, können Sie das tun Seien Sie in einer ziemlich Anpassung, besonders wenn es um Startmenü "Fliesen" geht. Wir möchten darüber sprechen, wie Sie sie hinzufügen, entfernen und anpassen können.

So sichern und restauriere deine Minecraft-Welten Welten
Es ist einfach, eine Menge Energie in deine Minecraft-Kreationen zu investieren. Zum Glück ist es genauso einfach, sie zu sichern. Lies weiter und wir zeigen dir, wie du sicherstellen kannst, dass deine Minecraft Realms-Welten sicher und solide sind. Warum soll ich das tun? VERWANDT: Wie man benutzerdefinierte Welten zu deinem Minecraft Realms Server hinzufügt Während der offensichtlichste Grund für die Sicherung deiner Minecraft Realms-Welt einfach darin besteht, eine sichere zweite Kopie davon zu haben, ist es tatsächlich ein bisschen nuancierter als das.



