Kopieren Sie große Dateien mit TeraCopy schneller über das Netzwerk
Mit großen iTunes-Bibliotheken, riesigen Fotosammlungen und riesigen Videodateien, die immer mehr Platz auf unseren günstigeren und billigeren Laufwerken einnehmen, können wir alle bessere Dateikopierwerkzeuge verwenden, als Windows von Anfang an bietet. Die Freeware TeraCopy macht das Kopieren großer Dateien über ein Netzwerk schneller als die Verwendung der standardmäßigen Windows- Kopierfunktion .
Was macht TeraCopy mit dem Windows Explorer nicht? Nun, haben Sie jemals angefangen, eine große Anzahl von Dateien zu kopieren und später herauszufinden, dass es wegen einer beschädigten Datei mitten in der Kopie stehen geblieben ist? Oder was, wenn die Netzwerkverbindung in der Mitte der Kopie abbricht und Sie dort weitermachen möchten, wo Sie aufgehört haben? TeraCopy kann sich um diese Art von Situationen kümmern. Hier ist eine kurze Zusammenfassung:
Dateikopie anhalten und fortsetzen - Wenn Sie den Kopiervorgang aus irgendeinem Grund anhalten müssen, können Sie TeraCopy mit einem Klick ausführen. Klicken Sie erneut, um die Kopie fortzusetzen!
Fehlerbehebung, Dateikopie fortsetzen - TeraCopy kann weiterhin Dateien kopieren, wenn eine Datei ein Problem aufweist, das bereits im Zielverzeichnis vorhanden ist oder aufgrund von Beschädigungen nicht lesbar ist. TeraCopy kann so eingestellt werden, dass es diese Szenarien mit einer von mehreren Optionen behandelt und den Rest der Dateien kopieren kann. Nachdem alles abgeschlossen ist, können Sie die Probleme beheben und nur die Problemdateien erneut kopieren.
Überprüfen der Genauigkeit der Zieldatei - TeraCopy kann die kopierten Dateien anhand der Quelldateien überprüfen, um die Genauigkeit und Integrität der Kopie zu überprüfen.
Schnelles Kopieren von Dateien - TeraCopy behauptet, dass seine Technologie Kopierzeiten durch dynamisch angepasste Puffer und asynchrones Kopieren reduzieren kann.
Shell-Integration - TeraCopy kann auch auf zwei Arten in Explorer integriert werden: Sie können mit der rechten Maustaste klicken und TeraCopy aus dem Menü auswählen oder Sie können einfach alle Kopiervorgänge normal ausführen und ein Popup-Fenster fragt, ob Sie Windows-Kopie oder TeraCopy verwenden möchten die Operation.
Lassen Sie uns nun die verschiedenen Möglichkeiten der Verwendung von TeraCopy durchgehen. Erstens können Sie es einfach ausführen, indem Sie auf den Desktop oder das Startmenü-Symbol doppelklicken. Dadurch wird die Hauptoberfläche der Benutzeroberfläche angezeigt, die ziemlich gestrafft ist und auf den Punkt kommt.

Um zu beginnen, lassen Sie einfach die Dateien, die Sie kopieren möchten, in das Programmfenster. Sobald Sie dies getan haben, klicken Sie auf den Text Zielordner auswählen und dann auf Durchsuchen, um den Zielort auszuwählen. Sie können auch auf die Schaltflächen Kopieren nach oder Verschieben nach klicken, um einen Zielordner auszuwählen.
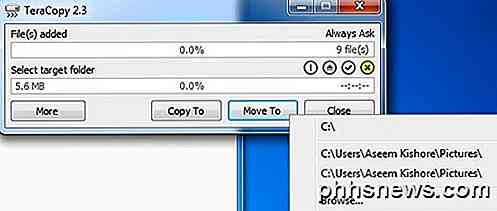
Die aktuelle Version von TeraCopy (2.3) lässt Sie nichts tun, bis Sie die Größe aller hinzugefügten Dateien vollständig berechnet haben. Daher kann es bei großen Verzeichnissen einige Zeit dauern. Die nächste Version (3.0) Anfang 2015 wird dieses Problem beheben und den Kopiervorgang sofort starten. Sie können jetzt auf die Schaltfläche Mehr klicken, um die vollständige Liste der Dateien anzuzeigen.
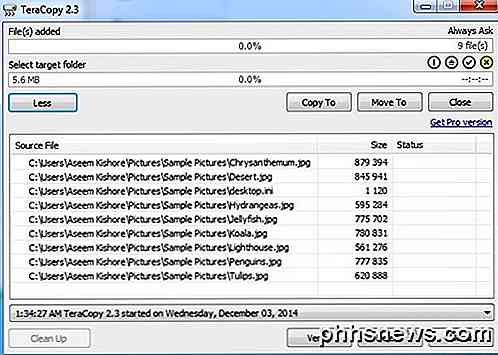
Sobald Sie einen Zielordner zum Kopieren oder Verschieben auswählen, wird der Prozess sofort gestartet und Sie sehen die Ergebnisse in der Listbox. Wenn eine Datei kopiert oder ordnungsgemäß verschoben wurde, wird links das grüne Häkchen angezeigt. Sie können auch auf die Schaltfläche Überprüfen klicken, nachdem der Kopiervorgang abgeschlossen ist, um die Integrität der Datei nach dem Kopieren zu prüfen.

Oben sehen Sie eine kurze Zusammenfassung der verarbeiteten Dateien, Fehler oder übersprungenen Dateien. Sie erhalten nur dann einen Popup-Dialog, wenn die Datei bereits im Zielverzeichnis existiert und Sie manuell entscheiden müssen, was zu tun ist. Es macht wenig Sinn für den Computer zu entscheiden, da er keine Ahnung von Ihren Dateien hat.
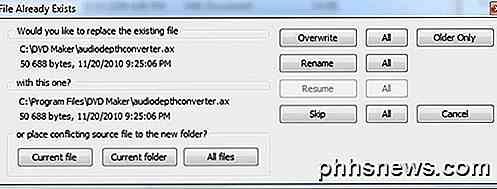
Der Dialog ist ein bisschen kompliziert, also werde ich es hier erklären. Die Schaltflächen auf der Unterseite dienen nur zum Verschieben von Dateien in einen neuen Ordner. Wenn Sie auf Aktuelle Datei klicken, wird nur die aktuelle Datei in einen anderen Ordner verschoben und Sie erhalten ein weiteres Popup, wenn die Probleme mit einer anderen Datei erneut auftreten. Wenn Sie auf Aktueller Ordner klicken, werden alle Dateien im aktuellen Ordner, den sie kopiert, in einen neuen Ordner verschoben, wenn die Datei bereits vorhanden ist. Wenn es beginnt, einen anderen Ordner zu kopieren, wird das Dialogfeld erneut geöffnet. Wenn Sie auf Alle Dateien klicken, wird einfach jede Datei im Kopiervorgang in einen neuen Ordner verschoben, wenn die Datei bereits existiert.
Die Schaltflächen auf der rechten Seite halten die Dateien im selben Ordner wie das ursprüngliche Verzeichnis, überschreiben sie jedoch oder benennen sie um. Durch Klicken auf " Überschreiben" wird einfach eine Datei überschrieben und durch Klicken auf " Alle" werden alle Instanzen überschrieben, in denen das Dialogfeld normalerweise angezeigt wird. Wenn Sie auf Umbenennen klicken, wird nur eine der Dateien mit einem anderen Namen umbenannt und All wird dies für alle Dateien tun. Sie können auch überspringen, wodurch die Datei nicht kopiert wird.
Wenn Sie zum Explorer gehen und einen normalen Kopier- oder Verschiebevorgang mit STRG + C, STRG + V oder über das Rechtsklick-Menü ausführen, erhalten Sie ein Popup-Dialogfeld, in dem Sie gefragt werden, welchen Kopierer Sie verwenden möchten.
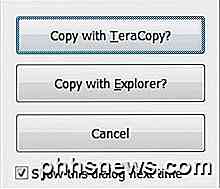
Wenn Sie das Kontrollkästchen Dieses Dialogfeld beim nächsten Mal anzeigen deaktivieren, wird es sich daran erinnern, was Sie ausgewählt haben, und das nächste Mal den Kopierer verwenden. Wenn Sie TeraCopy auf diese Weise verwenden, wird die Schnittstelle geladen, wobei die Quelle und das Ziel bereits ausgefüllt sind und automatisch mit dem Kopieren beginnen sollten.
Die einzige nervige Sache, die ich bemerkte, war, dass UAC (User Account Control) immer wieder auftauchte und ich die Anwendung jedes Mal zulassen musste, wenn ich einen Kopiervorgang durchführen wollte. Lesen Sie meinen vorherigen Beitrag zum Verständnis der UAC in Windows und wie Sie sie deaktivieren können. Sie können diesen Beitrag auch lesen, in dem erläutert wird, wie Sie die Benutzerkontensteuerung für eine einzelne Anwendung umgehen können.
In meinen eigenen Tests konnte TeraCopy viele kleinere Dateien schneller über das Netzwerk kopieren und war ungefähr so schnell wie Windows, wenn weniger große Dateien kopiert wurden. Wie auch immer, die Tatsache, dass Sie eine Übertragung pausieren und fortsetzen, sich von Fehlern erholen und sie direkt in die Shell integrieren können, ist es wert, sie über Explorer zu verwenden. Genießen!

Sollten Sie Ihre Passwörter regelmäßig ändern?
"Passwörter regelmäßig ändern" ist ein gängiges Passwort, aber es ist nicht unbedingt ein guter Ratschlag. Sie sollten die meisten Passwörter nicht regelmäßig ändern - es ermutigt Sie, schwächere Passwörter zu verwenden und verschwendet Ihre Zeit. Ja, es gibt Situationen, in denen Sie regelmäßig Ihre Passwörter ändern möchten.

Verwenden Sie ein iPad als zweiten Monitor für PC oder Mac
Haben Sie zufällig ein zusätzliches iPad im Haus, das Sie nicht mehr benutzen? Ich habe mein iPad 2 jahrelang behalten, bevor ich endlich auf das iPad Air 2 umstieg, was bedeutete, dass das iPad 2 einfach in einer Schreibtischschublade saß. Aber warum ein perfektes iPad verschwenden, oder?Ich habe bereits darüber geschrieben, wie Sie in Windows zwei Monitore einrichten können, aber dafür ist ein zweiter Monitor erforderlich. Zum



