So speichern Sie Suchvorgänge in Windows für einen späteren Schnellzugriff

Wenn Sie in Windows regelmäßig nach bestimmten Dateien suchen, ist das Speichern von Suchvorgängen eine gute Möglichkeit, schneller auf sie zuzugreifen, als jedes Mal die Suche erneut zu tippen. Das Speichern von Suchen ist besonders nützlich, wenn Sie häufig erweiterte Suchvorgänge durchführen oder nach Kombinationen aus Datumsbereich, Dateityp oder Stichwörtern suchen.
Das Speichern einer Suche in Windows ist ziemlich einfach. Nachdem Sie eine Suche im Datei-Explorer ausgeführt haben, wählen Sie einfach die Registerkarte "Suchen" und klicken Sie dann auf die Schaltfläche "Suche speichern". (In Windows 7 ist die Schaltfläche Suche speichern nur unter der Adressleiste verfügbar). Es spielt keine Rolle, wo Sie suchen oder wie viele Parameter Sie hinzugefügt haben. Sie können jede gewünschte Suche speichern.
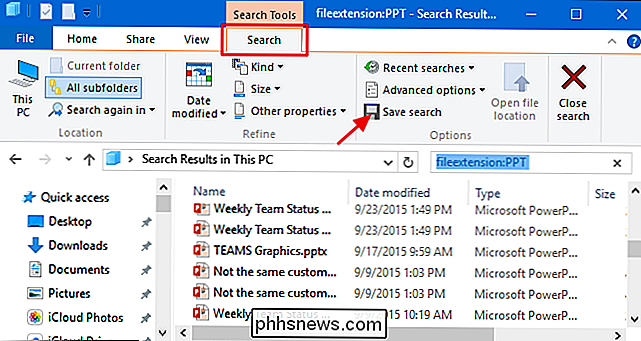
Suchvorgänge werden standardmäßig in einem Ordner namens "Suchen" gespeichert, den Sie in Ihrem Benutzerordner finden - normalerweise unter "C: users
Der Ordner "Suchen" ist praktisch, um sie zu speichern, aber es ist noch praktischer, wenn Sie mit der rechten Maustaste auf den Ordner klicken und "Pin to Quick access" wählen "Aus dem Kontextmenü. Dann wird es in der linken Seitenleiste des Datei-Explorers angezeigt.
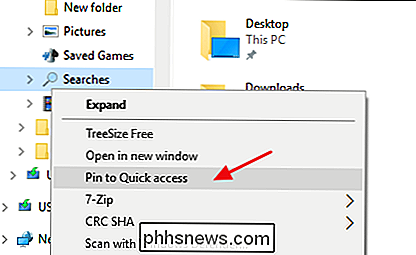
Nachdem Sie den Ordner "Suchen" gepinnt haben, können Sie ihn einfacher finden. Doppelklicken Sie einfach auf eine gespeicherte Suche. Der Datei-Explorer führt die Suche aus und zeigt Ihnen die Ergebnisse an.
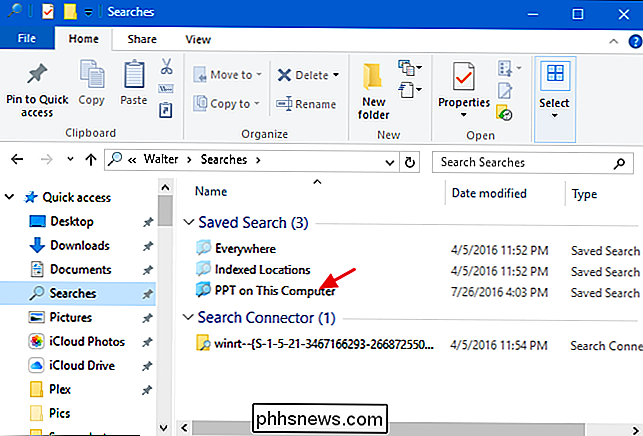
Sie können eine Suche auch speichern, indem Sie ihr Symbol aus der Adressleiste auf die Stelle ziehen, an der Sie sie speichern möchten. Dies funktioniert unter Windows 7, 8 und 10.
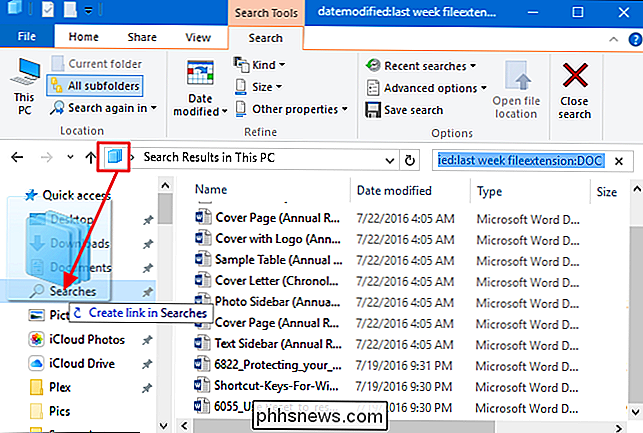
Beachten Sie, dass Windows beim Speichern einer Suche auf diese Weise eine Verknüpfung zur Suche erstellt, anstatt sie als tatsächlich gespeicherte Suche zu speichern. Wir sind uns nicht sicher, warum das so ist, aber Sie können die Verknüpfung genau so verwenden, wie Sie eine gespeicherte Suche verwenden. Doppelklicken Sie einfach darauf, um die Suche zu starten.
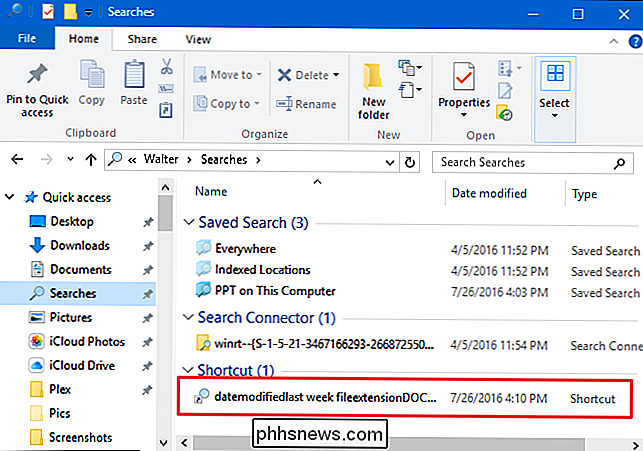
Und schließlich fügt Windows 10 die praktische Funktion hinzu, mit der Sie gespeicherte Suchen im Startmenü verankern können, um den Zugriff noch einfacher zu machen. Klicken Sie einfach mit der rechten Maustaste auf eine gespeicherte Suche und wählen Sie "An Start anheften" aus dem Kontextmenü.
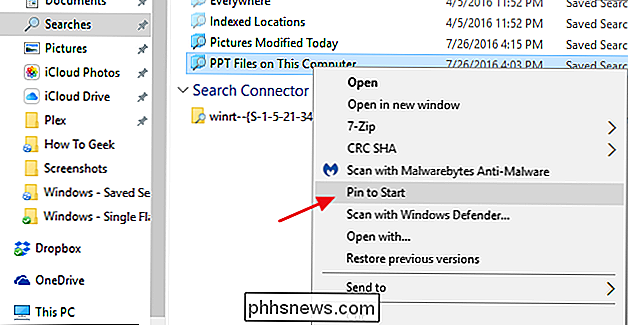
Sie sehen dann Ihre fixierten Suchen im Kachelteil des Startmenüs.
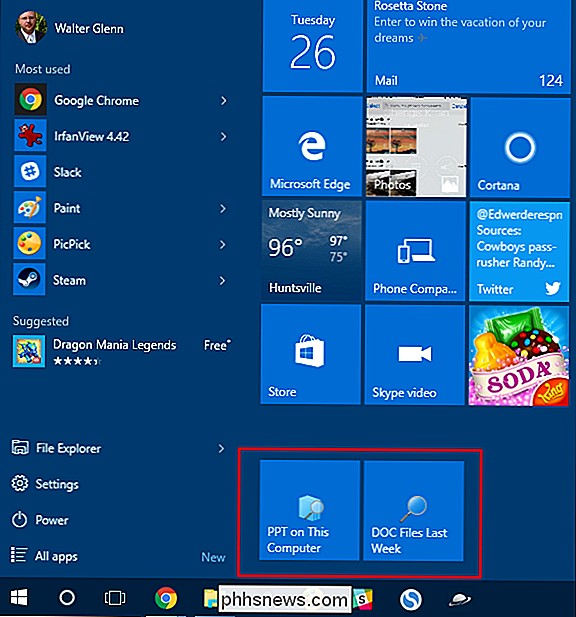
Und das ist alles zu ihm. Wenn Sie feststellen, dass Sie immer wieder dieselben Suchen durchführen, können Sie Ihre Produktivität durch die Speicherung der Daten für einen einfacheren Zugriff steigern.

Zurücksetzen Ihres Amazon Fire TV
Während der Amazon Fire TV- und Fire TV-Stick normalerweise reibungslos läuft, benötigen sie manchmal einen schnellen Tritt in die Reset-Taste. So bringen Sie Ihr Fire TV in einen fabrikneuen Zustand zurück. Warum sollten Sie Ihr Fire TV zurücksetzen? Wenn es sich um Geräte mit Embedded-Betriebssystemen handelt, gibt es manchmal einen Fehler in der Maschine, den Sie nicht erklären können und Amazon Fire TV Linie ist keine Ausnahme.

So aktivieren Sie ein Raster in der iOS-Kamera für perfekt gerade Fotos
Wenn Sie die Kamera Ihres iPhones für mehr als nur Selfies und Porträts verwenden möchten, möchten Sie wahrscheinlich sicherstellen, dass Sie alles einrahmen so gerade wie möglich. Dies ist viel einfacher, wenn Sie das Kameragitter von iOS aktivieren. Ein Raster ist bei den meisten Digitalkameras und Telefonen ein typisches Merkmal.



