Was ist das Launchpad von OS X und wie funktioniert es?

Wenn Sie neu bei OS X sind oder nicht und Sie einfach daran gewöhnt sind, alles an die Dock, Sie haben sich vielleicht gefragt, was Launchpad ist, was es tut und wie es verwendet wird.
Launchpad kann, da es keinen besseren Vergleich gibt, als das OS X-Äquivalent des iOS-Startbildschirms betrachtet werden Sie starten iOS-Apps. Genau das ist Launchpad, ein App-Launcher, der ähnlich wie sein iOS-Äquivalent in Aussehen und Funktion ähnlich ist. Wenn Sie ein traditioneller Windows-Benutzer sind, können Sie sich das Launchpad als eine Art Startbildschirm vorstellen, den Sie nicht benötigen.
Um Launchpad zu öffnen, klicken Sie auf sein Dock-Symbol.
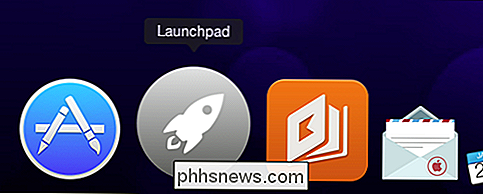
Wenn Sie Verwenden Sie einen Apple-Laptop, drücken Sie das Trackpad mit drei Fingern und Ihrem Daumen oder verwenden Sie die entsprechende Launchpad-Taste auf Ihrer Tastatur (auch bekannt als F4). Schließlich, wenn Sie ein Keyboard-Ninja sind, verwenden Sie Spotlight und geben Sie es ein!
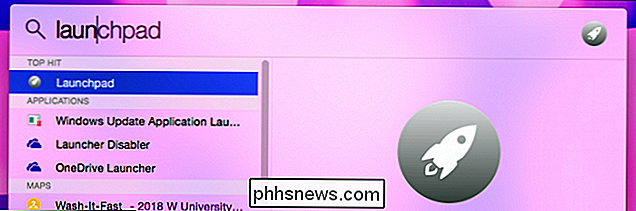
Nach dem Öffnen sehen Sie alle Ihre Apps in ordentlichen Reihen von sieben angeordnet. Sie können Apps verschieben und sie so anordnen, dass sie für Sie sinnvoller sind. Klicken Sie einfach auf ein App-Symbol und ziehen Sie es an seine neue Position.

Beachten Sie, unten sehen Sie Navigationspunkte. Dies sind Seiten. Um zwischen den Seiten zu wechseln, können Sie mit zwei Fingern auf dem Trackpad nach links und rechts wischen, auf den Punkt unten auf der Seite klicken oder "Befehl + Links- / Rechtspfeil" auf Ihrer Tastatur verwenden.
So starten Sie eine App Klicken Sie auf das Symbol oder verwenden Sie die Pfeiltasten auf Ihrer Tastatur, um zu navigieren und "Enter" zum Starten. Erinnern Sie sich, verwenden Sie den Links- oder Rechtspfeil, um sich auf einer Seite zu bewegen, und "Befehl + Pfeil", um zwischen Seiten zu wechseln.
Wenn Sie nach einer bestimmten App oder einer Gruppe von Apps suchen, können Sie die Suchfunktion verwenden ganz oben auf der Seite. In diesem Beispiel zeigen wir jede Microsoft-zentrierte App auf unserem System an.
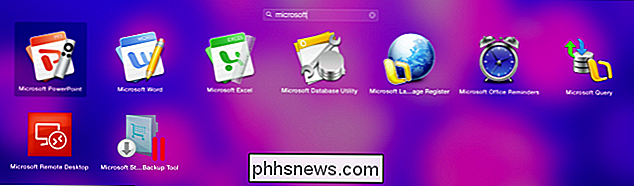
Alle von Ihnen installierten Apps werden automatisch im Launchpad angezeigt, und neue Apps aus dem Mac App Store erhalten die Sparkle-Behandlung.
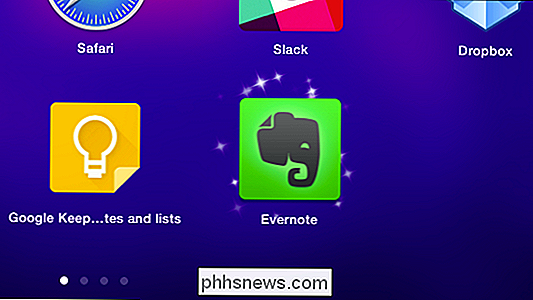
Sie können jede App deinstallieren die du aus dem Mac App Store installierst, indem du mit der Maustaste klickst und festhältst, bis die Apps wackeln und ein kleines X in der oberen linken Ecke erscheint, genau wie bei iOS. Wenn Sie auf dieses X klicken, wird die App deinstalliert.
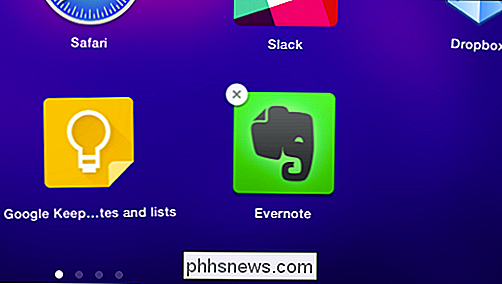
Beachten Sie, dass alle Apps, die Sie mit der herkömmlichen Mac-Methode installieren (Mounten einer .DMG-Datei und Ziehen der App in den Anwendungsordner), auf die gleiche Weise deinstalliert werden müssen ( Ziehen aus dem Anwendungsordner in den Papierkorb). Die Möglichkeit, Apps von Launchpad zu deinstallieren, ist ein reiner Mac App Store-Vorteil.
Organisieren von Apps und Erstellen von Gruppen
Im Laufe der Lebensdauer Ihres Mac werden Sie mit Sicherheit Dutzende von Apps installieren. Sie haben im Launchpad eine Seite auf der anderen Seite.
Sie können Apps verschieben und sie nach dem Schema organisieren, das für Sie funktioniert. Klicken Sie einfach auf das Symbol und ziehen Sie es an eine andere Stelle oder Seite. Wenn Sie eine separate Seite für einige ausgewählte Apps erstellen möchten, können Sie das Symbol über die letzte Seite ziehen, und es wird ein neues geöffnet. Dies funktioniert in gewissem Umfang, kann aber immer noch etwas unhandlich sein.
Besser noch, wenn Sie Ihre Apps in Gruppen organisieren möchten, können Sie Speicherplatz konsolidieren, sodass Ihr Launchpad nicht Seite für Seite gedehnt wird. Um eine neue App-Gruppe zu erstellen (Apple nennt sie Launchpad-Ordner), ziehen Sie einfach ein Symbol über das andere. Die Apps werden zusammengeführt und Sie können auf den Titel klicken, um ihn beliebig zu ändern.

Um eine App-Gruppe aufzulösen, müssen Sie jedes Symbol herausziehen.
Wenn Sie die App schließen möchten von Launchpad können Sie "Escape" drücken oder die Launchpad-Taste auf Ihrer Tastatur antippen. Sie können auch irgendwo außerhalb eines App-Symbols klicken, den App-Switcher verwenden oder mit den Fingern und dem Daumen auf das Trackpad drücken.
VERWANDT: So verwenden Sie das Spotlight von macOS wie ein Champ
Verwenden Launchpad kann eine sauberere, effizientere Möglichkeit sein, Apps zu starten, als nur jedes einzelne in Ihrem Dock anzuheften oder den Ordner "Programme" zu verwenden. Es ist wahrscheinlich nicht so schnell wie mit Spotlight, aber für Benutzer, die lieber mit der Maus navigieren, oder für routinemäßige iOS-Benutzer, kann Launchpad sich viel vertrauter und komfortabler fühlen.
Verwenden Sie Launchpad regelmäßig? Hast du irgendwelche Tipps oder Tricks hinzuzufügen? Wir laden Ihr Feedback in unserem Diskussionsforum ein.

Was ist das längste Cat6-Kabel, das Sie zwischen einem PC und einem Switch betreiben können?
Wenn Sie sich auf ein neues Kabel für Ihren Computer vorbereiten, lohnt es sich zu wissen, welche Einschränkungen Sie haben danach keine Probleme mehr. Vor diesem Hintergrund bietet der heutige SuperUser-Frage-und-Antwort-Posten einem verwirrten Leser hilfreiches Wissen. Die heutige Frage-und-Antwort-Sitzung kommt dank SuperUser zustande - einer Unterteilung von Stack Exchange, einer gemeinschaftsbasierten Gruppierung von Q & A-Websites Foto mit freundlicher Genehmigung von Dagny Mol (Flickr).

Hinzufügen von Netzwerkordnern zum Windows-Suchindex
In Windows 10 indiziert die Standardsuchfunktion den Internet Explorer-Verlauf, das Startmenü und den gesamten Benutzerordner auf der Systempartition. Was, wenn Sie einen Netzwerkordner zum Suchindex in Windows 10 hinzufügen möchten? Angenommen, Sie haben ein NAS-Gerät (Network Attached Storage) und Sie haben eine Menge Videos, Bilder und Dateien, die einfach nicht auf Ihren PC passen?In



