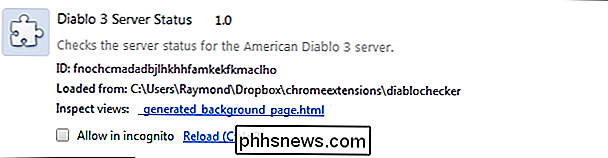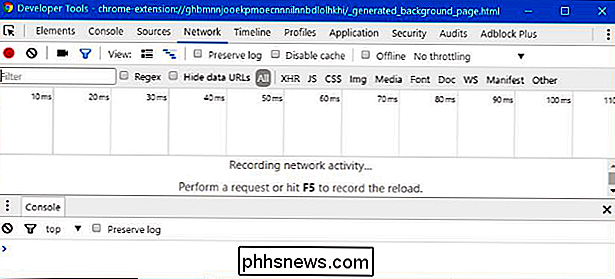Wie überwachen Sie Anfragen, die von einer Google Chrome-Erweiterung vorgenommen wurden?

Wenn Sie nur neugierig oder potenziell beunruhigt darüber sind, was eine bestimmte Google Chrome-Erweiterung vorhat, wie überwachen Sie die fordert, dass es machen könnte? Der heutige SuperUser Q & A Post hat die Antwort auf die Frage eines neugierigen Lesers.
Die heutige Question & Answer Session kommt dank SuperUser - einer Unterteilung von Stack Exchange, einer Community-gesteuerten Gruppierung von Q & A-Websites -
The Question
SuperUser-Leser Jian möchte wissen, wie Anforderungen einer Google Chrome-Erweiterung überwacht werden:
Gibt es eine Möglichkeit, alle Anfragen einer Google Chrome-Erweiterung auf dieselbe Weise zu überwachen wie das Netzwerk-Panel alle Anfragen überwacht über eine Webseite?
Wie überwachen Sie Anfragen, die von einer Google Chrome-Erweiterung getätigt wurden?
Die Antwort
SuperUser-Mitwirkende harrymc hat die Antwort für uns:
Sie können eine Erweiterung in Google Chrome überwachen mit:
1. Gehe zu Einstellungen
2. Auswählen des Abschnitts Erweiterungen
3. Aktivieren des Kontrollkästchens Entwicklermodus in der oberen rechten Ecke der Seite, wodurch sich die Anzeige ändert So sehen Sie aus:
4. Klicken Sie auf den Link neben dem Text "Inspect Views" der Erweiterung
5. A Dev Das eloper Tools-Fenster öffnet sich, wo Sie die Erweiterung überwachen können, indem Sie oben die Registerkarte Netzwerk auswählen.
Haben Sie etwas zur Erklärung hinzuzufügen? Ton in den Kommentaren ab. Möchten Sie mehr Antworten von anderen technisch versierten Stack Exchange Benutzern lesen? Sehen Sie sich den vollständigen Diskussionsfaden hier an.

So deaktivieren Sie Website-Links beim Einfügen von Text in OneNote
Wenn Sie Text von einer Webseite in OneNote einfügen, wird der Text nicht einfach eingefügt. Sie erhalten auch einen Link zu der Webseite, von der Sie es erhalten haben. Sie können diese Funktion deaktivieren, wenn Sie möchten, dass OneNote nur den tatsächlich kopierten Text einfügt. OneNote vs OneNote 2016.

So fügen Sie der Menüleiste Ihres Macs nahezu beliebige Informationen hinzu Mit BitBar
Gibt es bestimmte Informationen, die Sie ständig im Auge behalten möchten? Für viele Mac-Benutzer ist die Menüleiste der Ort, an dem man solche Dinge ablegen kann, aber das bedeutet, einzelne Anwendungen für Dinge wie Wetter, Netzwerkstatus usw. zu sammeln. BitBar ist ein kostenloses Programm, das grundsätzlich alles auf Ihrem Menü anzeigen kann Bar.