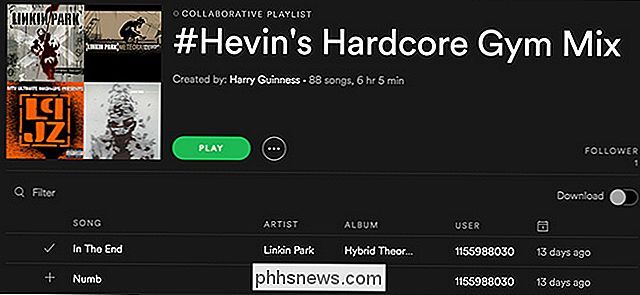So kalibrieren Sie den Akku Ihres Laptops für genaue Batterielebensdauerschätzungen

Sie verwenden also Ihren Laptop und plötzlich stirbt er. Es gab keine Akkuwarnung von Windows - Sie haben kürzlich überprüft, dass Windows 30% Akkuleistung hat. Was ist los?
Selbst wenn Sie den Akku Ihres Laptops richtig behandeln, wird seine Kapazität mit der Zeit abnehmen. Der eingebaute Leistungsmesser gibt an, wie viel Saft zur Verfügung steht und wie viel Batteriekapazität noch zur Verfügung steht - aber manchmal liefert er falsche Schätzungen.
Diese grundlegende Technik funktioniert unter Windows 10, 8, 7, Vista. Wirklich, es funktioniert für jedes Gerät mit einer Batterie, einschließlich älterer MacBooks. Bei einigen neueren Geräten ist dies jedoch möglicherweise nicht erforderlich.
Gründe für das Kalibrieren der Batterie
VERWANDTE: Entschlüsselung der Lebensdauer von Batterien für Mobiltelefone, Tablets und Laptops
Wenn Sie richtiges Gerät verwenden Achten Sie darauf, dass sich der Akku Ihres Laptops etwas entlädt, bevor Sie ihn wieder anschließen und auffüllen. Sie sollten nicht zulassen, dass die Batterie Ihres Laptops bei jedem Gebrauch vollständig abstirbt oder sogar extrem niedrig wird. Regelmäßige Aufladungen verlängern die Lebensdauer Ihrer Batterie.
Diese Art von Verhalten kann jedoch die Batterieanzeige des Laptops durcheinander bringen. Egal, wie gut Sie sich um die Batterie kümmern, ihre Kapazität wird immer noch durch unvermeidbare Faktoren wie typischen Gebrauch, Alter und Hitze sinken. Wenn die Batterie nicht von 100% auf 0% gelegentlich laufen kann, weiß der Batteriestand nicht, wie viel Saft tatsächlich in der Batterie ist. Das heißt, Ihr Laptop könnte glauben, dass er 30% Kapazität hat, wenn er wirklich bei 1% liegt - und dann unerwartet herunterfährt.
Das Kalibrieren des Akkus verlängert nicht die Akkulaufzeit, aber Sie erhalten genauere Schätzungen viel Batterieleistung, die Ihr Gerät hat.
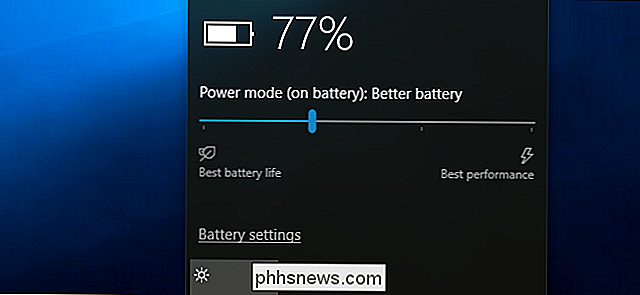
Wie oft sollten Sie die Batterie kalibrieren?
Hersteller, die eine Kalibrierung empfehlen, kalibrieren die Batterie oft alle zwei bis drei Monate. Dies hilft, Ihre Batteriewerte genau zu halten.
In der Realität müssen Sie das wahrscheinlich nicht so oft machen, wenn Sie sich nicht allzu viele Sorgen machen, dass die Batterielesungen Ihres Laptops absolut präzise sind. Wenn Sie Ihren Akku jedoch nicht regelmäßig kalibrieren, kann es sein, dass Ihr Laptop plötzlich bei Ihnen ausfällt, wenn Sie ihn benutzen - ohne vorherige Warnungen. In diesem Fall ist es definitiv Zeit, den Akku zu kalibrieren.
Bei einigen modernen Geräten ist möglicherweise keine Batteriekalibrierung erforderlich. Zum Beispiel empfiehlt Apple eine Batteriekalibrierung für ältere Macs mit vom Benutzer austauschbaren Batterien, sagt aber, dass es für moderne tragbare Macs mit eingebauten Batterien nicht erforderlich ist. Sehen Sie in der Dokumentation Ihres Geräteherstellers nach, ob eine Batteriekalibrierung an Ihrem Gerät erforderlich ist oder nicht.
Grundlegende Kalibrierungsanweisungen
Die Neukalibrierung Ihres Akkus ist ganz einfach: Lassen Sie den Akku von 100% bis fast tot laufen es wieder voll aufladen. Der Leistungsmesser des Akkus zeigt an, wie lange der Akku tatsächlich hält und erhält eine genauere Vorstellung davon, wie viel Kapazität der Akku noch hat.
Einige Laptop-Hersteller verfügen über Dienstprogramme, die den Akku für Sie kalibrieren. Diese Werkzeuge stellen normalerweise nur sicher, dass Ihr Laptop über eine volle Batterie verfügt, deaktivieren Sie die Energieverwaltungseinstellungen und lassen Sie die Batterie leer laufen, damit die interne Schaltung der Batterie eine Vorstellung davon bekommen kann, wie lange die Batterie hält. Auf der Website Ihres Laptopherstellers finden Sie Informationen zur Verwendung von Hilfsprogrammen.
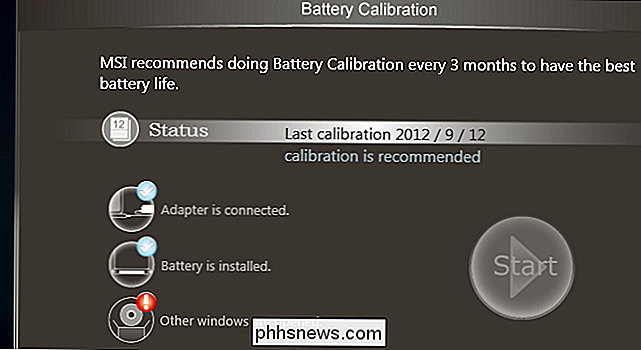
Sie sollten auch das Handbuch oder die Hilfedateien Ihres Laptops lesen. Jeder Hersteller kann ein etwas anderes Kalibrierungsverfahren oder -werkzeug empfehlen, um sicherzustellen, dass die Batterie Ihres Laptops ordnungsgemäß kalibriert ist. Einige Hersteller können sogar sagen, dass dies auf ihrer Hardware (wie Apple) nicht notwendig ist. Es ist jedoch nicht schaden, eine Kalibrierung durchzuführen, auch wenn der Hersteller sagt, dass es nicht notwendig ist. Es braucht nur etwas Zeit. Der Kalibrierungsprozess führt die Batterie im Wesentlichen durch einen vollständigen Entlade- und Wiederaufladezyklus.
Wie man eine Batterie manuell kalibriert
Es ist zwar eine gute Idee, alle mitgelieferten Hilfsprogramme zu verwenden oder nur die für Ihren Laptop spezifischen Anweisungen zu befolgen. Sie können jedoch auch eine Batteriekalibrierung ohne spezielle Werkzeuge durchführen. Der grundlegende Prozess ist einfach:
- Laden Sie den Akku Ihres Laptops voll auf - das ist 100%.
- Lassen Sie den Akku für mindestens zwei Stunden ruhen und lassen Sie den Computer eingesteckt. Dadurch wird sichergestellt, dass der Akku kühl und nicht still ist heiß vom Ladevorgang. Sie können Ihren Computer normal verwenden, während er angeschlossen ist, aber achten Sie darauf, dass er nicht zu heiß wird. Sie möchten, dass es sich abkühlt.
- Gehen Sie in die Energieverwaltungseinstellungen Ihres Computers und stellen Sie sicher, dass der Energiesparmodus bei 5% Batterie automatisch erfolgt. Um diese Optionen zu finden, gehen Sie zu Systemsteuerung> Hardware und Sound> Energieoptionen> Planeinstellungen ändern> Erweiterte Energieeinstellungen ändern. Suchen Sie in der Kategorie "Batterie" nach den Optionen "Kritische Batterieaktivität" und "Kritische Batterieladung". (Wenn Sie es nicht auf 5% einstellen können, stellen Sie es so niedrig wie möglich ein - zum Beispiel könnten wir diese Optionen auf einem unserer PCs nicht unter 7% Akku einstellen.)
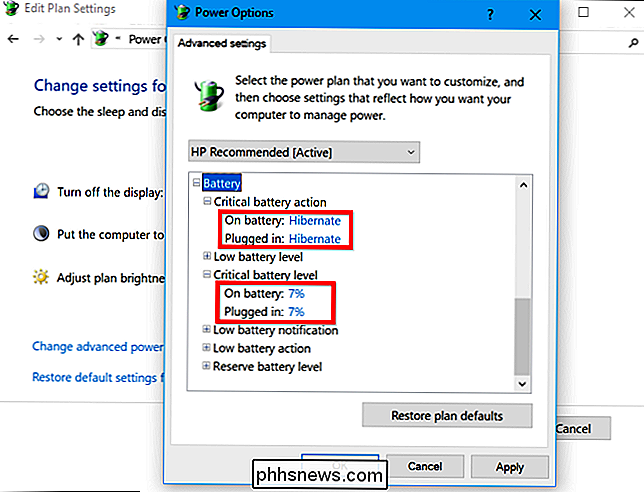
- Ziehen Sie den Netzstecker und lassen Sie Ihren Laptop laufen und entladen, bis er automatisch überwintert. Sie können Ihren Computer währenddessen weiterhin normal verwenden.
HINWEIS: Wenn Sie den Akku kalibrieren möchten, während Sie den Computer nicht verwenden, vergewissern Sie sich, dass der Computer nicht automatisch auf Energiesparmodus, Ruhezustand oder Displayanzeige eingestellt ist im Leerlauf aus. Wenn Ihr Computer während Ihrer Abwesenheit automatisch in den Energiesparmodus wechselt, wird Strom gespart und nicht ordnungsgemäß entladen. Um diese Optionen zu finden, gehen Sie zu Systemsteuerung> Hardware und Sound> Energieoptionen> Planeinstellungen ändern.
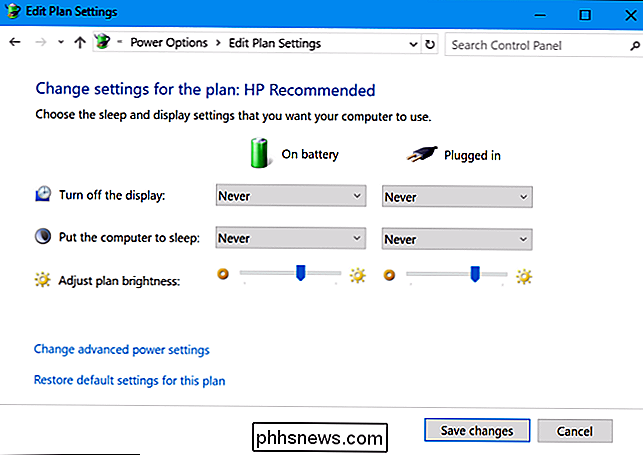
- Warten Sie nach dem automatischen Herunterfahren oder Herunterfahren des Computers etwa fünf Stunden.
- Schließen Sie Ihren Computer wieder an den Auslass und laden Sie ihn bis zu 100% wieder auf. Sie können Ihren Computer während des Ladevorgangs weiterhin normal verwenden.
- Stellen Sie sicher, dass die Einstellungen für die Energieverwaltung auf ihre normalen Werte eingestellt sind. Zum Beispiel möchten Sie wahrscheinlich, dass Ihr Computer das Display automatisch abschaltet und dann in den Ruhezustand wechselt, wenn Sie es nicht verwenden, um Akkustrom zu sparen. Sie können diese Einstellungen ändern, während der Computer auflädt.
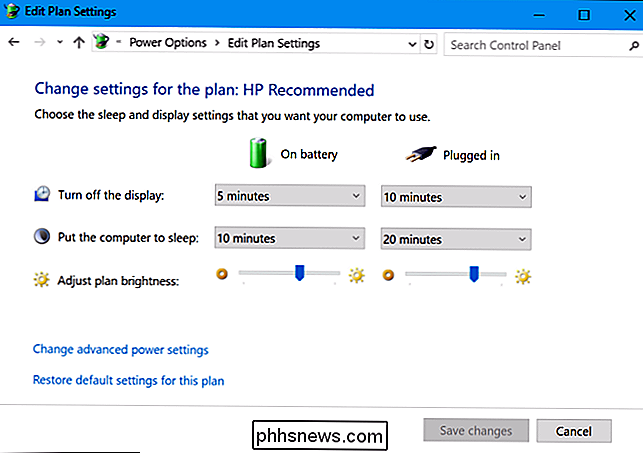
Ihr Laptop sollte jetzt eine genauere Akkulebensdauer melden, damit Sie keine Überraschungen mehr haben und Ihnen eine bessere Vorstellung davon geben, wie viel Akkustrom Sie haben.
Der Schlüssel zur Kalibrierung ist, dass der Akku von 100% bis fast leer läuft und dann wieder bis zu 100% aufgeladen wird, was bei normalem Gebrauch nicht möglich ist. Sobald Sie diesen vollen Ladezyklus durchlaufen haben, weiß die Batterie, wie viel Saft sie hat und meldet genauere Messwerte.
Bildquelle: Intel Free Press auf Flickr

Solltest du einen "Ultra HD" 4K-Fernseher erhalten?
Gehe durch jeden Elektronik-Showroom, und die meisten Fernseher, die du siehst, sind eine Art "Ultra HD" 4K. Es gibt viele Modelle, und sie sind billiger als je zuvor. Aber sollten Sie einen kaufen? Nun, wahrscheinlich, aber beeilen Sie sich nicht. 4K ist eine Verbesserung, aber HDR ist noch besser Im Gegensatz zu 3D-TVs, gebogenen Fernsehern und Smart-TVs ist 4K nicht t ein Gimmick - es bietet einen klaren und offensichtlichen Vorteil gegenüber seinen normalen HD-Gegenstücken.

Zugriff auf Windows Remote Desktop über das Internet
Windows Remote Desktop funktioniert standardmäßig nur in Ihrem lokalen Netzwerk. Um über das Internet auf Remote Desktop zugreifen zu können, müssen Sie ein VPN verwenden oder Ports an Ihrem Router weiterleiten. Wir haben verschiedene Lösungen für den Fernzugriff auf Ihren Desktop über das Internet beschrieben.