So öffnen Sie den Startmenü-Ordner in Windows 7 oder 10

Möchten Sie das Startmenü sauber, ordentlich und übersichtlich halten? Alles, was Sie tun müssen, ist einen speziellen Startmenü-Ordner zu öffnen und nach Herzenslust zu organisieren. So wird's gemacht:
Windows 10 bietet alle Möglichkeiten, das Startmenü anzupassen, aber Sie können Ihre Apps immer noch so organisieren, wie Sie es immer tun könnten - indem Sie die Inhalte des Startmenüs von Windows ordnen. Mit allen Änderungen des Startmenüs in den letzten Jahren hat sich das Öffnen des Ordners Startmenü von Version zu Version geändert. Wir werden behandeln, wie man den Startmenü-Ordner in Windows 7 und 10 öffnet.
Das Organisieren der "Alle Apps" -Liste in Windows 10 ist etwas kniffliger als in früheren Versionen, lesen Sie also nach auf unserem Führer. Ein großer Unterschied, den Sie beachten sollten, ist, dass Windows 10 eine interne Datenbank verwendet, um die Liste "Alle Apps" im Startmenü zu erstellen. Dies bedeutet, dass der Ordner nicht den gesamten Inhalt Ihres Startmenüs anzeigt - nur die normalen Desktop-Apps. Sie werden keine Apps sehen, die Sie aus dem Windows-Store heruntergeladen haben, Sie müssen diese also woanders verwalten.
VERWANDT: So organisieren und fügen Sie Verknüpfungen zur Liste aller Apps unter Windows 10 hinzu
Eine andere Sache Beachten Sie, dass Windows Ihr Startmenü von zwei Orten erstellt. Ein Ordner enthält systemweite Ordner und Verknüpfungen, die im Startmenü des jeweils angemeldeten Benutzers angezeigt werden. Es gibt auch einen benutzerspezifischen Ordner, der Verknüpfungen und Ordner enthält, die nur für den aktuell angemeldeten Benutzer angezeigt werden. Wenn Sie jemals eine App installiert haben und wählen mussten, ob Sie sie nur für den aktuellen Benutzer oder für alle Benutzer installieren möchten, ist dies das, was Sie tun möchten. Diese beiden Ordner werden kombiniert, um die Elemente zu erstellen, die Sie in Ihrem Startmenü sehen.
Windows 7 und 10: Öffnen Sie die Startmenüordner, indem Sie im Dateiexplorer nach ihnen suchen
Sie können immer zu den Startordnern auf Ihrem System gelangen im Datei-Explorer. Starten Sie es einfach und gehen Sie zu einem der folgenden Orte (Tipp: Sie können diese Orte kopieren und in die Adressleiste des Datei-Explorers einfügen.)
Hier finden Sie den globalen Start-Ordner für alle Benutzer:
C : ProgramData Microsoft Windows Startmenü
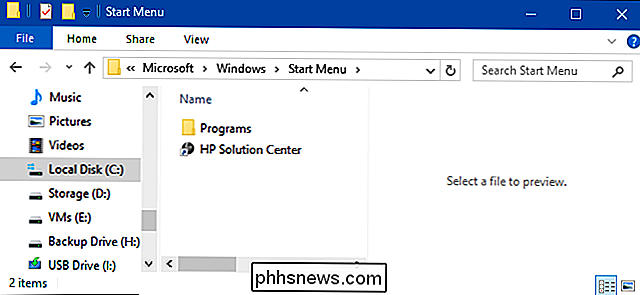
Und hier ist der Speicherort für den persönlichen Startordner für den aktuell angemeldeten Benutzer:
% appdata% Microsoft Windows Startmenü
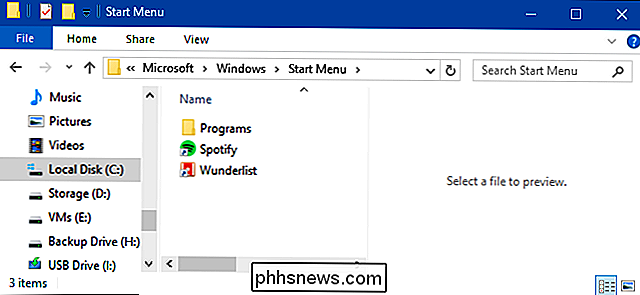
Beachten Sie, dass>% appdata%Variable ist nur eine Verknüpfung, die Sie zum OrdnerAppData Roamingin Ihrer Benutzerverzeichnisstruktur bringt.
Wenn Sie also aus irgendeinem Grund den persönlichen Start organisieren müssen Ordner für ein anderes Benutzerkonto als das, mit dem Sie gerade angemeldet sind, können Sie einfach zum selben Ort in ihrem Benutzerordner navigieren. Wenn der Benutzerkontoname beispielsweise "John" lautet, können Sie zum folgenden Speicherort wechseln:
C: Benutzer John AppData Roaming Microsoft Windows Startmenü
Und wenn Sie denken, dass Sie " lch besuche diese Ordner regelmäßig, mach weiter und mache Verknüpfungen für sie, damit sie das nächste Mal noch einfacher zu finden sind.
Windows 7: Rechtsklick auf den Ordner Alle Programme im Startmenü
Zurück in Windows XP Sie mussten nur mit der rechten Maustaste auf den Start-Button klicken, um zu dem Ordner zu gelangen, aber Windows 7 hat das geändert. Wenn Sie mit der rechten Maustaste auf das Startmenü in Windows 7 klicken, erhalten Sie nur die generische "Open Windows Explorer" -Option, die Sie zur Bibliothekenansicht führt.
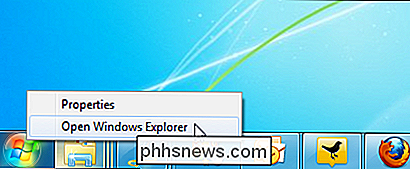
Klicken Sie stattdessen auf Start, um das Startmenü zu öffnen, klicken Sie mit der rechten Maustaste Alle Programme ", und wählen Sie dann" Öffnen ", um zu Ihrem persönlichen benutzerspezifischen Startmenüordner zu gelangen. Sie können auch auf "Alle Benutzer öffnen" klicken, um den systemweiten Start-Ordner für alle Benutzer zu öffnen.
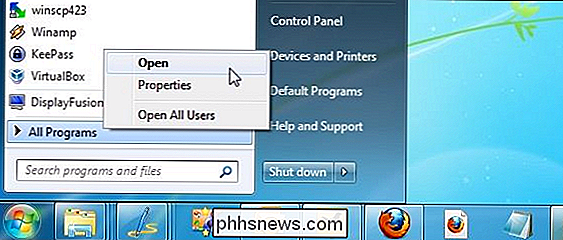
Und jetzt können Sie Spaß haben, Ihr Startmenü zu organisieren. Denken Sie daran, dass Sie, wenn Sie Windows 10 verwenden, nicht mehr so viel Flexibilität beim Organisieren haben wie früher, aber Sie können immer noch einen ziemlich guten Schwung dabei haben.

10 Clevere Anwendungen für Samsung SmartThings Sensoren
SmartThings ist eine Smarthings-Plattform von Samsung, mit der Sie Sensoren und andere Geräte einrichten können, um bestimmte Aufgaben zu automatisieren und Ihr Zuhause zu sichern. Hier sind einige clevere Anwendungen für jene Sensoren, an die Sie vielleicht noch nicht gedacht haben. VERWANDT: Einrichten des SmartThings Home Monitoring Kits Es gibt eine Handvoll verschiedener Sensoren, die SmartThings anbietet, aber die Line-Ups Die gängigsten Optionen sind der Mehrzwecksensor öffnen / schließen, der Bewegungssensor und der Ankunftssensor.

Was ist der Unterschied zwischen CC und BCC beim Senden einer E-Mail?
Die CC und BCC Felder beim Senden von E-Mails funktionieren ähnlich. CC steht für "carbon copy", während BCC für "blind carbon copy" steht. Obwohl diese Begriffe sofort offensichtlich waren, als die E-Mail erfunden wurde, sind sie heute antiquiert. CC und BCC sind beide Möglichkeiten, Kopien von eine E-Mail an zusätzliche Personen.



