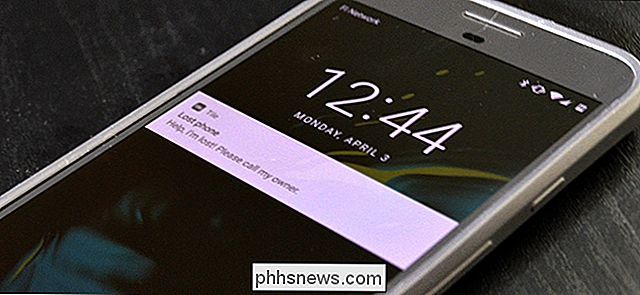So fügen Sie Ihr Google Mail-Konto zu Outlook hinzu Mit IMAP

Wenn Sie Ihre E-Mails mithilfe von Outlook überprüfen und verwalten, können Sie sie auch zum Überprüfen Ihres Google Mail-Kontos verwenden. Sie können Ihr Google Mail-Konto so einrichten, dass Sie E-Mails über mehrere Computer mithilfe von E-Mail-Clients anstelle eines Browsers synchronisieren können.
VERWANDT: E-Mail-Grundlagen: POP3 ist veraltet; Bitte wechseln Sie zu IMAP Today
Wir zeigen Ihnen, wie Sie IMAP in Ihrem Google Mail-Konto verwenden, um Ihr Google Mail-Konto auf mehreren Computern zu synchronisieren und dann Ihr Google Mail-Konto zu Outlook 2010, 2013 oder 2016 hinzuzufügen.
Einrichten Ihres Google Mail-Kontos für die Verwendung von IMAP
Um Ihr Google Mail-Konto für die Verwendung von IMAP einzurichten, melden Sie sich in Ihrem Google Mail-Konto an und gehen Sie zu Mail.
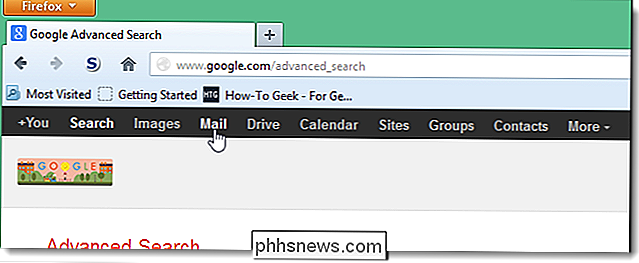
Klicken Sie auf die Schaltfläche Einstellungen in der oberen rechten Ecke des Fensters und wählen Sie Einstellungen im Dropdown-Menü.
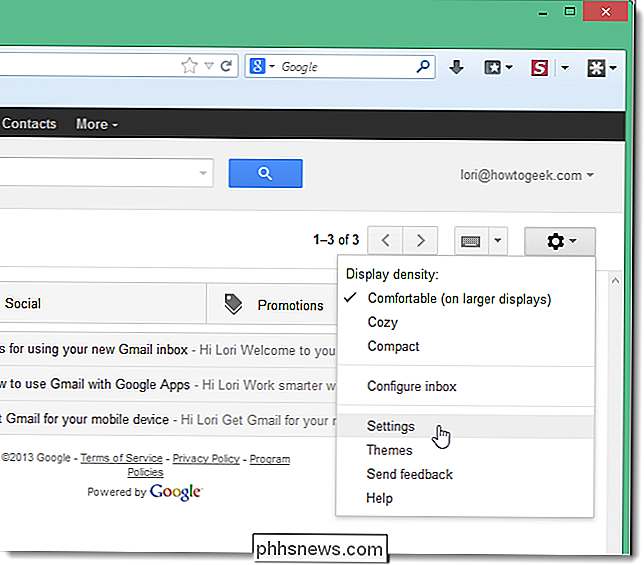
Klicken Sie im Bildschirm Einstellungen auf Weiterleitung und POP / IMAP.
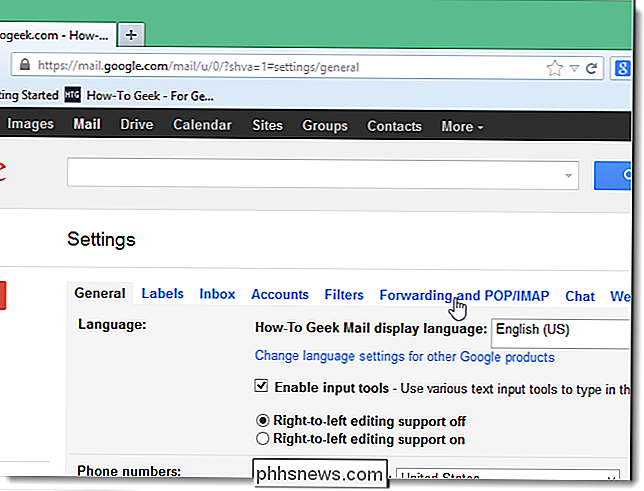
Blättern Sie zum Abschnitt IMAP-Zugriff und wählen Sie IMAP aktivieren.
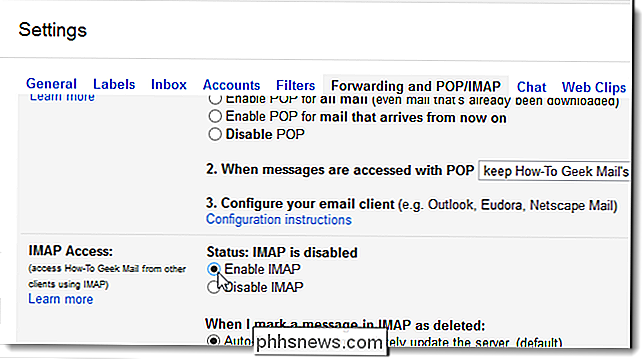
Klicken Sie unten auf dem Bildschirm auf Änderungen speichern .
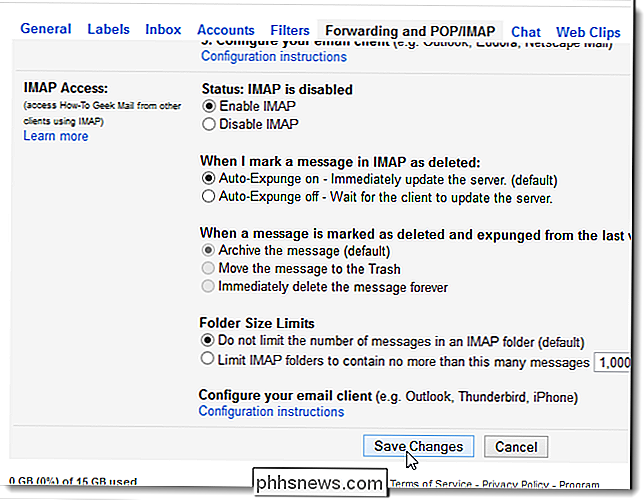
Greifen Sie auf weniger geschützte Apps auf Ihr Google Mail-Konto zu
VERWANDT: So sichern Sie Ihr Gmail- und Google-Konto
Wenn Sie in Ihrem Google Mail-Konto keine 2-Faktor-Authentifizierung verwenden (obwohl wir Sie empfehlen) tun), müssen Sie weniger sicheren Apps den Zugriff auf Ihr Google Mail-Konto erlauben. Google Mail blockiert den Zugriff weniger sicherer Apps auf Google Apps-Konten, da diese Apps einfacher zu nutzen sind. Wenn Sie weniger sichere Apps blockieren, können Sie Ihr Google-Konto schützen. Wenn Sie versuchen, ein Google Mail-Konto hinzuzufügen, für das keine 2-Faktor-Authentifizierung aktiviert ist, wird das folgende Fehlerdialogfeld angezeigt:
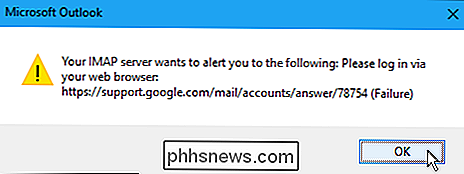
Es ist besser, die Zwei-Faktor-Authentifizierung in Ihrem Google Mail-Konto zu aktivieren Besuchen Sie die Seite Weniger sichere Apps von Google und melden Sie sich bei Ihrem Google Mail-Konto an, wenn Sie dazu aufgefordert werden. Aktivieren Sie Access für weniger sichere Anwendungen.
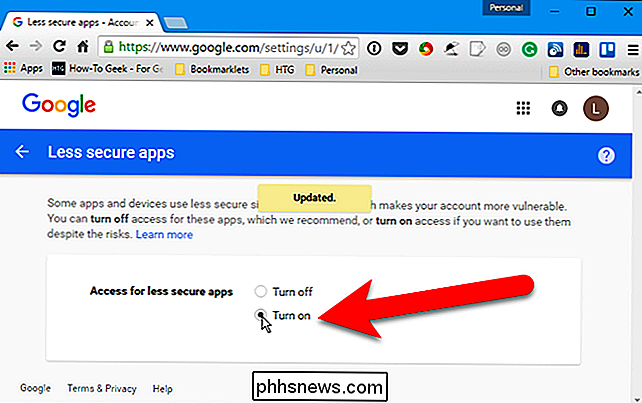
Jetzt sollten Sie mit dem nächsten Abschnitt fortfahren und Ihr Google Mail-Konto zu Outlook hinzufügen können.
Ihr Google Mail-Konto zu Outlook hinzufügen
Schließen Sie Ihren Browser und öffnen Sie Outlook . Klicken Sie zum Hinzufügen Ihres Google Mail-Kontos auf die Registerkarte Datei.
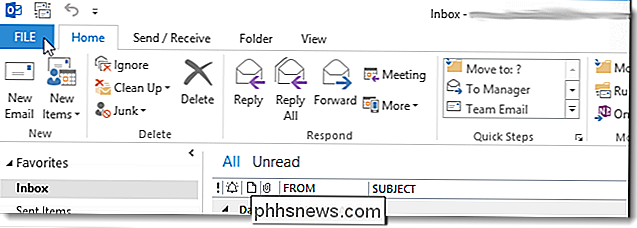
Klicken Sie im Bildschirm Kontoinformationen auf Konto hinzufügen.
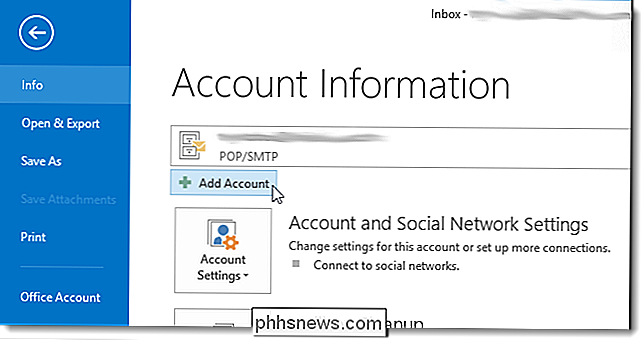
Im Dialogfeld Konto hinzufügen können Sie die Option E-Mail-Konto auswählen, die Ihr Google Mail-Konto automatisch einrichtet Konto in Outlook. Geben Sie dazu Ihren Namen, Ihre E-Mail-Adresse und das Passwort für Ihr Google Mail-Konto zweimal ein. Weiter klicken. (Wenn Sie die Zwei-Faktor-Authentifizierung verwenden, müssen Sie von dieser Seite ein "App-Passwort" erhalten.)
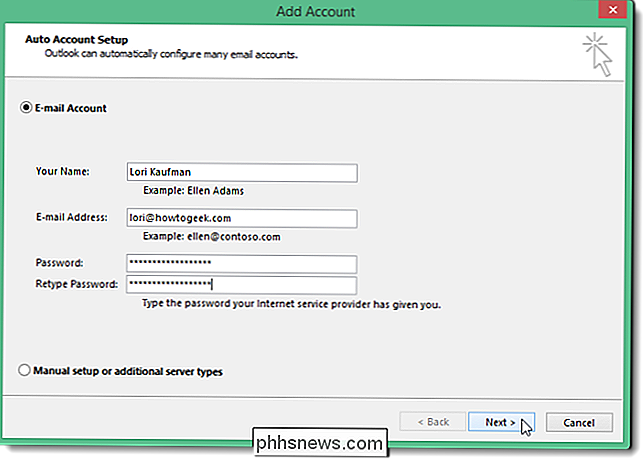
Der Fortschritt der Einrichtung wird angezeigt. Der automatische Vorgang funktioniert möglicherweise oder nicht.
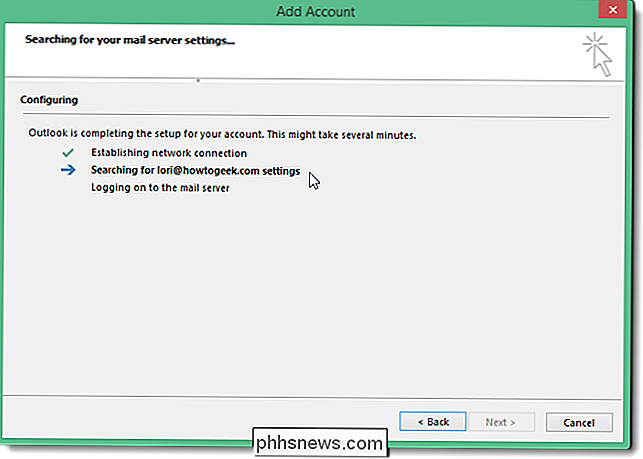
Wenn der automatische Prozess fehlschlägt, wählen Sie Manuelle Einrichtung oder zusätzliche Servertypen statt E-Mail-Konto und klicken Sie auf Weiter.
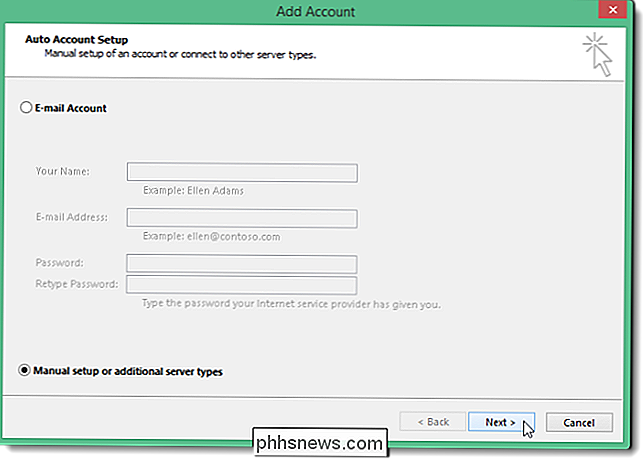
Wählen Sie auf dem Bildschirm Dienst auswählen POP oder IMAP und klicken Sie auf Weiter.
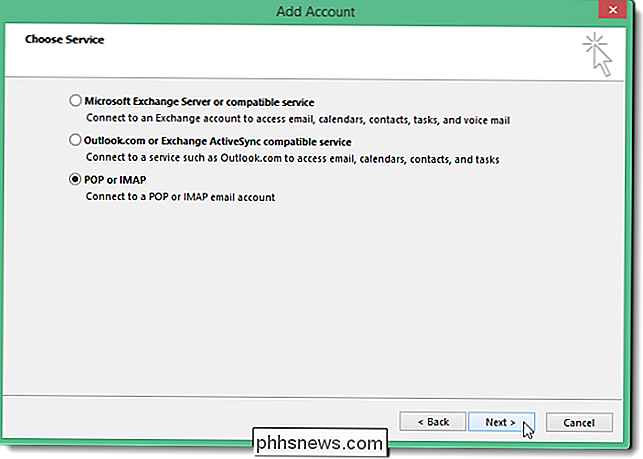
Geben Sie in den POP- und IMAP-Kontoeinstellungen die Benutzer-, Server- und Anmeldedaten ein. Wählen Sie für die Serverinformationen IMAP aus der Dropdown-Liste Kontotyp und geben Sie für die ein- und ausgehenden Serverinformationen Folgendes ein:
- Posteingangsserver: imap.googlemail.com
- Postausgangsserver (SMTP): smtp .googlemail.com
Stellen Sie sicher, dass Sie Ihre vollständige E-Mail-Adresse für den Benutzernamen eingeben, und wählen Sie Kennwort speichern, wenn Outlook beim Einchecken der E-Mails automatisch angemeldet werden soll. Klicken Sie auf Weitere Einstellungen.
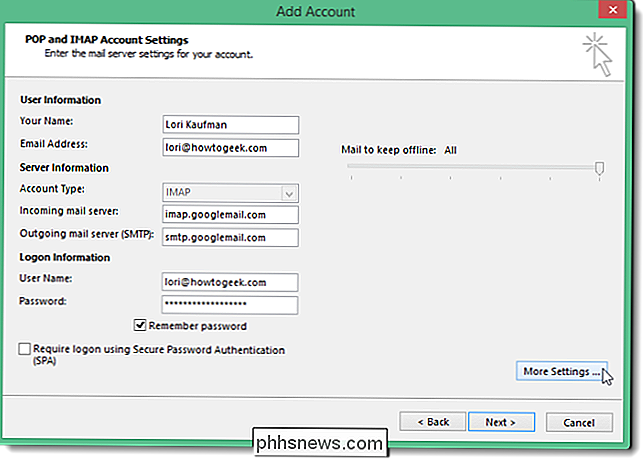
Klicken Sie im Dialogfeld Internet-E-Mail-Einstellungen auf die Registerkarte Postausgangsserver. Wählen Sie die Option Mein Postausgangsserver (SMTP) erfordert Authentifizierung und stellen Sie sicher, dass die Option Gleiche Einstellungen für meinen eingehenden Mailserver verwenden ausgewählt ist.
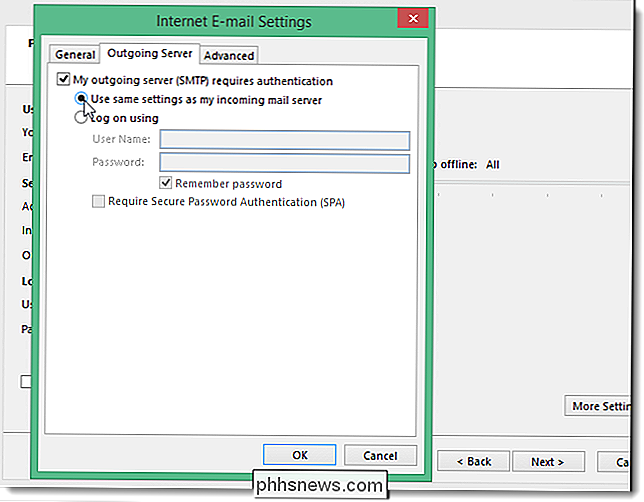
Klicken Sie im Dialogfeld Internet-E-Mail-Einstellungen auf die Registerkarte Erweitert. Geben Sie folgende Informationen ein:
- Eingehender Server: 993
- Eingehende Server-verschlüsselte Verbindung: SSL
- Ausgehende Server-verschlüsselte Verbindung TLS
- Ausgehender Server: 587
HINWEIS: Sie müssen den Typ der verschlüsselten Verbindung auswählen für den Postausgangsserver, bevor Sie 587 für die Portnummer des Postausgangsservers (SMTP) eingeben. Wenn Sie zuerst die Portnummer eingeben, wird die Portnummer wieder auf Port 25 zurückgesetzt, wenn Sie den Typ der verschlüsselten Verbindung ändern.
Klicken Sie auf OK, um die Änderungen zu übernehmen und das Dialogfeld Internet-E-Mail-Einstellungen zu schließen.
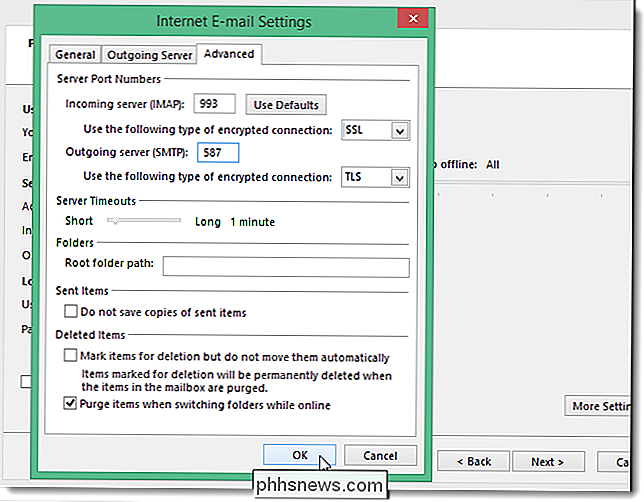
Klicken Sie auf Weiter.
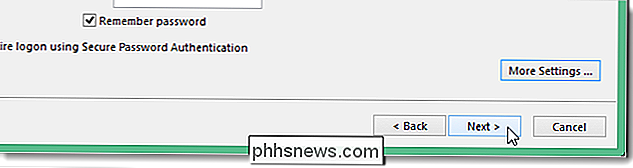
Outlook testet die Kontoeinstellungen, indem es sich beim eingehenden Mailserver anmeldet und eine Test-E-Mail sendet. Wenn der Test beendet ist, klicken Sie auf Schließen.
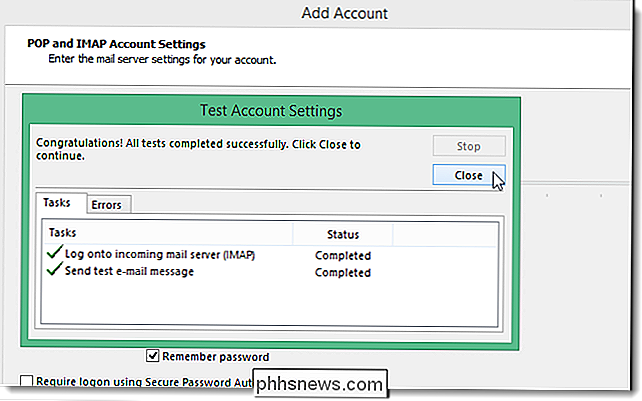
Sie sollten den Bildschirm "Sie sind alle eingestellt!" Sehen. Klicken Sie auf Fertig stellen.
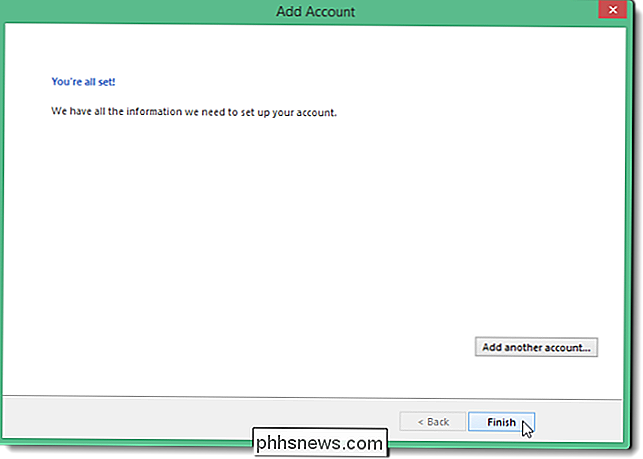
Ihre Google Mail-Adresse wird in der Kontenliste auf der linken Seite mit allen anderen E-Mail-Adressen angezeigt, die Sie zu Outlook hinzugefügt haben. Klicken Sie auf den Posteingang, um zu sehen, was sich in Ihrem Posteingang in Ihrem Google Mail-Konto befindet.
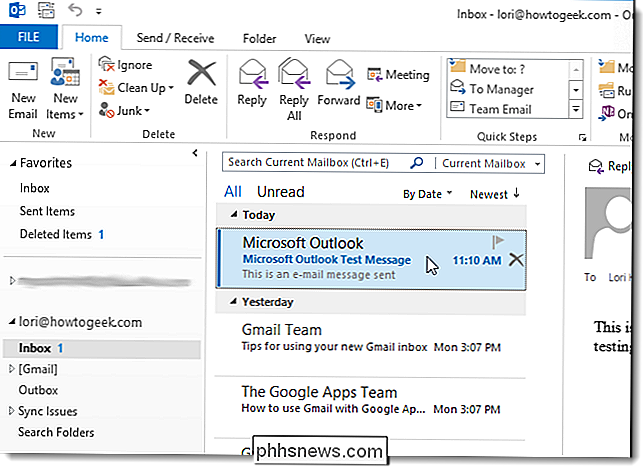
Da Sie IMAP in Ihrem Google Mail-Konto verwenden und IMAP zum Hinzufügen des Kontos zu Outlook verwendet haben, spiegeln die Nachrichten und Ordner in Outlook die Inhalte Ihres Google Mail-Kontos wider . Alle Änderungen, die Sie an Ordnern vornehmen, und jedes Mal, wenn Sie E-Mail-Nachrichten zwischen Ordnern in Outlook verschieben, werden die gleichen Änderungen in Ihrem Google Mail-Konto vorgenommen, wie Sie bei der Anmeldung in Ihrem Google Mail-Konto in einem Browser sehen. Dies funktioniert auch andersherum. Alle Änderungen, die Sie an der Struktur Ihres Kontos (Ordner usw.) in einem Browser vornehmen, werden bei der nächsten Anmeldung bei Ihrem Google Mail-Konto in Outlook übernommen.

So nehmen Sie Screenshots auf einem Samsung Galaxy Phones
Je nach verwendetem Modell gibt es zwei verschiedene Möglichkeiten, Screenshots auf den meisten Samsung Galaxy-Telefonen zu erstellen. Lassen Sie uns das Problem lösen. So machen Sie Screenshots auf dem Galaxy S8 und S9 Es gibt verschiedene Möglichkeiten, Screenshots auf dem S8 und S9 zu erstellen und mehrere Optionen auf diese Weise.

Was sind Samsungs MicroLED-Fernseher und wie unterscheiden sie sich von OLED?
An der Spitze des Fernsehmarktes haben Sie zwei große Player: Samsung und LG. Sicher, es gibt andere Marken, die High-End-Sets herstellen, und der Wettbewerb unter den Billig-TVs ist hart und abwechslungsreich. Aber es ist sicher zu sagen, dass die beiden südkoreanischen Giganten das High-End-Markt, zumindest in Bezug auf die technische Leistungsfähigkeit für die Bildqualität gesperrt haben.