So bearbeiten Sie das Win + X Menü in Windows 8 und 10

Ein neues verstecktes Kontextmenü, genannt "Power User" oder Win + X Menü, wurde zu Windows 8 und Windows 8 hinzugefügt 10, die verfügbar ist, indem Sie Ihre Maus an die äußerste linke untere Ecke Ihres Bildschirms bewegen und mit der rechten Maustaste klicken. Sie können auch darauf zugreifen, indem Sie Windows + X auf Ihrer Tastatur drücken.
Aber wenn die Elemente in diesem Menü nicht ausreichen, können Sie mit einem Tool namens Win + X-Menü-Editor Objekte hinzufügen, entfernen und neu anordnen it.
Um den Win + X Menu Editor zu verwenden, entpacken Sie die Datei und öffnen Sie je nach System entweder den x64- oder den x86-Ordner. Sie finden den Win + X Menu Editor und die hashlnk-Programmdateien. Der Win + X-Menü-Editor verwendet die hashlnk.exe, um die Änderungen im Win + X-Menü vorzunehmen, genau wie Sie es manuell tun können, wie wir bereits erwähnt haben. Der Win + X-Menü-Editor muss nicht installiert werden. Doppelklicken Sie einfach auf die Datei WinXEditor.exe, um das Programm auszuführen.
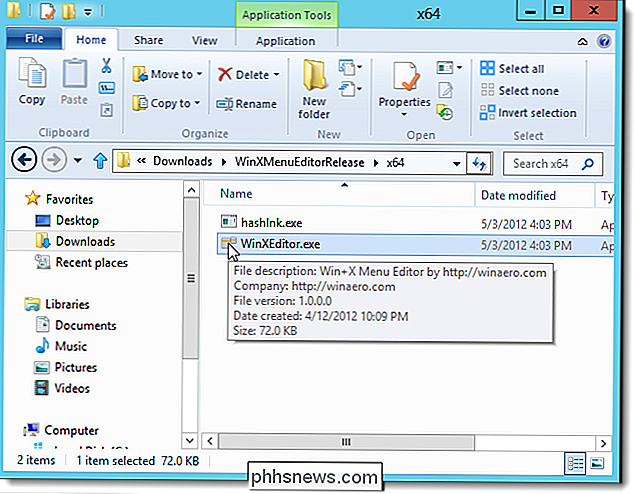
Wenn das Dialogfeld Datei öffnen - Sicherheitswarnung angezeigt wird, klicken Sie auf Ausführen, um den Win + X-Menüeditor zu öffnen.
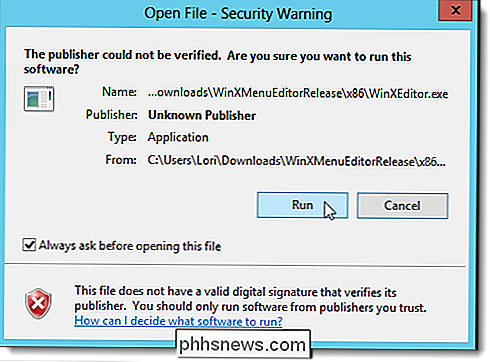
Auf dem Win + X Menü-Editor-Fenster, die Standard-drei Gruppen von Verknüpfungen angezeigt werden. Wenn Sie Ihre eigenen Verknüpfungen von den übrigen Standardverknüpfungen trennen möchten, können Sie eine neue Gruppe erstellen. Klicken Sie dazu auf Gruppe hinzufügen.
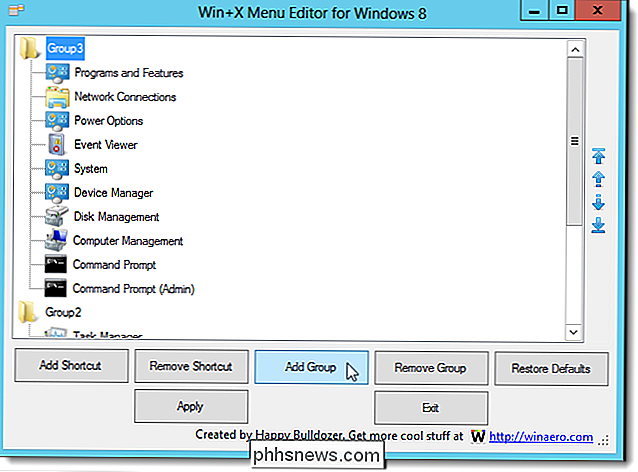
Eine vierte Gruppe wird am oberen Rand des Fensters angezeigt. Um eine Verknüpfung zu dieser neuen Gruppe hinzuzufügen, markieren Sie die Gruppe und klicken Sie auf Verknüpfung hinzufügen.
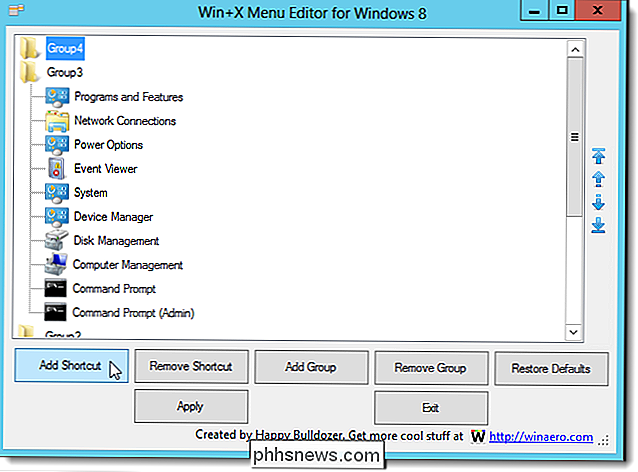
In diesem Beispiel fügen wir dem Win + X-Menü den Editor hinzu. Navigieren Sie im Dialogfeld Öffnen zu dem Speicherort des Programms, das Sie zu dem Win + X-Menü hinzufügen möchten. Wählen Sie die .exe-Datei für das Programm und klicken Sie auf Öffnen.
HINWEIS: Sie können dem Win + X-Menü auch vorhandene Verknüpfungen hinzufügen. Navigieren Sie dazu zum Desktop oder einem anderen Ordner, der Verknüpfungsdateien (.lnk) enthält, und wählen Sie die gewünschte Verknüpfung aus.
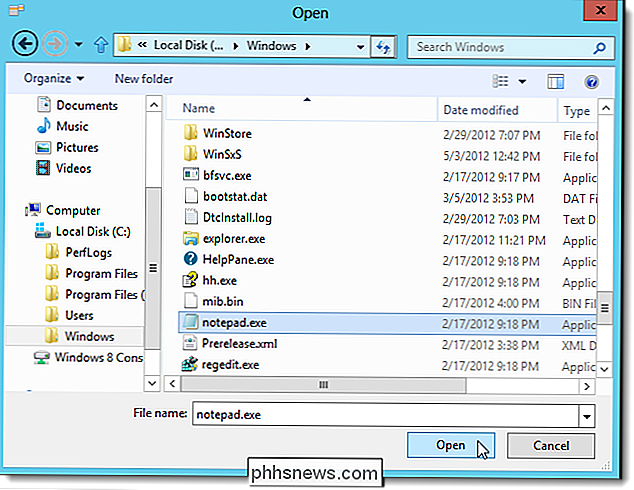
Der Win + X-Menü-Editor verwendet den Namen der .exe-Datei als Namen für die Verknüpfung. Sie können dies jedoch ändern. Wir entschieden uns, dass wir Notepad auf der Speisekarte groß schreiben wollten. Um eine Verknüpfung umzubenennen, klicken Sie entweder mit der rechten Maustaste auf die Verknüpfung, und wählen Sie Umbenennen, oder drücken Sie F2.
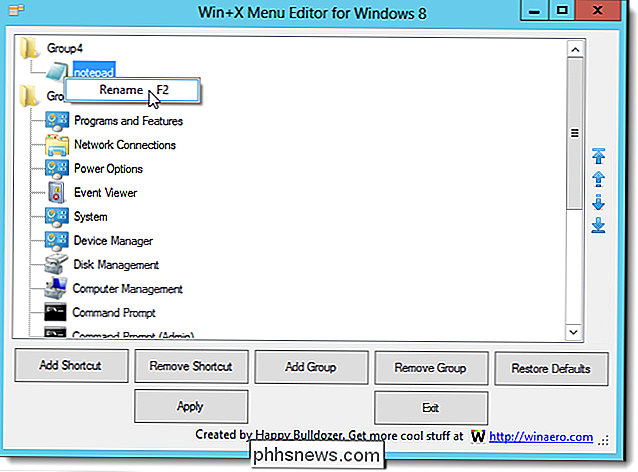
Das Dialogfeld Umbenennen wird angezeigt. Geben Sie einen neuen Namen für die Verknüpfung ein und klicken Sie auf OK. Sie werden feststellen, dass sich im Bearbeitungsfeld nichts befindet, nicht einmal der ursprüngliche Name. Sie müssen einen neuen Namen eingeben.
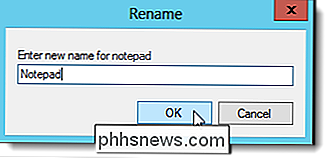
Nachdem Sie Ihrer neuen Gruppe weitere Verknüpfungen hinzugefügt haben, können Sie sie mit den Pfeiltasten auf der rechten Seite des Win + X-Menü-Editors neu anordnen.
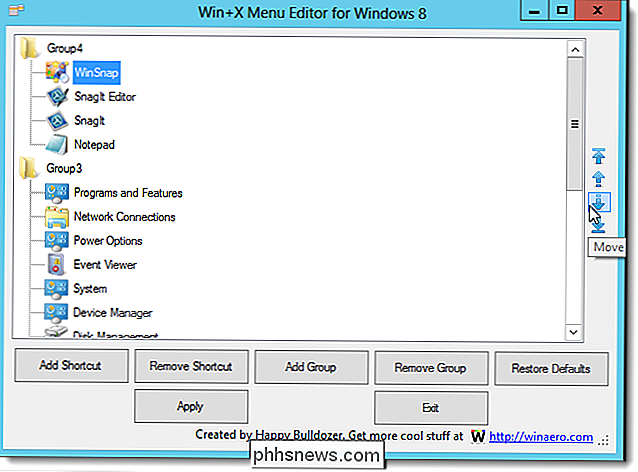
Wann Wenn Sie Verknüpfungen verschieben, verwendet der Win + X-Menü-Editor das hashlnk-Programm, das im Download enthalten ist. Möglicherweise wird das Dialogfeld Datei öffnen - Sicherheitswarnung erneut angezeigt. Wir empfehlen, dass Sie das Kontrollkästchen Immer vor dem Öffnen dieser Datei anzeigen deaktivieren für die hashlnk.exe-Datei deaktivieren, bevor Sie auf Ausführen klicken. Andernfalls wird dieses Dialogfeld weiterhin angezeigt. Wir haben die hashlnk.exe-Datei getestet und haben keine Probleme damit gefunden.
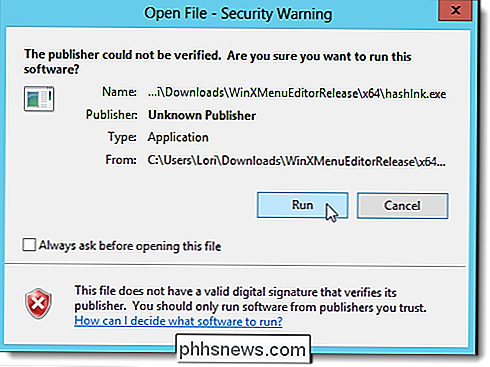
Sie können Verknüpfungen auch aus Ihrer neuen Gruppe oder aus den Standardgruppen entfernen. Wählen Sie die Verknüpfung und klicken Sie auf Verknüpfung entfernen. Ein Bestätigungsdialogfeld wird angezeigt, um sicherzustellen, dass Sie die Verknüpfung entfernen möchten.
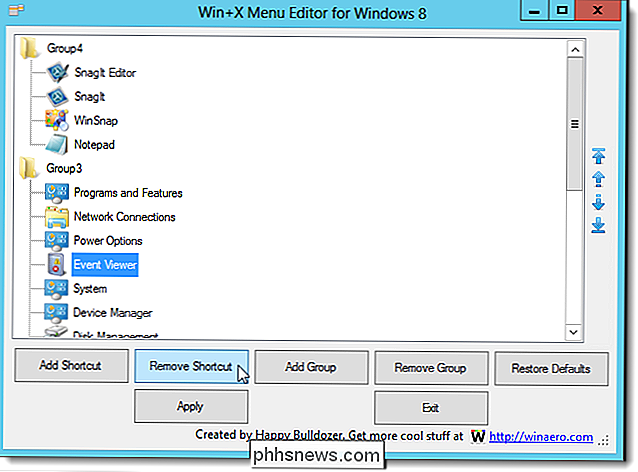
Klicken Sie auf Übernehmen, um Ihre Änderungen im Win + X-Menü anzuwenden. Dadurch wird der Windows Explorer neu gestartet, sodass alle Explorer-Fenster, die Sie geöffnet haben, nun geschlossen sind.
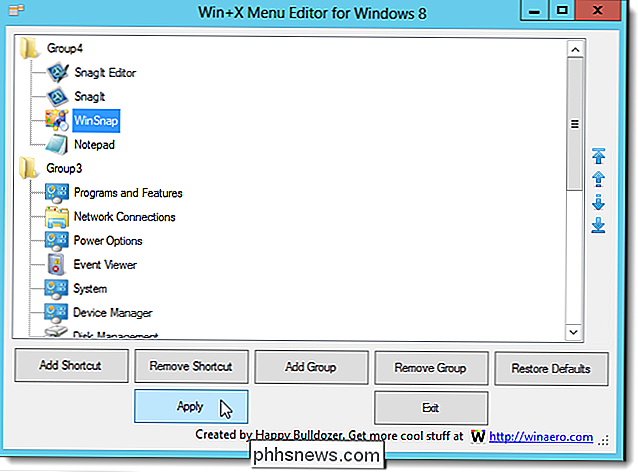
Ihre benutzerdefinierten Verknüpfungen sind jetzt im Menü Win + X verfügbar.
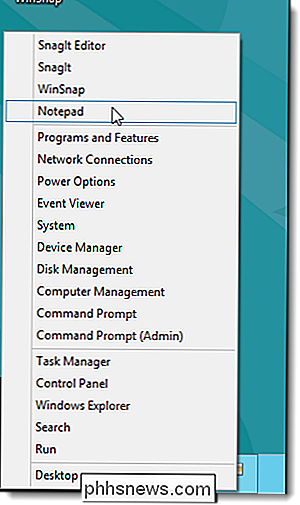
Um zum Standardmenü von Win + X zurückzukehren, klicken Sie auf Standard wiederherstellen Das Win + X Menü Editorfenster
Der Win + X Menü Editor erlaubt es nicht, die Gruppen umzubenennen oder zu verschieben oder Verknüpfungen zwischen den Gruppen zu verschieben.

Verwendung von Excel-Tabellen in Microsoft Word
Wie Erdnussbutter und Schokolade, eine Textverarbeitung mit einigen grundlegenden Tabellenkalkulationen macht eine fantastische Kombination. Wenn Sie ein einfaches Zahlen-Crunching in ein ansonsten gewöhnliches Textdokument eingebettet haben möchten, bietet Ihnen Microsoft Word dank der eingebackenen Funktionalität des Schwesterprogramms Excel eine Möglichkeit.

Die Windows 10-Einstellungen sind ein Irrtum, und Microsoft scheint nicht zu interessieren
Es ist über vier Jahre her, dass Microsoft die PC-Einstellungsschnittstelle mit Windows 8 zuerst veröffentlichte, aber die Systemsteuerung und Einstellungen App ist immer noch eine verwirrende, gespaltene Erfahrung. Es gibt immer noch keine einzige Schnittstelle, wie es bei anderen Betriebssystemen der Fall ist, und Microsoft schleppt sich ernsthaft auf die Konsolidierung.



