So verwalten Sie Apps und Geräte, die in Ihrem Google-Konto von Android aus angemeldet sind

Google ermöglicht Nutzern die Anmeldung bei Nicht-Google-Websites, -Anwendungen und -Geräten mit ihrem Google Mail-Konto. Dies spart Zeit bei der Kontoerstellung und ermöglicht das schnelle und einfache Hinzufügen neuer Dienste. Wenn Sie diesen Dienst oder diese App jedoch nicht mehr verwenden, sollten Sie den Zugriff auf Ihr Google-Konto widerrufen.
Sie können dies auf der Anmeldungs- und Sicherheitsseite Ihres Google-Kontos von einem Computer aus tun, aber wenn Sie es sind Ein Android-Nutzer, es gibt einen noch einfacheren Weg. Da Google eine eigene Einstellungs-App für Android enthält, die speziell für Ihr Konto gilt, können Sie Apps und Geräte, die derzeit in Ihrem Google-Konto angemeldet sind, schnell verwalten.
Als erstes müssen Sie auf Ihr Android-Gerät zugreifen Die Einstellungen. Ziehen Sie den Benachrichtigungsschirm nach unten und tippen Sie auf das Zahnradsymbol. Scrollen Sie dann nach unten, bis Sie den Eintrag "Google" sehen. Es kann etwas anders benannt werden - es heißt zum Beispiel "Google Services" auf dem LG G5.
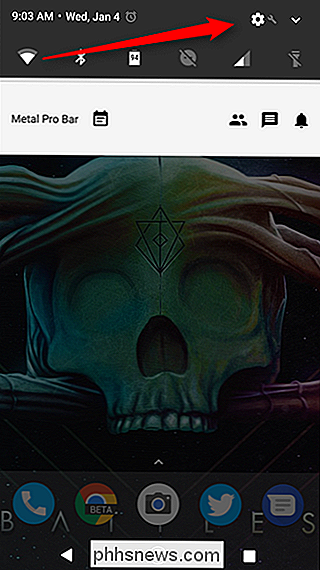
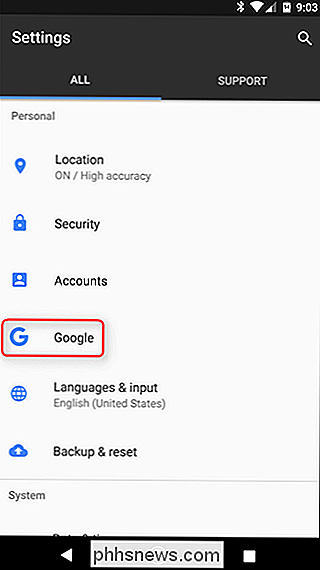
RELATED: So greifen Sie auf die "Google Einstellungen" App auf dem Samsung Galaxy S7
Ich benutze ein Google Pixel XL für dieses Tutorial, aber der Prozess sollte auf den meisten anderen Geräten identisch sein. Die Hauptausnahme ist hier die Samsung Galaxy S7-Serie, bei der die Google-Einstellungen eine gut versteckte Option sind.
Wenn Sie in Google Einstellungen angekommen sind, scrollen Sie im Abschnitt "Dienste" nach unten zum Eintrag "Verbundene Apps". Das ist es, wonach du suchst, also mach weiter und tippe ein.
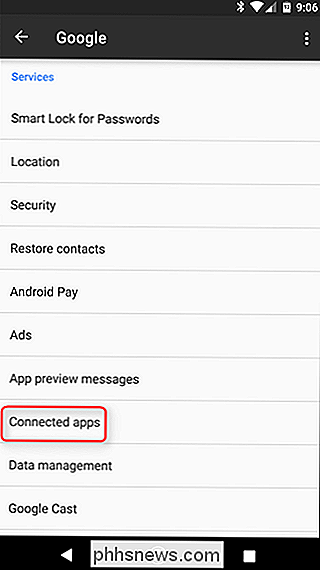
In diesem Bereich werden standardmäßig alle derzeit angemeldeten Apps und Geräte angezeigt. Es ist erwähnenswert, dass dies nicht Android-Geräte bedeutet, sondern eher die Apps auf Ihren PCs oder Websites, die Sie gelegentlich in Ihrem Browser besuchen. Sie können auf die Kopfzeile "Alle Apps & Geräte" tippen, um spezifischere Optionen auszuwählen, z. B. nur Apps, die Ihre Google-Anmeldung oder Google Fit-Apps und -Geräte verwenden.
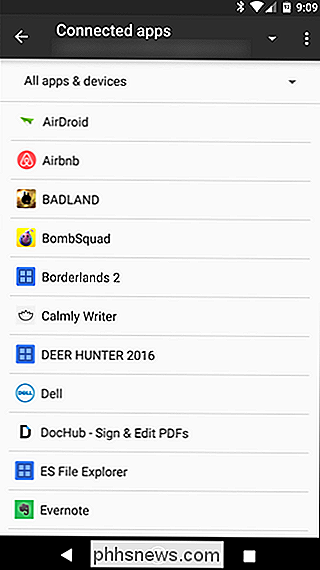
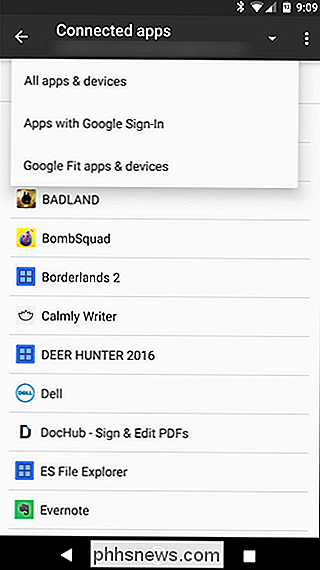
Bevor wir jedoch weiter gehen, möchte ich um ein wenig Verwirrung zu klären. Wenn Sie viele registrierte Dienste über Ihr Google-Konto nutzen, sind Sie möglicherweise verwirrt, warum der Abschnitt "Alle Apps und Geräte" deutlich größer ist als der Abschnitt "Apps mit Google-Anmeldung". Der letzte Abschnitt bezieht sich im Wesentlichen auf Apps, die das Protokoll Google+ anmelden verwenden, und nicht nur auf Dinge, die derzeit mit Ihrem Google-Konto angemeldet sind. Beides sind Dinge, die Sie überwachen möchten. Es ist verwirrend, ich weiß.
Damit können Sie durch Ihre Sachen greifen und den Kontozugriff auf alles entfernen, was Sie nicht mehr benutzen. Wenn Sie auf einen Eintrag tippen, werden weitere Informationen darüber angezeigt, auf was die App oder der Dienst Zugriff hat. Der ES File Explorer hat beispielsweise Zugriff auf die Google Drive-API, die Drive-Metadaten-API, die Drive-Per-File-API und meine Profildaten. Da dies eine App ist, die ich nicht mehr verwende (oder vertraue), möchte ich den Zugriff auf diese Dinge nicht zulassen.
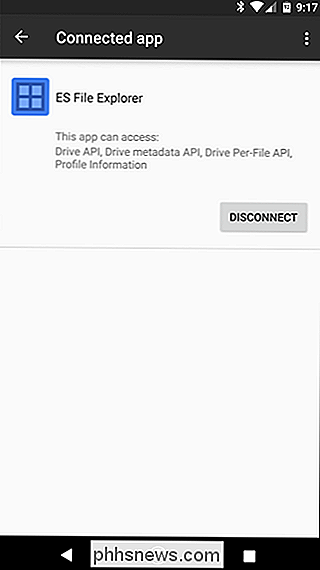
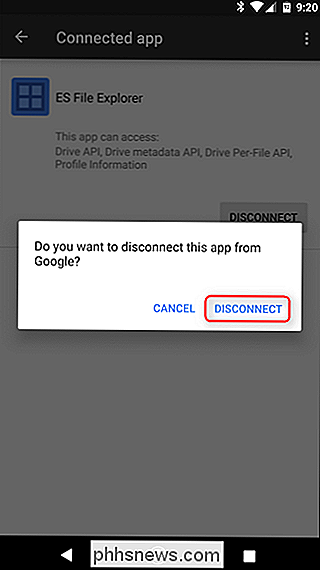
Und das ist der einfache Teil: Tippen Sie einfach auf die Schaltfläche "Trennen". Es erscheint ein Popup-Fenster, in dem Sie aufgefordert werden, Ihre Entscheidung zu bestätigen, die App von Google zu trennen. Tippe auf "Trennen". Es ist weg.
Das funktioniert praktisch überall, unabhängig davon, ob Sie sich alle Apps, Apps, die die Google+ Anmeldung verwenden, oder Apps mit Zugriff auf Ihre Google Fit-Daten ansehen Sie greifen immer noch auf Ihr Google-Konto zu und entfernen sie einfach durch Antippen einer Schaltfläche. Mach das für jede App, die du entfernen willst, und du wirst gut sein. Es empfiehlt sich, regelmäßig nachzusehen, ob diese Liste auch weiterhin bereinigt wird.

So verwenden Sie den HomePod mit Ihrem Apple TV
Der Apple HomePod ist ein großartiger kleiner Lautsprecher, und während Sie Musik von Ihrem iPhone mit AirPlay wiedergeben können, können Sie ihn auch drahtlos an Ihren iPod anschließen Apple TV über AirPlay. So geht's: Ein Wort der Warnung Zuerst Bevor Sie beginnen, Ihr HomePod als Ihr neues Heimkino-Lautsprecher-Setup zu verwenden, ist es wichtig zu wissen, dass die Verwendung des HomePods nicht wirklich der beabsichtigte Zweck ist.

Wie man Screenshots auf der PlayStation 4 oder Pro
Manchmal muss man einfach anhalten und ein paar Screenshots machen, weil moderne Spiele überwältigend schön sind. Und wenn du die perfekte Einstellung hast, willst du Menschen zeigen. Oder vielleicht sind diese Leute drin! So kannst du Personen in Screenshots markieren, wenn du sie direkt von deiner PlayStation 4 aus teilst.



