So greifen Sie von Windows (und Vice-Versa) auf den Bildschirm Ihres Mac

Wenn Sie Ihren Bildschirm per Fernzugriff freigeben, können Sie bequem auf einen anderen Computer zugreifen, als säßen Sie davor. OS X und Windows haben diese Fähigkeit direkt integriert, was bedeutet, dass Sie Ihren Mac-Bildschirm problemlos mit Windows-PCs teilen können und umgekehrt.
Wenn Sie ein gemischtes Netzwerk verwenden, ist es wahrscheinlich eine Kombination aus Macs und Windows-PCs. Möglicherweise haben Sie einen Linux-Computer, der Dateien zur Verfügung stellt, aber die meisten Leute haben Windows oder Macs und manchmal beides.
RELATED: Verwenden Sie Remote Desktop für den Zugriff auf andere Computer in einem kleinen Büro oder Heimnetzwerk
Mit jeder der unten beschriebenen Methoden verbinden wir uns von einem Client, den wir auf unserem System installiert haben, mit einem Zielcomputer. Auf unserem Mac verwenden wir die Anwendung Remote Desktop (RDP) und unter Windows den RealVNC-Viewer.
Mit diesen Tools können wir uns über die systemeigene Methode des Systems mit dem Zielcomputer verbinden. Mit anderen Worten, Windows verwendet RDP nativ, während OS X VNC verwendet. Das bedeutet, dass wir fast keine Konfiguration für die Ziele vornehmen müssen, so dass alles problemlos funktioniert.
Verbindung zu Windows-PC-Clients von einem Mac aus
Wir haben bereits besprochen, wie Sie mit Remote Desktop auf andere zugreifen können Windows-Computer im selben Haus. Es ist nicht so sehr anders, es von OS X aus zu machen, aber gehen wir es der Vollständigkeit halber durch.
Um sich mit einem Windows-PC zu verbinden, müssen Sie zuerst Remote-Verbindungen aktivieren. Öffnen Sie die Systemeigenschaften, klicken Sie auf die Registerkarte "Remote" und stellen Sie sicher, dass "Remoteverbindungen zu diesem Computer zulassen" aktiviert ist.
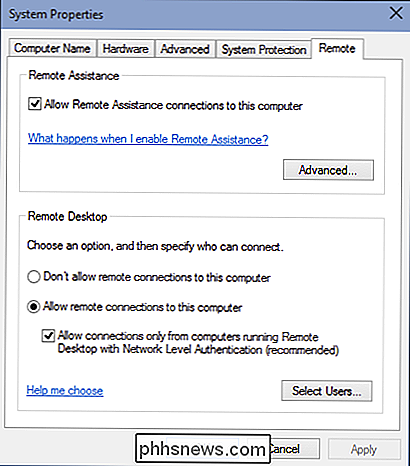
Sie möchten außerdem sicherstellen, dass Sie den Microsoft Remote Desktop-Client auf Ihrem Mac installieren. Es ist im App Store verfügbar.
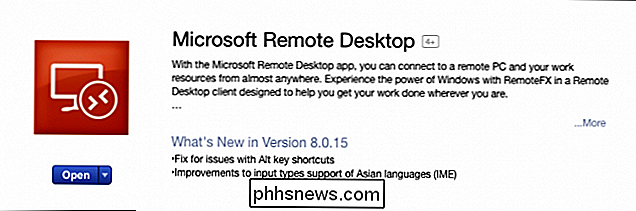
Remote Desktop wird im Ordner Ihrer Mac-Anwendung installiert. In unserem Beispiel haben wir bereits ein Benutzerprofil eingerichtet, das einsatzbereit ist. Lassen Sie uns einen Moment Zeit nehmen, um auf "Bearbeiten" zu klicken und Ihnen zu zeigen, worum es geht.
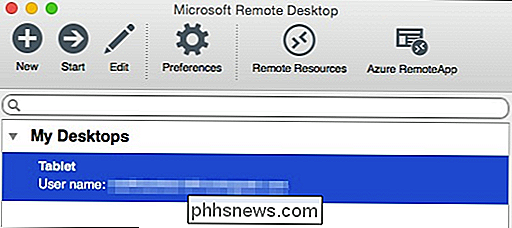
Neben "Verbindungsname" geben wir ihm einen freundlichen Namen, während der "PC-Name" entweder der Name ist, den wir unserem Ziel-PC gegeben haben IP-Adresse.
Wir kümmern uns nicht um die Konfiguration eines Gateways, weil wir uns in unserem lokalen Netzwerk mit unserem PC verbinden. Wenn Sie Ihren Benutzernamen und Ihr Passwort nicht jedes Mal eingeben möchten, wenn Sie eine Verbindung herstellen, können Sie sie den "Anmeldeinformationen" hinzufügen. Wenn Sie keine Anmeldeinformationen eingeben, müssen Sie sich bei einer Verbindung mit Ihrem Windows-Computer bei einem anmelden account.
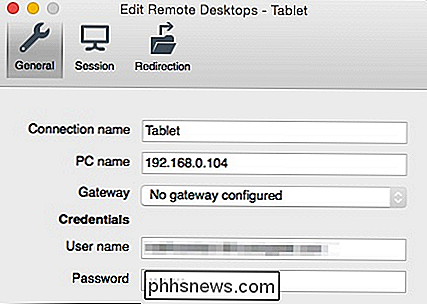
Wenn Sie wissen wollen, wie der Name und / oder die IP-Adresse Ihres PCs lautet, müssen Sie dies überprüfen. Verwenden Sie die Tastenkombination "Windows + R" und geben Sie "cmd" ein, um eine Eingabeaufforderung zu öffnen. Geben Sie in der Eingabeaufforderung "ipconfig" ein und drücken Sie die Eingabetaste. Sie möchten die IPv4-Adresse verwenden, die Sie erhalten.
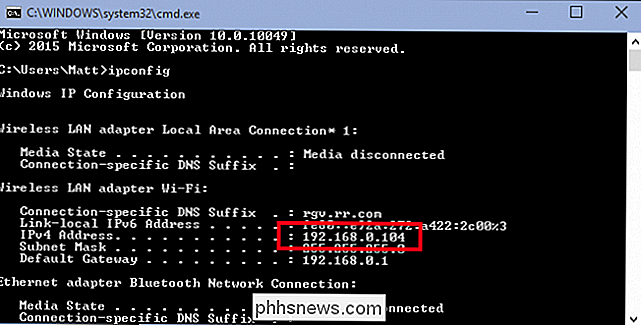
Wenn Sie sich nicht erinnern können, wie Sie Ihren Computer benannt haben, finden Sie diese Informationen auf dem "System "Systemsteuerung.
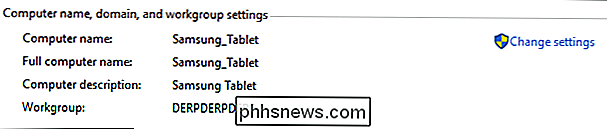
Der Vorteil der Verwendung des Computernamens über eine IP-Adresse besteht darin, dass der Name gleich bleibt, wenn Sie ihn nicht ändern, während IP-Adressen von Zeit zu Zeit wechseln können.
Der Rest der Remotedesktopverbindung Die Einstellungen betreffen Auflösung, Farben und Vollbildoptionen.
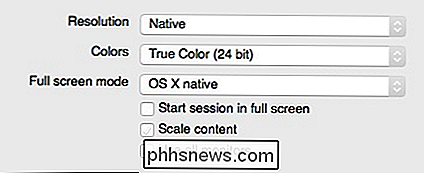
Wenn Sie eine Verbindung mit einem neuen Client herstellen, wird wahrscheinlich das Dialogfeld Zertifikat bestätigen angezeigt. Klicken Sie auf "Weiter", um eine Verbindung herzustellen.
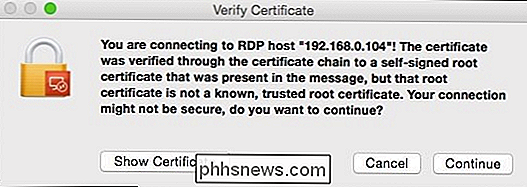
Wenn Sie diesen Warndialog zukünftig nicht sehen möchten, klicken Sie auf "Zertifikat anzeigen" und aktivieren Sie die Option "Immer vertrauen ..." wie unten gezeigt.
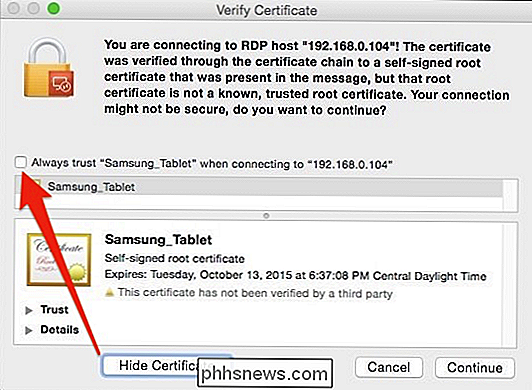
Um Änderungen zu bestätigen Zu Ihren Zertifikat-Vertrauenseinstellungen müssen Sie Ihr Systempasswort eingeben.
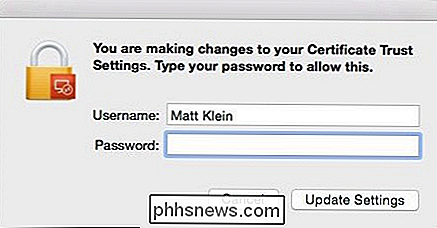
Denken Sie daran, wenn Sie zuvor noch nichts in den Verbindungsanmeldeinformationen eingegeben haben, sehen Sie bei der ersten Verbindung den Anmeldebildschirm. Sobald Sie sich von Ihrem Mac aus erfolgreich mit Ihrem Windows-PC verbunden haben, wird Ihr Windows-Desktop angezeigt.
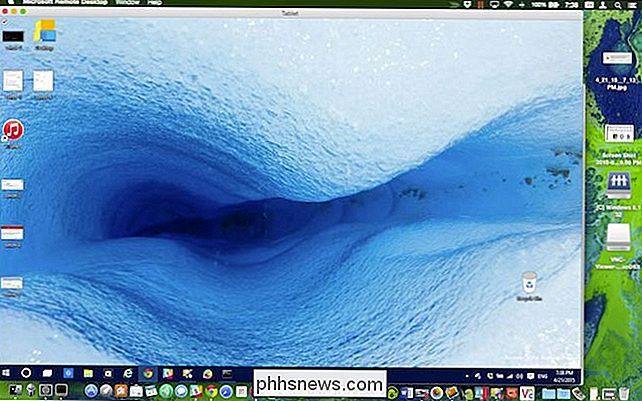
Wenn wir uns mit unserem Windows 10-Testgerät messen wollen, müssen wir nicht wirklich da sein.
Wie wir erwähnt, die Verbindung mit einer Windows-Maschine ist eine angenehme Annehmlichkeit. Zum Beispiel kann Ihr Windows-PC eine super bullige Maschine sein, die Sie zum Kompilieren oder Rendern verwenden. Sie können den Remote-Desktop verwenden, um den Fortschritt eines Jobs zu überprüfen oder Aufgaben zu starten, ohne sich tatsächlich am Computer zu befinden.
Verbinden mit einem Mac von einem Windows-PC aus
Das Herstellen einer Verbindung zu einem Mac von einem Windows-PC aus ist etwas anders. Sie werden Remote Desktop nicht verwenden können, aber das ist in Ordnung, denn es gibt einen kostenlosen Client mit der Bezeichnung RealVNC-Viewer.
Wie bei Windows müssen Sie zuerst Ihren Mac für die Bildschirmfreigabe einrichten. Öffnen Sie das Einstellungsfeld "Freigabe" und aktivieren Sie das Kontrollkästchen neben "Bildschirmfreigabe".
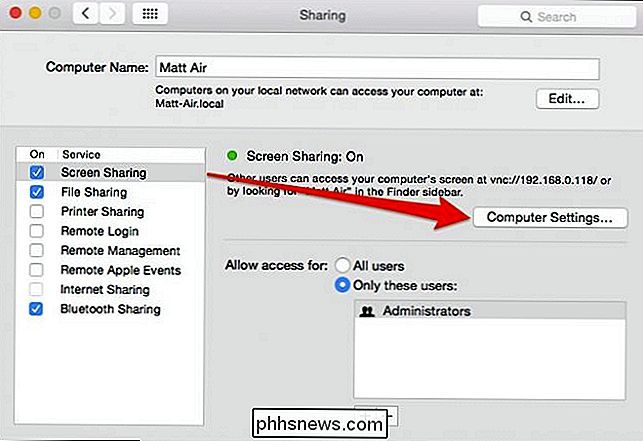
Wenn Sie den Namen Ihres Computers bearbeiten möchten, klicken Sie auf die Schaltfläche "Bearbeiten". Sie können die Option "Zugriff zulassen für:" unverändert lassen.
Klicken Sie auf "Computereinstellungen ..." und vergewissern Sie sich, dass "VNC-Viewer den Bildschirm mit Passwort steuern" aktiviert ist. Geben Sie dann ein einfaches Passwort ein.
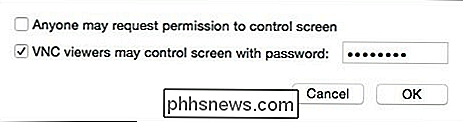
Das Passwort kann aus ein bis acht Zeichen bestehen. Es muss nicht kompliziert sein, aber es ist zumindest schwer zu erraten.
Der VNC Viewer wird als eigenständige ausführbare Datei geliefert. Sie müssen es nicht installieren. Doppelklicken Sie einfach, um die Anwendung zu starten.
Rufen Sie den vorherigen Screenshot auf, auf dem Sie auf den Mac-Bildschirm unter 192.168.0.118 oder Matt-Air.local zugreifen können. Wenn Sie nicht sicher sind, wie Sie auf Ihren Mac zugreifen können, gehen Sie zurück zu den Freigabeeinstellungen und überprüfen Sie die Informationen in den Einstellungen für die Bildschirmfreigabe.
Wir geben "192.168.0.118" in unserem VNC-Client ein und belassen die Verschlüsselung unverändert .
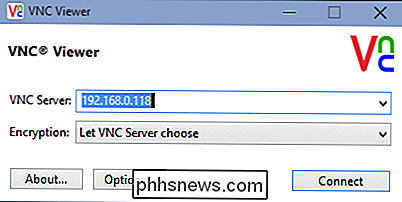
Die RealVNC Viewer-Anwendung bietet eine Fülle von Optionen, die Sie in Ihrer Freizeit nutzen können. Es ist wahrscheinlich gut, sie so zu lassen, wie sie sind. Wenn Sie möchten, dass Ihre Verbindung automatisch im Vollbildmodus geöffnet wird, müssen Sie das Kästchen neben "Vollbildmodus" ankreuzen.
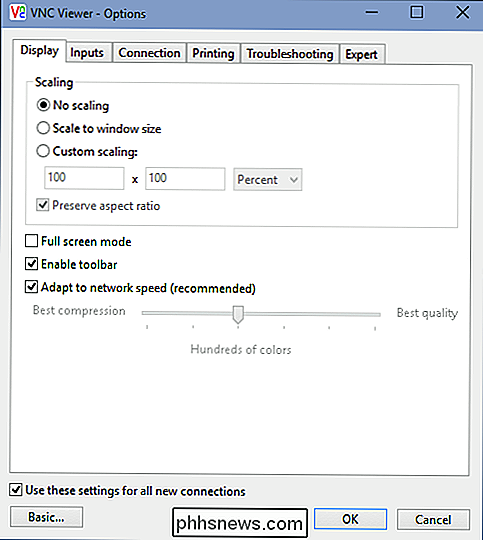
Um ehrlich zu sein, machen wir uns fast nichts vor diese. Die Bildschirmfreigabe von Windows auf Mac scheint so zu funktionieren, wie sie ist.
Wir kehren zu unserer Verbindung zurück und klicken auf die Schaltfläche "Verbinden". Eine Authentifizierungsbox erscheint, in der Sie das einfache Passwort eingeben müssen, das Sie in den Freigabeeinstellungen auf Ihrem Mac erstellt haben.
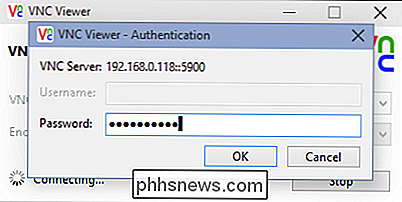
Wenn Sie eine Verbindung zum Ziel-Mac herstellen, müssen Sie sich auch in einem (vermutlich Ihrem) Benutzerkonto anmelden. so wie wir es mit Windows gemacht haben (wenn wir unsere Zugangsdaten nicht angegeben haben). Sobald Sie sich angemeldet haben, wird Ihr Mac-Desktop nun im VNC-Viewer-Fenster in dem Zustand angezeigt, in dem Sie ihn verlassen haben.
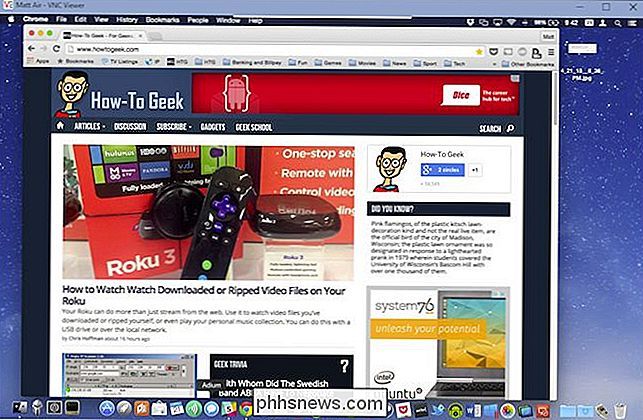
Wenn Sie mit der Maus in die obere Mitte des Fensters gehen, können Sie zusätzliche Steuerelemente einblenden gebe dir einen Tooltip, der erklärt, was jeder macht.
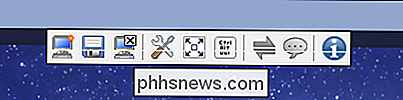
Mit dieser kleinen Toolbar kannst du Dinge wie das Schließen der Verbindung, den Vollbildmodus und mehr erledigen. Bewegen Sie den Mauszeiger über jede Schaltfläche, um zu erfahren, was sie tut.
Sie finden praktische Verknüpfungen zum Schließen und Speichern der Verbindung sowie zum Ändern von Optionen und eine Vollbild-Schaltfläche, damit Ihr geteilter Desktop den Bildschirm ausfüllt.
Auf Mac-Seite wird in der Menüleiste ein Bildschirmfreigabesymbol angezeigt. Auf diese Weise können Sie schnell und einfach auf die Einstellungen für die Bildschirmfreigabe zugreifen oder die Verbindung zu den Clients trennen.
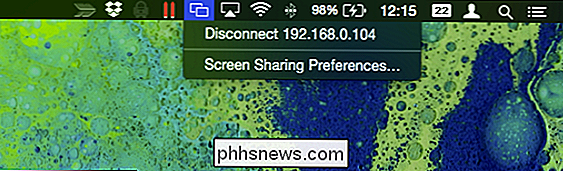
Es ist wichtig, daran zu denken, dass die gemeinsame Nutzung eines Computerbildschirms nur für kurze Aufgaben geeignet ist. Wenn Sie versuchen, aus der Ferne etwas zu reparieren oder einem anderen Benutzer zu zeigen, wie etwas zu tun ist, ist es ideal, aber um eine sinnvolle Arbeit zu erledigen, nicht so sehr. Sie werden immer ein bisschen Nacheilen und Stottern erleben, und es gibt nicht viel, was Sie dagegen tun können.
Wie wir sagten, ist es jedoch nicht für schwere Arbeit gedacht. Denken Sie daran, dass wir unsere Bildschirme nur lokal teilen, was bedeutet, dass Sie, wenn Sie das Haus verlassen, sagen, um Kaffee zu holen, und Sie erkennen, dass Sie zu Hause eine Maschine anschließen müssen, müssen Sie wissen, wie verbinde dich über deinen Router mit ihm. Es gibt Möglichkeiten, dies sowohl mit einem Mac als auch mit Windows-Rechnern zu tun.
Wir empfehlen Ihnen, diese Artikel zu lesen, um mehr darüber zu erfahren, wie Sie zu Hause eine Verbindung zu Ihren Maschinen herstellen können. Wenn Sie Kommentare oder Fragen dazu haben, was Sie heute gelesen haben, hinterlassen Sie Ihr Feedback in unserem Diskussionsforum.

So ändern Sie den Safari-Benutzeragenten unter OS X
Sie waren wahrscheinlich schon einmal verärgert, wenn Sie eine Website besuchen, für die ein bestimmter Browser erforderlich ist. Glücklicherweise können Sie eine Website glauben, dass Sie einen anderen Browser verwenden, und Sie können dies mit den meisten, einschließlich Safari tun. User-Agent "Spoofing" ist keine neue Sache.

So prüfen, verwalten und löschen Sie Daten / Cache, die von Google Play Services gespeichert werden
Ihr Telefon speichert eine Vielzahl von Informationen wie heruntergeladene Apps, besuchte Websites und von Ihnen durchgeführte Suchen. Wenn Sie die Caches und Daten für Apps löschen, werden diese Informationen gelöscht. Sie müssen jedoch den Cache und die Daten für jede App separat löschen. Apps wie Google Mail, Search, Chrome und die verschiedenen Google Play-Apps sind jedoch alle in den Google Play-Diensten enthalten Die Caches und Daten für diese Apps können an einem Ort verwaltet werden.



