Einrichten und Anpassen von E-Mail-Konten in Windows 10

Windows 10 wird mit einer integrierten E-Mail-Anwendung geliefert, über die Sie auf alle Ihre E-Mail-Konten zugreifen können (einschließlich Outlook.com, Gmail, Yahoo !, und andere) in einer einzigen zentralen Schnittstelle. Damit brauchen Sie nicht auf andere Websites oder Apps für Ihre E-Mails zu gehen. So richten Sie sie ein:
Mail von anderen Konten einrichten
Mail unterstützt alle gängigen Mail-Dienste, einschließlich Outlook, Exchange, Gmail, Yahoo! Mail, iCloud und jedes beliebige Konto, das POP oder IMAP unterstützt. Klicken Sie auf die E-Mail-Kachel, um die App zu starten, und klicken Sie auf die Schaltfläche "Erste Schritte". Wenn Sie in Ihrem Microsoft-Konto angemeldet sind, sollte die Outlook.com-E-Mail-Adresse der App bereits in der Liste enthalten sein. Klicken Sie auf das Symbol "Einstellungen" in der unteren linken Ecke oder wischen Sie vom rechten Bildschirmrand nach rechts und tippen Sie dann auf "Einstellungen". Gehen Sie in der rechten Seitenleiste zu Konten> Konto hinzufügen.
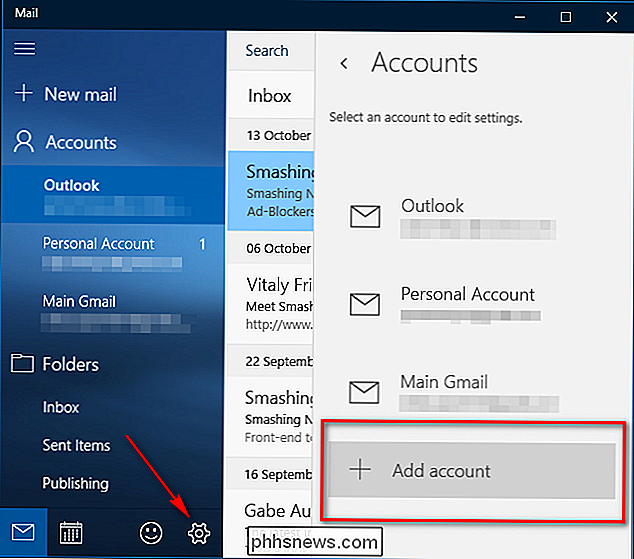
Wählen Sie ein Konto "Fenster wird angezeigt. Mail ist mit allen gängigen E-Mail-Diensten ausgestattet. Wählen Sie den Kontotyp aus, den Sie hinzufügen möchten, und folgen Sie den Anweisungen auf dem Bildschirm. Wenn Ihre Einstellungen korrekt sind, springen Sie direkt in den Posteingang dieses Kontos und können sofort mit der Verarbeitung von E-Mails beginnen. Wenn Sie mehr als ein Konto eingerichtet haben, können Sie zwischen ihnen wechseln, indem Sie links oben auf "Konten" klicken.
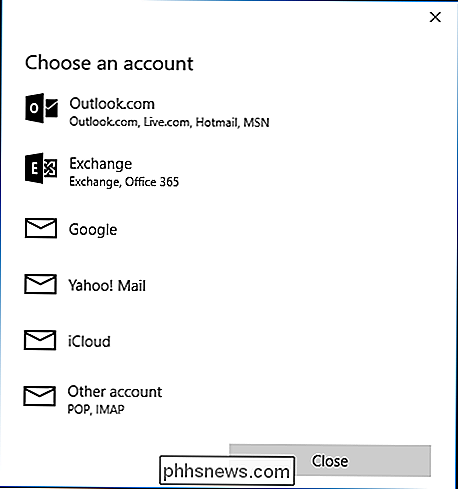
Mehrere Posteingänge miteinander verknüpfen
In Post können Sie Ihre Posteingänge miteinander verknüpfen Sehen Sie alle Nachrichten von allen Ihren Konten in einem einheitlichen Posteingang. Zeigen Sie mit der Maus auf den unteren rechten Bildschirmrand und klicken Sie auf "Einstellungen". Klicken Sie in der rechten Seitenleiste auf "Konten verwalten> Posteingänge verknüpfen".
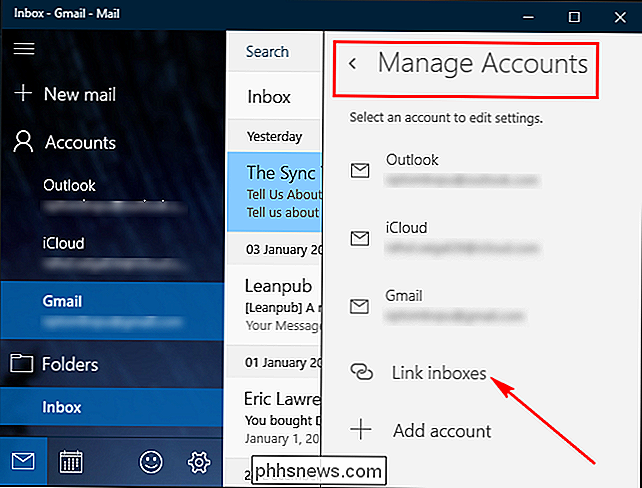
Ein Popup-Fenster wird geöffnet. Wählen Sie nun einfach die Konten aus, die Sie verknüpfen möchten, und geben Sie dem neuen verknüpften Posteingang einen Namen.
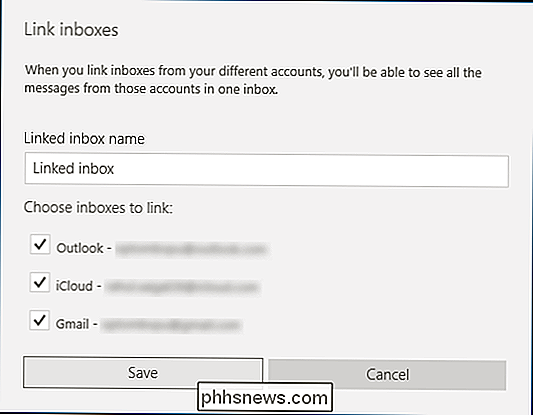
Anpassen Ihres Mail-Erlebnisses
Klicken Sie auf die Schaltfläche Einstellungen in der unteren rechten Ecke des Bildschirms oder wenn Sie gerade sind ein Touch-Gerät, wischen Sie vom rechten Rand nach innen und tippen Sie dann auf "Einstellungen". Es gibt zwei Arten von Einstellungen in Mail: die spezifischen für ein Konto und die, die für alle Konten gelten. Mit Einstellungen, die für alle Konten gelten, können Sie den gesamten Aspekt Ihres Mail-Erlebnisses optimieren, einschließlich Personalisierungs- und Leseoptionen.
Gehen Sie in der rechten Seitenleiste zu Einstellungen> Personalisierung. Hier können Sie aus einer Sammlung von 10 verschiedenen Farbtönen auswählen oder die Windows-Akzentfarbe für die nahtlose Integration verwenden. Sie können zwischen dem hellen und dunklen Thema wechseln und den Hintergrund so einstellen, dass er das gesamte Fenster oder nur das rechte Fenster überdeckt, in dem Sie neue Nachrichten lesen und neue E-Mails verfassen. Um ein eigenes Hintergrundbild hinzuzufügen, klicken Sie auf "Durchsuchen" und wählen Sie ein beliebiges auf Ihrem PC gespeichertes Bild aus.
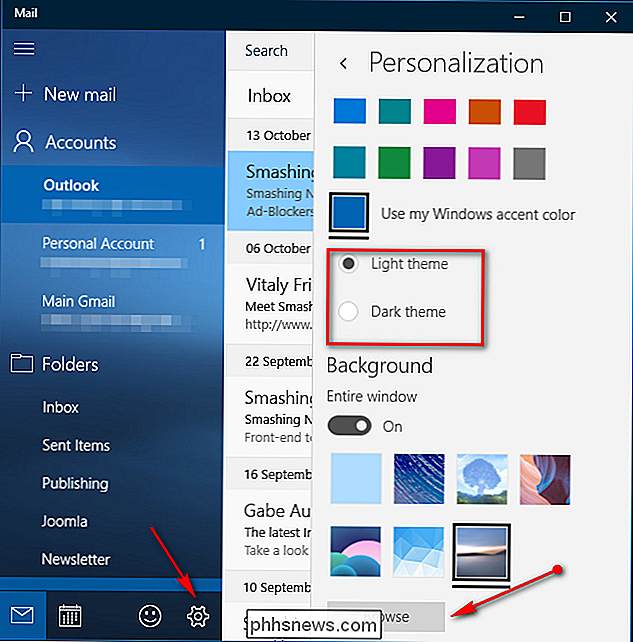
Für eine funktionellere Anpassung klicken Sie in der rechten Seitenleiste auf Einstellungen> Lesen, um Ihre täglichen Leseerfahrungen zu verwalten. Zum Beispiel können Sie mit Caret Browsing in Mail mit dem Tastaturcursor im Lesebereich navigieren. Mit den Pfeiltasten, Bild auf / ab, können Sie blättern und mit Home oder Ende zum Anfang oder Ende einer Nachricht springen.
Sie können die Option "Nächstes Element automatisch öffnen" aktivieren oder deaktivieren, um anzuzeigen, was passiert Wenn Sie eine Nachricht löschen möchten, wechseln Sie zur nächsten Nachricht oder kehren Sie zu Ihrem Hintergrundbild zurück. Mit Mail können Sie auch entscheiden, wann eine Nachricht als gelesen markiert wird:
- Wenn sich die Auswahl ändert (dh wenn Sie eine andere Nachricht wählen)
- Markieren Sie das Element nicht automatisch als gelesen (Sie müssen es als gelesen markieren)
- Wird im Lesebereich angezeigt (es zeigt Mail eine Nachricht als gelesen an, nachdem sie für eine bestimmte Anzahl von Sekunden geöffnet war)
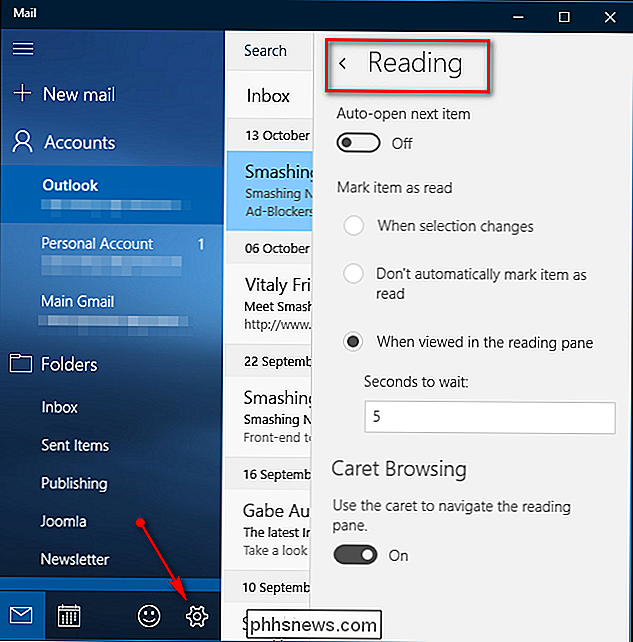
Wenn Sie mehr als ein Konto in Mail haben, können Sie optimieren bestimmte Einstellungen pro Konto. Im Einstellungsmenü können diese für jedes einzelne Konto angepasst werden:
- Schnelle Aktionen: Auch als "Wischaktionen" bezeichnet, können Sie eine Nachricht in der Liste bearbeiten, indem Sie Ihren Finger nach links oder rechts darüber ziehen. Wischen nach rechts markiert die Nachricht als markiert und nach links archiviert sie. Sie können jedoch anpassen, was mit dem richtigen Streichen und dem linken Streichen geschehen soll (oder die Swipe-Aktion vollständig deaktivieren). Sie können ein Flag setzen oder löschen, eine Nachricht als gelesen oder ungelesen markieren, archivieren, löschen oder verschieben.
- Signatur: Hiermit können Sie eine E-Mail-Signatur für alle Nachrichten erstellen und hinzufügen, die Sie von einem bestimmten Konto senden.
- Konversation: Gruppieren von Nachrichten nach Konversation ist standardmäßig aktiviert und gruppiert alle Nachrichten mit demselben Betreff in einem Thread.
- Automatische Antworten: Nur für Outlook- und Exchange-Konten verfügbar. Sie können dies aktivieren, um automatische Antworten an Personen zu senden, wenn Sie Ihre E-Mails eine Zeit lang nicht sehen.
- Benachrichtigungen: Windows lässt Sie wissen, wann eine neue Nachricht für einen bestimmten Account eintrifft. Aktivieren Sie "In Action Center anzeigen" und geben Sie an, wie Sie benachrichtigt werden möchten - mit einem Sound oder einem Banner. Sie können die Benachrichtigungen für jedes E-Mail-Konto entsprechend Ihren Anforderungen anpassen.
- Externe Bilder und Formatvorlagen automatisch herunterladen (verfügbar im Abschnitt "Lesen"): Entscheiden Sie, ob Mail Bilder automatisch herunterladen soll. Wenn Sie diese Option deaktivieren, können Sie externe Bilder während des Lesens in Nachrichten herunterladen.
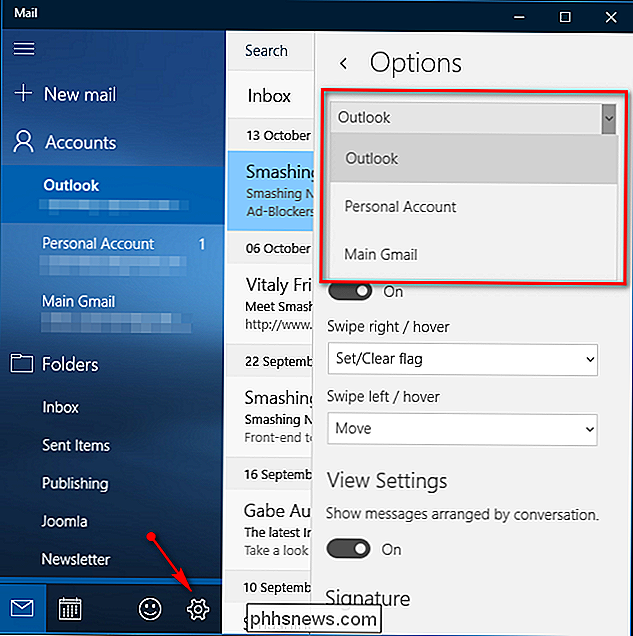
Sie können den Posteingang eines Kontos oder einen anderen E-Mail-Ordner für sofortigen Zugriff und Effizienz in Ihrem Startmenü anheften. Wenn Sie beispielsweise einen Ordner mit dem Namen "Wichtig" haben, möchten Sie ihn möglicherweise in Ihrem Startmenü festhalten. Klicken Sie mit der rechten Maustaste auf den Ordner, den Sie anheften möchten, und wählen Sie "An Start anheften". Klicken Sie auf diesen gepinnten Ordner und Sie werden direkt in diesen Ordner weitergeleitet.
Anpassen der Download-Daten Ihrer Konten
Schließlich können Sie in den Ordner wechseln die individuellen Einstellungen jedes Kontos, um zu optimieren, wie neue Nachrichten heruntergeladen werden. Gehen Sie zu Einstellungen> Konten verwalten und klicken Sie auf ein Konto, um es zu bearbeiten. Sie können den Namen ändern oder das Konto löschen. Am wichtigsten ist hier jedoch der Abschnitt "Postfachsynchronisierungseinstellungen ändern", der Folgendes enthält:
- Neuen Inhalt herunterladen: In diesem Menü können Sie auswählen, wie häufig die Mail-App nach neuen Nachrichten sucht. In der Regel "Wie Artikel ankommen" ist was Sie wollen. Einige Kontoarten bieten nur "Alle 15 Minuten", "Alle 30 Minuten" und so weiter, wenn Sie nicht mit Benachrichtigungen überflutet werden möchten. Wenn Sie "Manuell" wählen, wird Mail erst überprüft, wenn Sie auf die Schaltfläche "Synchronisieren" klicken. Mail kann dynamisch steuern, wie oft neue E-Mails je nach Verwendung heruntergeladen werden.
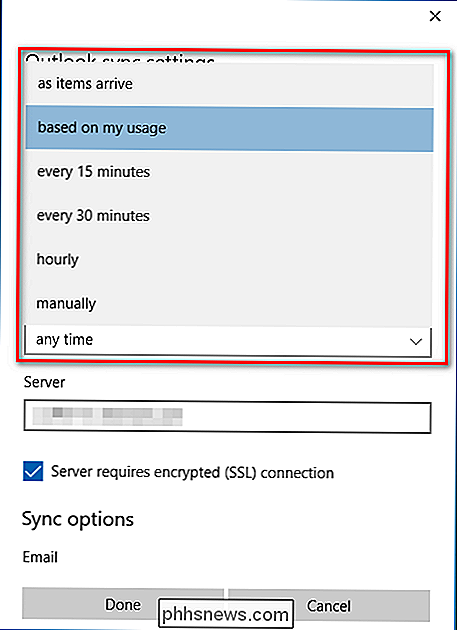
- Immer vollständige Nachrichten und Internet-Bilder herunterladen: Deaktivieren Sie das Kontrollkästchen "Immer vollständige Nachrichten und Internet-Bilder herunterladen" anstelle einer vollständigen Nachricht. Dadurch können Sie eine kleine Vorschau Ihrer eingehenden Nachrichten anzeigen, sodass Sie effizienter in Ihrem Posteingang navigieren können. Wenn Sie eine langsame Internetverbindung haben oder Ihre Datennutzung reduzieren möchten, könnte diese Option für Sie nützlich sein.
- E-Mail herunterladen von: Wie weit soll Ihre E-Mail-Sammlung wiederhergestellt sein? Wenn Sie ein Telefon oder Tablet haben, möchten Sie möglicherweise die Anzahl der in der E-Mail-App gespeicherten Nachrichten begrenzen. Die Option "Der letzte Monat" ist eine gute Wahl und ausreichend für den täglichen Gebrauch.
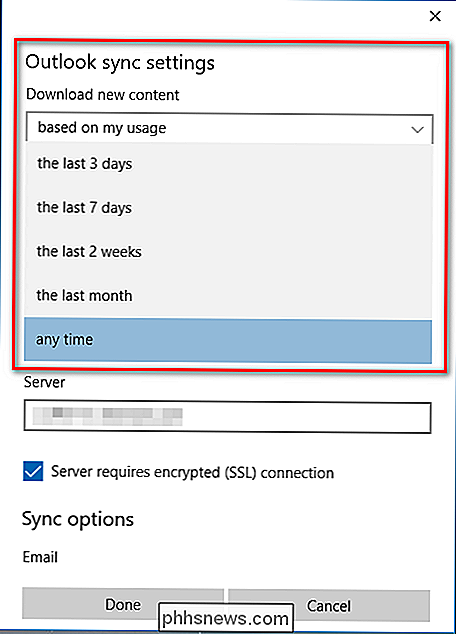
- Synchronisierungsoptionen: Hier sehen Sie drei Elemente: E-Mail, Kalender und / oder Kontakte. Schalten Sie die Elemente, die Sie mit Ihrem Konto synchronisieren möchten, ein oder aus. Wenn Probleme mit der Synchronisierung auftreten, klicken Sie auf "Erweiterte Mailboxeinstellungen", um den Server für eingehende E-Mails, den Server für ausgehende E-Mails, den Kalenderserver und den Kontaktserver zu konfigurieren.
Vergessen Sie nicht, Ihre E-Mail-Konten können auch synchronisieren Kontakte und Kalender ebenfalls. Weitere Informationen zum Einrichten der gesamten Windows 10-Suite finden Sie in unseren Artikeln zu diesen Apps.

So verwenden Sie Google Mail, YouTube, Google Maps und andere Google Apps auf Amazon Fire Tablet
Amazon Appstore verfügt über einige namhafte Apps, einschließlich Microsoft. Aber Google hat keine eigenen Apps im Amazon Appstore platziert. Es ist immer noch möglich, auf andere Weise auf Googles Dienste zuzugreifen - oder sogar Googles aktuelle Android-Apps auf Ihrem Fire Tablet zu verwenden. Fire OS basiert auf Googles Android - es ist eine "gegabelte" Version von Android, die unter Amazon statt von Google steht - Google mag das nicht und möchte es auch nicht fördern.

Was ist "Gruppenrichtlinie" in Windows?
Gruppenrichtlinie ist eine Windows-Funktion, die eine Vielzahl von erweiterten Einstellungen enthält, insbesondere für Netzwerkadministratoren. Lokale Gruppenrichtlinien können jedoch auch zum Anpassen von Einstellungen auf einem einzelnen Computer verwendet werden. Gruppenrichtlinien sind nicht für Heimanwender gedacht und sind daher nur für Professional-, Ultimate- und Enterprise-Versionen von Windows verfügbar.



