Wie man Flussdiagramme in PowerPoint erstellt
PowerPoint ist eine leistungsstarke Anwendung, die für fast jede Art von Präsentation verwendet werden kann. Ein gutes Beispiel für die Verwendung von PowerPoint ist die Darstellung von Prozessen und Entscheidungen mithilfe von Flussdiagrammen und Diagrammen. Fast jede Office-Version bietet die Möglichkeit, Standard-Flow-Chart-Shapes wie Process, Decision, Data usw. hinzuzufügen. Office 2007 und spätere Versionen verfügen jedoch auch über eine neue Funktion namens SmartArt, die Vorlagen für die visuelle Darstellung von Ideen, Prozessen und Abläufen darstellt .
Das Schöne an SmartArt ist, dass Sie es in Kombination mit Flow-Chart-Objekten verwenden können, und sie fügen sich nahtlos ineinander. Zum Beispiel ist hier ein schneller Ablaufplan, den ich in PowerPoint erstellt habe, der ungefähr 5 Minuten dauerte.

Um mit dem Erstellen eines Ablaufdiagramms zu beginnen, klicken Sie auf die Registerkarte Einfügen und dann auf Formen . Nach unten sehen Sie einen Abschnitt namens Flowchart .
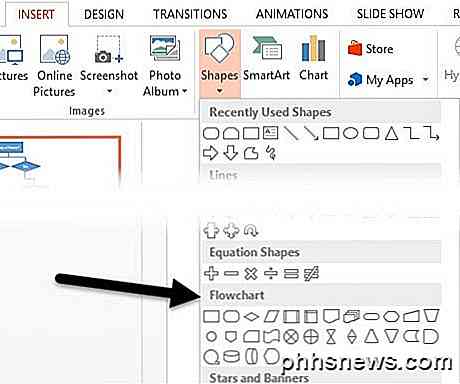
Wenn Sie mit der Maus über eine der Formen fahren, erhalten Sie eine kurze Beschreibung, was praktisch ist, wenn Sie vergessen haben, welche Form für welches Konzept steht. Klicken Sie auf die Form, die Sie verwenden möchten, und klicken Sie dann entweder auf eine beliebige Stelle auf der Folie, um das Objekt zu erstellen, oder klicken und ziehen Sie, um ein Objekt mit benutzerdefinierter Größe zu erstellen.
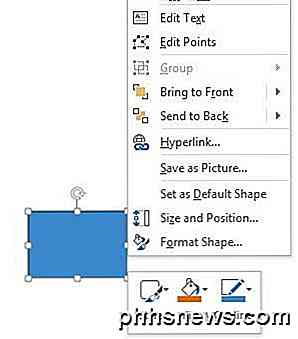
Um Text in das Flowchart-Objekt einzugeben, klicken Sie mit der rechten Maustaste darauf und wählen Sie Text bearbeiten . Standardmäßig verwendet Office für alle diese Objekte einen blauen Hintergrund und einen weißen Text. Wenn Sie dies ändern möchten, können Sie entweder mit der rechten Maustaste auf das Objekt klicken und dann wie oben gezeigt von Stil, Füllung oder Umriss auswählen, oder Sie können das Gleiche in der Multifunktionsleiste unter Formatwerkzeuge tun.

Bewegen Sie die Maus über die verschiedenen Stile, Füllungen und Effekte, um zu sehen, wie sie dynamisch aussehen, ohne die aktuellen Stile des Objekts ändern zu müssen. Beachten Sie, dass Sie, wenn Sie ein Objekt einfügen und später die Form ändern möchten, auf die Schaltfläche Form bearbeiten oben links im Screenshot klicken können.
Sobald Sie einige Objekte auf Ihrer Folie haben, können Sie sie über die Anschlüsse im Abschnitt Linien verbinden . Die Verbindungslinien sind die sechs in der Mitte gelb hervorgehobenen. Klicken Sie auf eines und dann auf ein Objekt und ziehen Sie Ihre Maus auf das andere Objekt, um sie zu verbinden.
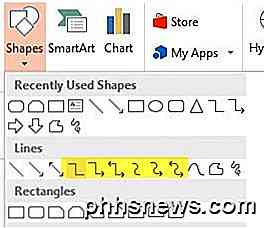
Sie können auch mit der rechten Maustaste auf ein beliebiges Objekt oder einen Konnektor klicken und " Form formatieren" wählen, um Breiten, Farben, Stile, Effekte usw. anzupassen.
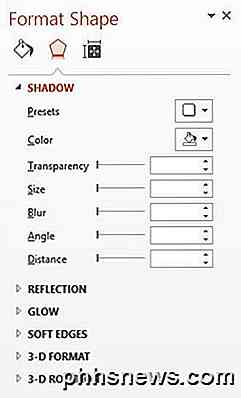
Jetzt können Sie viel Zeit damit verbringen, Ihr Flussdiagramm mit all diesen Formatierungsoptionen schön aussehen zu lassen, aber ein einfacherer Weg ist es, ein geeignetes SmartArt-Objekt zu finden. SmartArt besteht aus attraktiv aussehenden Vorlagen, die Sie einfach in Ihre Präsentation einfügen können. Klicken Sie auf die Registerkarte Einfügen und dann auf SmartArt, um zu beginnen.
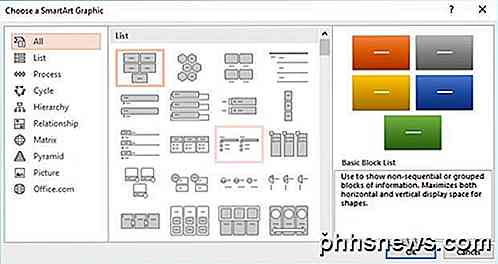
Ein Dialogfeld wird mit einer Liste von Kategorien auf der linken Seite, kleinen Miniaturansichten für alle Elemente in einer Kategorie und einer Beschreibung aller Elemente ganz rechts angezeigt. Um zu zeigen, wie schnell Sie Ihrer Folie schöne Grafiken hinzufügen können, klicken Sie auf Liste, scrollen Sie nach unten, klicken Sie auf die Trapezliste, und klicken Sie dann auf OK .
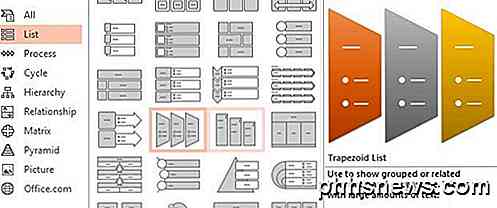
Klicken Sie nun mit dem Objekt, das auf Ihrer Folie ausgewählt wurde, auf " Design" im Bereich " SmartArt-Tools " ganz oben in PowerPoint. Hier klicken Sie auf den allerletzten Stil namens Brick Scene .
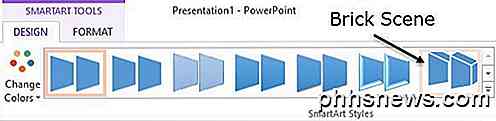
Außerdem sehen Sie links neben den SmartArt-Stilen eine Schaltfläche mit der Bezeichnung " Farben ändern", mit der Sie einige ausgezeichnete Farbkombinationen auswählen können, anstatt dass die gesamte Grafik nur eine Farbe enthält.
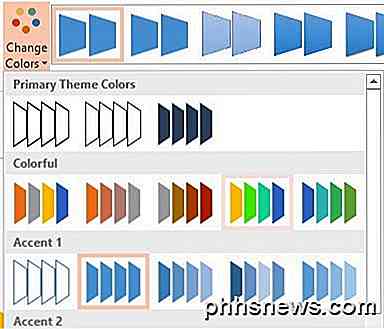
Gehen Sie weiter und wählen Sie die vierte von links unter Colorful und Sie haben jetzt eine tolle Grafik, die Sie in Ihrer Präsentation verwenden können.
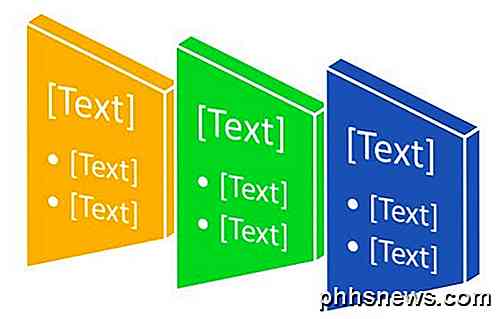
Nun verwenden Sie diese Grafik möglicherweise nicht unbedingt in Ihrem Flussdiagramm, aber Sie können auf Prozess und andere Kategorien klicken, die mehr flussdiagrammartige Grafiken enthalten. Einige der Elemente ermöglichen es Ihnen, Bilder einzufügen, was wirklich schön ist, wenn Sie Ihrem Flussdiagramm einen visuellen Appeal hinzufügen möchten.
Insgesamt verfügt Office über zahlreiche integrierte Tools, mit denen Sie schnell und einfach aussagekräftige Flowcharts erstellen können. Microsoft veröffentlicht regelmäßig weitere SmartArt-Grafiken, die Sie kostenlos herunterladen können. Genießen!

So mounten Sie ein Flash-Laufwerk auf Ihrem Android-Gerät
Obwohl mobile Geräte mehr Speicherplatz haben als jemals zuvor, ist es so einfach, sie zu füllen, wäre es nicht schön, wenn Sie einfach nur knallen könnten ein Flash-Laufwerk direkt in Ihr Gerät und erweitern Sie Ihren Speicher im laufenden Betrieb? Lesen Sie weiter, wie wir Ihnen zeigen, wie Sie ein Flash-Laufwerk auf Ihrem Android-Gerät mounten.

Kann Magneten die Festplatte eines Laptops beschädigen oder abwischen?
Ob unsere Computerhardware neu oder etwas älter ist, es tut nie weh, etwas Vorsicht walten zu lassen, um sie nicht zu beschädigen . In diesem Sinne, können Magnete eine Festplatte beschädigen oder abwischen? Der heutige SuperUser Q & A Post hat die Antwort auf die Frage eines besorgten Lesers. Die heutige Question & Answer Session kommt dank SuperUser, einer Unterteilung von Stack Exchange, einer Community-gesteuerten Gruppierung von Q & A-Websites.



