So senden Sie Ihre Amazon Echo-Einkaufsliste an Ihre E-Mail-Adresse

Wenn Sie das Amazon Echo verwendet haben, um Dinge zu Ihrer Einkaufsliste hinzuzufügen, können Sie diese Liste wie folgt an Ihre E-Mail-Adresse senden Endlich können Sie einkaufen gehen.
Die Alexa-App speichert Ihre Einkaufsliste. Wenn Sie die App öffnen und im Seitenmenü "Shopping & To-Do Lists" auswählen, erhalten Sie eine Liste mit allem, was Sie tun hinzugefügt. Wenn Sie sich jedoch nicht auf die Alexa-App für eine textbasierte Version Ihrer Einkaufsliste verlassen möchten (es ist sowieso nicht so toll), können Sie einen Dienst namens IFTTT verwenden, um diese Liste an Ihre E-Mail (oder sogar Evernote oder ein anderer Dienst, den IFTTT unterstützt).
Wenn Sie IFTTT noch nicht verwendet haben, lesen Sie in unserem Leitfaden, wie Sie ein Konto erstellen und Apps verbinden können. Dann kommen Sie hierher zurück, um das notwendige Rezept zu erstellen.
Für Ihre Bequemlichkeit haben wir das Rezept bereits vollständig erstellt und hier eingebettet. Wenn Sie also bereits mit IFTTT vertraut sind, klicken Sie einfach auf "Hinzufügen". Knopf unter. Sie müssen den Alexa-Kanal sowie den E-Mail-Kanal verbinden, falls sie nicht bereits vorhanden sind.
Wenn Sie das Rezept anpassen möchten (was Sie wahrscheinlich tun möchten, wenn Sie etwas anderes als verwenden möchten E-Mail, hier ist, wie wir es erstellt haben: Gehen Sie zur IFTTT Homepage und klicken Sie oben auf der Seite auf "Meine Rezepte".
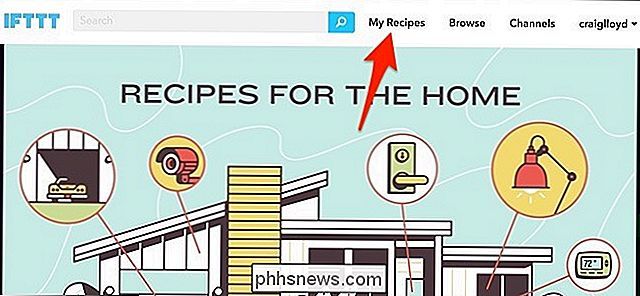
Klicken Sie dann auf "Erstellen eines Rezepts".
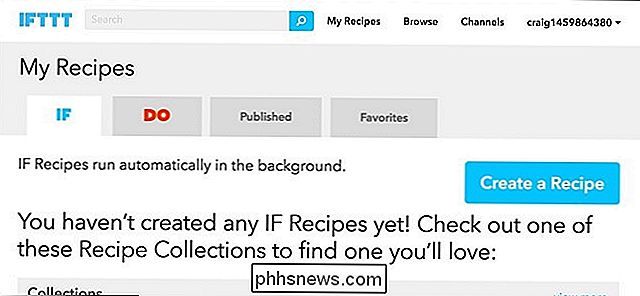
Klicken Sie auf "dieses" markiert in blau.
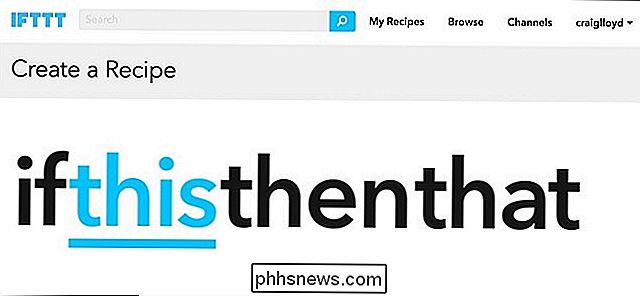
Geben Sie "Alexa" in das Suchfeld ein oder finden Sie es im darunter liegenden Raster von Produkten und Diensten (es sollte trotzdem ganz oben stehen.) Klicken Sie darauf, wenn Sie es finden.
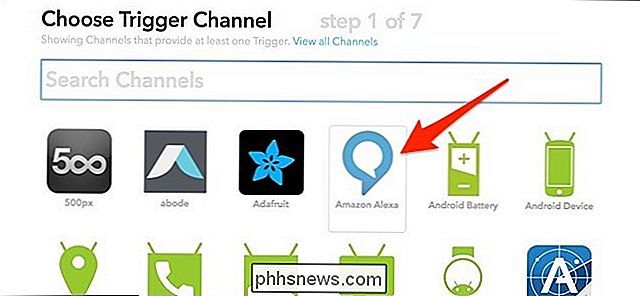
Wählen Sie als nächstes "Fragen Sie, was in Ihrer Einkaufsliste steht" aus der Auswahl der verfügbaren Trigger.
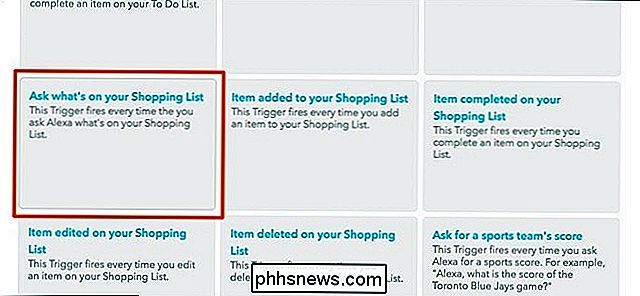
Klicken Sie auf "Create Trigger".
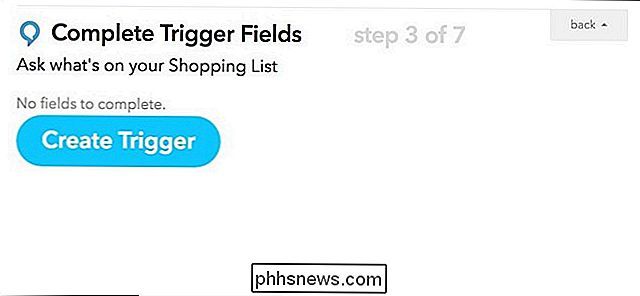
Klicken Sie dann auf "that" blau hervorgehoben, um die Aktion einzurichten, die immer wenn der Trigger ausgelöst wird.

Geben Sie "E-Mail" in das Suchfeld ein oder suchen Sie im Raster der Produkte und Dienste darunter. Klicken Sie darauf, wenn Sie es gefunden haben.
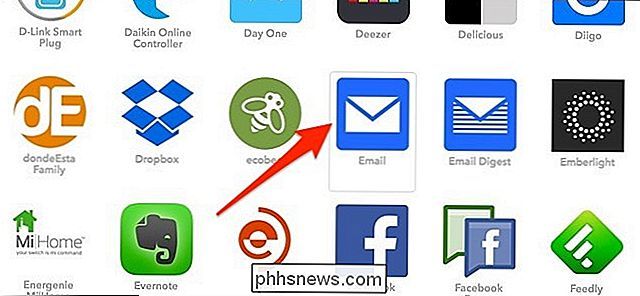
Um den E-Mail-Kanal zu verbinden, geben Sie i ein Geben Sie Ihre E-Mail-Adresse ein und geben Sie die PIN ein, die Ihnen von IFTTT per E-Mail zugesandt wird.
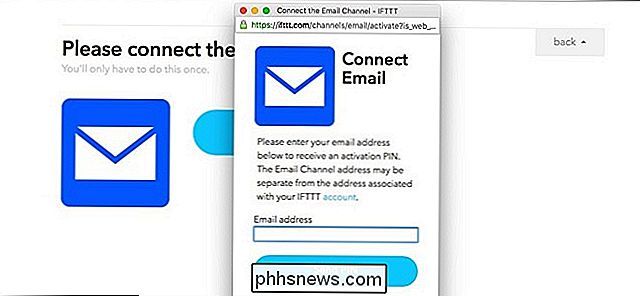
Nachdem Sie den Kanal verbunden und fortfahren, klicken Sie auf "Senden Sie mir eine E-Mail."
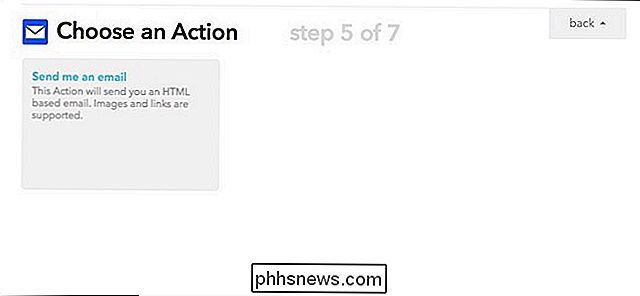
Auf der nächsten Seite können Sie die E-Mail-Betreffzeile, um alles zu sagen, was Sie wollen, und Sie können auch den Text der E-Mail bearbeiten. "{{EntireList}}" muss jedoch im Hauptteil verbleiben, da dies der Code ist, der Ihre Einkaufsliste anzeigt. Wenn Sie fertig sind, klicken Sie auf "Aktion erstellen".
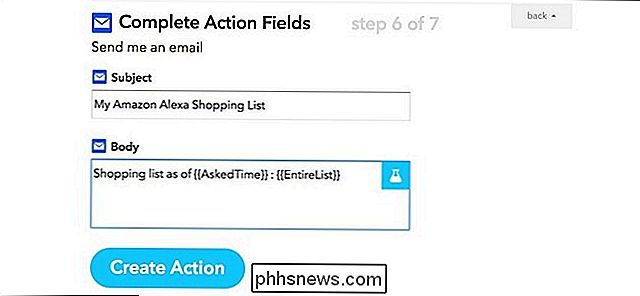
Geben Sie dem Rezept einen benutzerdefinierten Namen, wenn Sie möchten, und klicken Sie dann auf "Rezept erstellen".
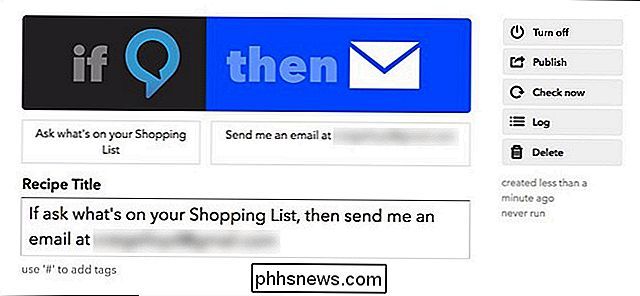
Ihr Rezept ist jetzt bereit zu gehen, also wenn Sie Alexa fragen Was auf Ihrer Einkaufsliste steht, erhalten Sie in Ihrer E-Mail. Sie können es auch an verschiedene andere Dienste senden, die von IFTTT unterstützt werden, z. B. Evernote, Day One, iOS-Erinnerungen usw.

So organisieren Sie Apps auf Android TV 6.0 und höher
Android TV ist ein schöner Schritt von einem einfachen Chromecast, aber bis Marshmallow (Android 6.0) gab es keine Möglichkeit, die App-Layout auf Homescreens - eine schwerwiegende Unterlassung von Google. Jetzt, da die neueste Version von Android TV für viele der beliebten Boxen verfügbar ist, können Sie Ihre Apps in der von Ihnen gewünschten Reihenfolge installieren.

Sind M-Discs zuverlässiger als andere Speichermedien?
Die Datenspeichertechnologie entwickelt sich mit jedem Jahr weiter, aber einige der neuesten Angebote sind möglicherweise nicht so gut geeignet wie sie scheinen zuerst. Vor diesem Hintergrund diskutiert der heutige SuperUser Q & A-Beitrag die Vor- und Nachteile von M-Discs, damit ein neugieriger Leser die beste Wahl für die Speicherung seiner Daten treffen kann.



