So steuern Sie Ihr Insteon-Smarthome mit dem Amazon Echo

Wenn Sie Insteon-Smarthome-Produkte haben, möchten Sie sie wahrscheinlich mit Ihrer Stimme steuern. Sie können das Amazon Echo mit Insteon-Geräten verwenden, es kann jedoch etwas kompliziert sein.
Die Insteon-Unterstützung für Alexa ist begrenzt, da nur bestimmte Geräte vollständig unterstützt werden. Einige haben vielleicht eine halbe Unterstützung - zum Beispiel habe ich ein paar Insteon-Deckenventilatoren, mit denen Alexa nur die Lichter ansteuern kann, nicht den Ventilator selbst. Andere Geräte haben möglicherweise überhaupt keine Alexa-Unterstützung.
Glücklicherweise hat Insteon kürzlich eine Alexa-Fähigkeit hinzugefügt, mit der Sie Insteon-Szenen mit Ihrer Stimme steuern können. Auf diese Weise können Sie, selbst wenn ein Insteon-Gerät nicht mit Alexa arbeitet, es in eine Szene einfügen, die dies tut. Hier ist, was Sie tun müssen.
In diesem Handbuch wird davon ausgegangen, dass Sie die Geräte bereits in der Insteon-App eingerichtet und Ihr Amazon Echo eingerichtet haben. Also, wenn Sie nicht haben, tun Sie das jetzt, bevor Sie fortfahren.
Schritt eins: Installieren Sie die Insteon Alexa Skill
Um zu starten, müssen Sie Insteons Alexa Skill installieren. Öffne die Alexa App auf deinem Smartphone oder Tablet und tippe auf das Menü in der oberen linken Ecke. Wählen Sie "Smart Home" aus der Liste.

Scrollen Sie nach unten und tippen Sie auf "Mehr Smart Home Skils".
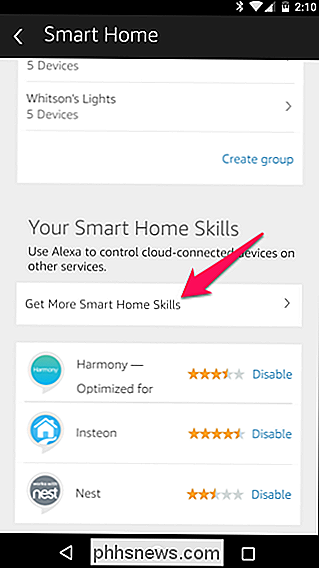
Suchen Sie in der Liste nach "insteon" und tippen Sie darauf. Tippen Sie auf die Schaltfläche "Aktivieren".
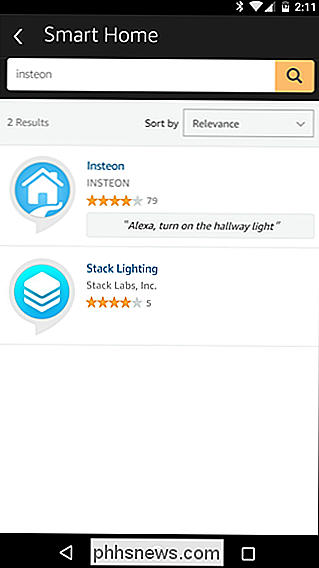
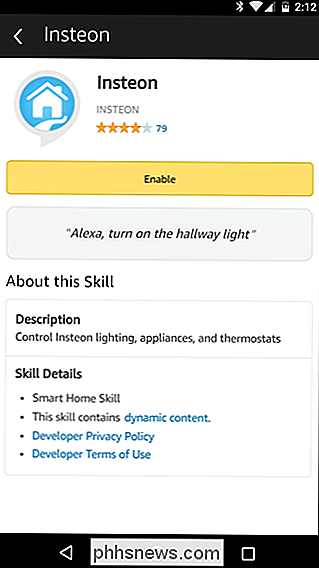
VERWANDT: So steuern Sie Ihre Smarthome-Produkte mit dem Amazon Echo
Wenn Sie jetzt zur Smart-Startseite zurückkehren und unter "Ihre Geräte" auf "Geräte erkennen" tippen, "Sie sollten sehen, dass einige Ihrer Insteon-Geräte angezeigt werden - genau wie jedes andere Smarthome-Gerät.
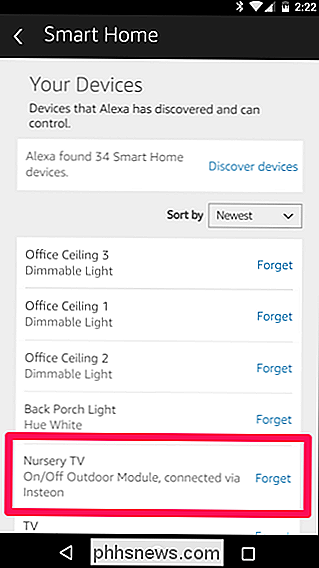
Wenn das gewünschte Gerät in der Liste angezeigt wird, sind Sie fertig! Wenn nicht (oder wenn Ihr Gerät nur die Hälfte unterstützt, wie der oben erwähnte Deckenventilator), fahren Sie mit Schritt 2 fort.
Schritt Zwei (für einige Geräte): Erstellen einer Szene
Um Alexa-Unterstützung für Geräte hinzuzufügen, die Haben Sie es nicht out of the box, müssen Sie eine Szene für dieses Gerät erstellen. Öffnen Sie die Insteon App auf Ihrem Smartphone oder Tablet und melden Sie sich an. Tippen Sie in der Symbolleiste auf die Schaltfläche "Szenen" und dann auf das Pluszeichen, um eine neue Szene hinzuzufügen.
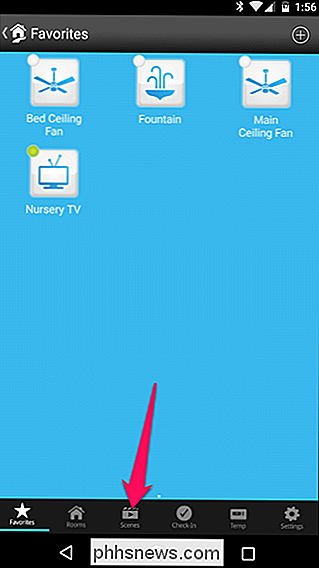
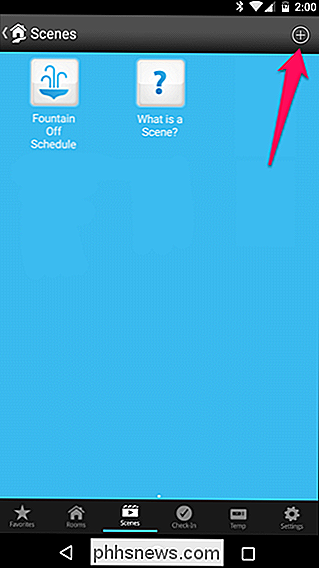
Geben Sie der Szene einen Namen und ein Symbol
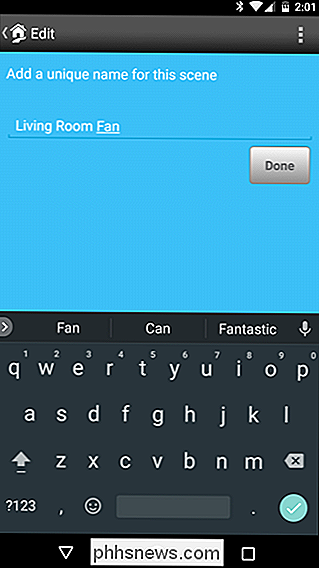
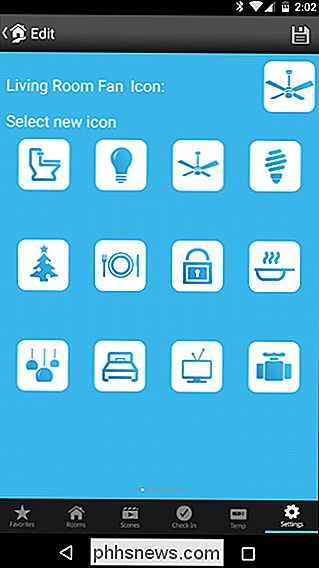
RELATED: Wie man Alexa besser verstehen lässt
Wenn Sie Ihrer Szene einen Namen geben, denken Sie daran, dass dies der Name ist, den Sie verwenden, um das Gerät mit Ihrer Stimme ein- und auszuschalten - also geben Sie es etwas Natürliches. Wenn du ein Gerät steuerst, das halb Echo unterstützt und somit bereits in der Liste der Geräte von Alexa erscheint - wie zum Beispiel mein Deckenventilator -, möchtest du vielleicht dem Gerät in Insteon einen anderen Namen geben, damit das Echo nicht funktioniert Verwechsle sie.
Ich habe zum Beispiel die Szene "Wohnzimmerfan" genannt, da ich das laut sagen werde, aber das Gerät heißt "Main Ceiling Fan", was ich wahrscheinlich nie tun werde sag zu Alexa.
Scrolle weiter nach unten und wähle das Gerät aus, auf dem diese Szene (Slash-Sprachbefehl) aktiviert werden soll. In meinem Fall ist es mein "Main Ceiling Fan", also habe ich das gewählt - und den Lüfterteil des Geräts gewählt. Tippen Sie auf Weiter, wenn Sie fertig sind.
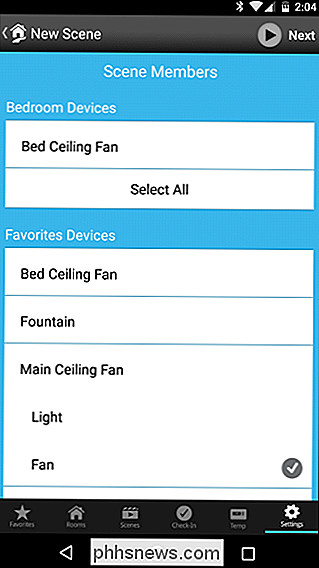
Auf dem nächsten Bildschirm werden Sie gefragt, was Sie mit dem ausgewählten Gerät tun möchten. Einige haben einen Ein / Aus-Schalter, andere (wie mein Lüfter) schalten zwischen Hoch / Mittel / Niedrig usw. um. Wählen Sie aus, was das Gerät tun soll, wenn Sie die Szene mit Alexa einschalten. Tippen Sie dann auf Fertig.
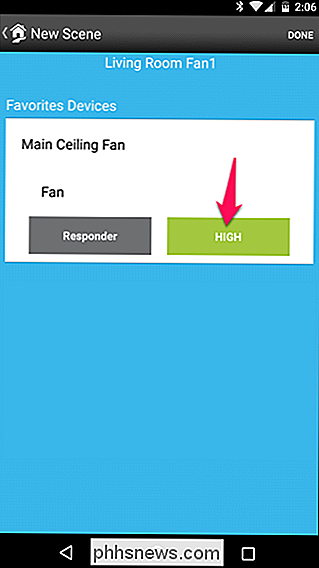
Ihre Szene sollte nun in der Liste der Geräte von Alexa erscheinen. Wenn Sie die Alexa-App erneut öffnen und neue Smart Home-Geräte entdecken, sollte sie in der Liste erscheinen.

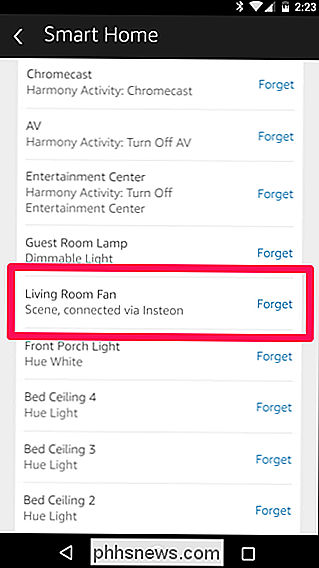
Versuchen Sie den Befehl mit Alexa und sehen Sie, ob es funktioniert! (In meinem Fall wäre es "Alexa, dreh den Wohnzimmer-Fan an"). Wenn alles gut geht, wiederholen Sie diesen Vorgang für alle anderen Geräte und Szenen, die Sie mit Ihrer Stimme steuern möchten. Ist dies nicht der Fall, stellen Sie sicher, dass Ihre Szene und das Gerät selbst unterschiedliche Namen haben. Wenn sie zu ähnlich sind, kann Alexa nicht wissen, welche Kamera eingeschaltet werden soll.

So finden Sie Ihren WLAN-Roomba, wenn er verloren geht
Wenn Sie Ihren Roomba verlassen, um sein Ding unbeaufsichtigt zu erledigen - was immer der springende Punkt ist - ab und zu es kann in einer Ecke oder unter Möbeln stecken bleiben. Wenn Sie nicht herausfinden können, wo es gelandet ist, und Sie ein Modell mit WLAN-Verbindung haben, können Sie es aus der App anrufen, um es zu finden.

So deaktivieren Sie die Fenstertransparenz in macOS
Heutzutage gibt es in macOS viele Transparenzeffekte. Sie können es im Finder-Fenster oben zweimal sehen: Die Farben des Desktop-Hintergrunds werden durch die linke Seitenleiste angezeigt, und die Bilder, an denen ich vorbeiscrolle, bluten oben durch das Fenster. Sie können dies sogar während des Scrollens sehen.



