So erstellen Sie schnell eine Textdatei über die Befehlszeile unter Linux

Wenn Sie eine Tastatur-Person sind, können Sie mit der Linux-Befehlszeile viele Dinge erreichen. Zum Beispiel gibt es einige einfach zu verwendende Methoden zum Erstellen von Textdateien:
Erstellen einer Textdatei mit dem Cat-Befehl
Unsere erste Methode zum Erstellen von Textdateien verwendet den WertcatBefehl. Es ist nützlich, wenn Sie sofort einen Text zu Ihrer neuen Datei hinzufügen möchten.
Geben Sie einfach den folgenden Befehl an der Terminal-Eingabeaufforderung ein (Ersetzen von "sample.txt" mit dem, was Sie Ihre Datei nennen möchten), und drücken Sie dann die Eingabetaste:
cat> sample.txt
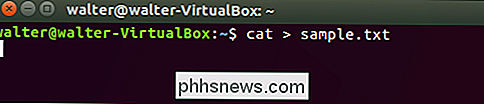
Nachdem Sie die Eingabetaste gedrückt haben, kehren Sie nicht zur Terminal-Eingabeaufforderung zurück. Stattdessen wird der Cursor auf die nächste Zeile gesetzt und Sie können Text direkt in Ihre Datei eingeben. Geben Sie Ihre Textzeilen ein und drücken Sie nach jeder Zeile die Eingabetaste. Wenn Sie fertig sind, drücken Sie Strg + D, um die Datei zu verlassen und zur Eingabeaufforderung zurückzukehren.
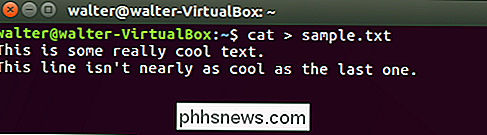
Um zu überprüfen, dass Ihre Datei erstellt wurde, können Sie den Befehllsverwenden, um eine Verzeichnisliste für die Datei anzuzeigen:
ls -l sample.txt
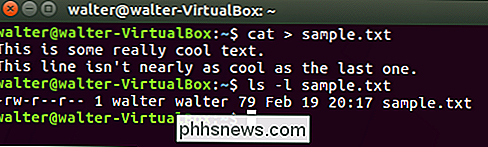
Sie können auch den Befehl cat verwenden, um den Inhalt Ihrer Datei anzuzeigen. Geben Sie an der Eingabeaufforderung den folgenden Befehl ein, und drücken Sie dann die Eingabetaste:
cat sample.txt
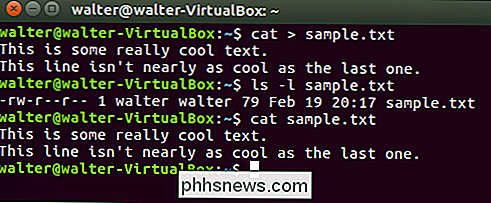
Erstellen einer Textdatei mit dem Touch-Befehl
Sie können auch eine Textdatei mit der-Taste erstellenBefehl. Ein Unterschied zwischen der Verwendung dieses Befehls und dem Befehlcat, den wir im letzten Abschnitt behandelt haben, besteht darin, dass Sie mit dem BefehlcatText direkt in Ihre Datei eingeben können, indem SiedrückenBefehl nicht. Ein weiterer großer Unterschied besteht darin, dass Sie mit dem Befehltouchmehrere neue Dateien mit einem einzigen Befehl erstellen können.
Der-Befehlist praktisch zum schnellen Erstellen von Dateien, die Sie später verwenden möchten
Um eine neue Datei zu erstellen, geben Sie den folgenden Befehl an der Terminal-Eingabeaufforderung ein (Ersetzen von "sample.txt" mit dem gewünschten Dateinamen), und drücken Sie die Eingabetaste:
antippen sample.txt

Beachten Sie, dass Sie erhalten keinen Hinweis darauf, dass die Datei erstellt wurde. Sie kehren nur zur Eingabeaufforderung zurück. Mit dem Befehllskönnen Sie überprüfen, ob Ihre neue Datei vorhanden ist:
ls -l sample.txt
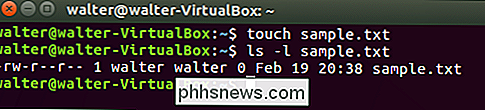
Sie können auch mehrere neue Dateien auf einmal mitauferstellen > Befehl. Fügen Sie einfach so viele zusätzliche Dateinamen (wie durch Leerzeichen getrennt) am Ende des Befehls ein:
touch sample1.txt sample2.txt sample3.txt

Auch hier wird kein Hinweis darauf angezeigt, dass es sich um eine Datei handelt erstellt, aber die Ausgabe eines einfachen Befehlslszeigt, dass die Dateien tatsächlich vorhanden sind:
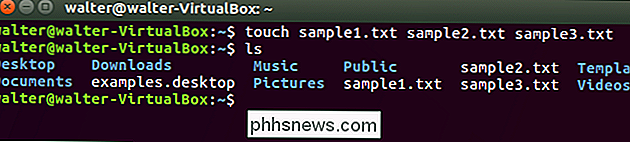
VERWANDT: Ein Anfängerhandbuch zum Bearbeiten von Textdateien mit Vi
Und wenn Sie bereit sind, hinzuzufügen Text in Ihre neuen Dateien, Sie können einfach einen Texteditor wie Vi verwenden.
Erstellen einer Textdatei mit dem Standard-Umleitungssymbol (>)
Sie können auch eine Textdatei mit dem Standard-Umleitungssymbol erstellen, was normalerweise der Fall ist um die Ausgabe eines Befehls in eine neue Datei umzuleiten. Wenn Sie es ohne einen vorhergehenden Befehl verwenden, erstellt das Umleitungssymbol nur eine neue Datei. Wie beim-Befehl, können Sie beim Erstellen einer Datei auf diese Weise nicht sofort Text in die Datei eingeben. Im Gegensatz zum Befehlkönnen Sie jedoch beim Erstellen einer Datei mit dem Umleitungssymbol nur eine Datei gleichzeitig erstellen. Wir schließen es der Vollständigkeit an, und auch, wenn Sie nur eine einzige Datei erstellen, bietet es die geringste Eingabe.
Um eine neue Datei zu erstellen, geben Sie den folgenden Befehl an der Terminal-Eingabeaufforderung ein. txt "mit einem beliebigen Dateinamen, den Sie verwenden möchten, und drücken Sie dann die Eingabetaste:
> sample.txt

Sie erhalten keine Angabe, dass die Datei erstellt wurde, aber Sie können dielsverwenden Befehl, um das Vorhandensein Ihrer neuen Datei zu überprüfen:
ls -l sample.txt
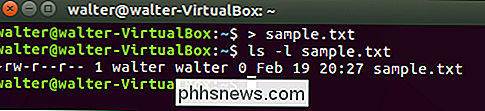
Diese drei Methoden sollten es Ihnen ermöglichen, schnell Textdateien am Linux-Terminal zu erstellen, egal ob Sie Text sofort eingeben müssen oder nicht.

So löschen Sie Ihre Instagram-Suchhistorie
Suchhistorien können etwas belastend sein, und es gibt oft sehr wenig Grund, sie zu behalten. Dein Instagram Suchverlauf ist keine Ausnahme. Hier ist, wie Sie es löschen: RELATED: So löschen Sie Ihren Verlauf in einem Browser Das Löschen Ihres Verlaufs ist eine großartige Möglichkeit, um ein wenig Privatsphäre zu gewährleisten und den reibungslosen Ablauf zu gewährleisten.

So fügen Sie einer Zelle in Excel eine Dropdown-Liste hinzu
Dropdown-Listen sind sehr nützliche Dateneingabe-Tools, die wir fast überall sehen, und Sie können benutzerdefinierte Dropdown-Listen hinzufügen zu Ihren eigenen Excel-Arbeitsblättern. Es ist einfach und wir zeigen Ihnen, wie. Dropdown-Listen machen es einfacher und effizienter, Daten in Ihre Tabellen einzugeben.



