So synchronisieren Sie Ihre Chrome-, Firefox- und Internet Explorer-Lesezeichen mit Safari

Wenn Sie regelmäßig mit einem Mac und Windows arbeiten, ist die Wahrscheinlichkeit groß, dass Sie einen anderen Browser als Safari verwenden . Wenn Sie jedoch Safari verwenden und Ihre Lesezeichen synchronisieren möchten, gehen Sie folgendermaßen vor:
Wenn Sie Safari auf einem Mac oder einem iOS-Gerät verwenden, werden Ihre Lesezeichen bei Verwendung von Windows mit einem anderen Browser " t synchronisieren, wenn Sie Internet Explorer, Firefox oder Chrome verwenden.
VERWANDT: So installieren und verwenden Sie Apple iCloud auf Windows-Computern
Zum Glück können Sie die iCloud für Windows-Anwendung verwenden Um Ihre Lesezeichen aus allen drei Browsern mit Safari zu synchronisieren,
Wir haben in der Vergangenheit über die iCloud - App gesprochen, heute möchten wir speziell die Lesezeichen - Synchronisierungsfähigkeiten besprechen.
Zuerst möchten Sie die iCloud App und schauen Sie, wo es "Lesezeichen" heißt. Klicken Sie auf die Schaltfläche "Optionen ...", um zu beginnen.
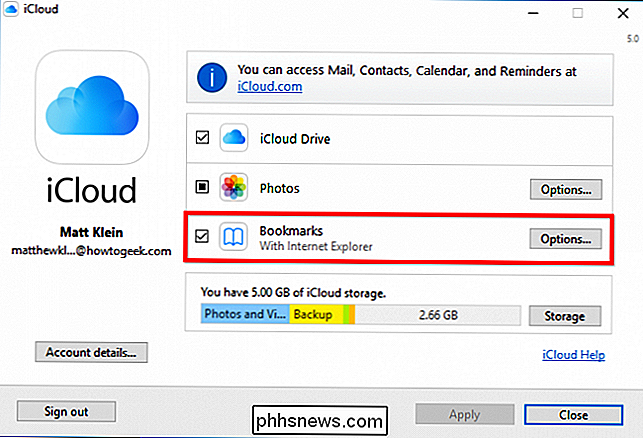
Markieren Sie alle Browser, mit denen Sie Lesezeichen mit Safari synchronisieren möchten. Wie Sie sehen, können Sie dies mit Internet Explorer, Firefox und Chrome tun.
Wenn Sie Ihre Browser ausgewählt haben, klicken Sie auf "OK".
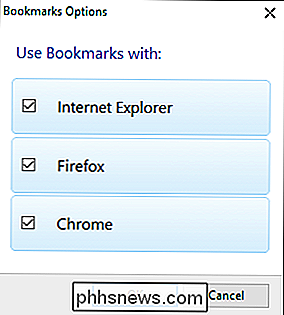
Klicken Sie im Hauptfenster der iCloud App auf "Übernehmen". Wenn Sie die iCloud-Synchronisierung mit Chrome verwenden möchten, werden Sie darüber informiert, dass Sie die iCloud-Lesezeichen-Erweiterung herunterladen müssen.
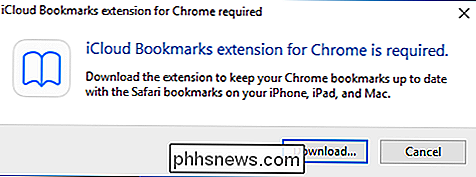
Klicken Sie auf "Download ..." und Chrome wird auf der Erweiterungsseite der iCloud-Lesezeichen geöffnet.
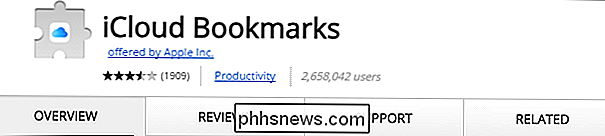
Klicken Sie auf "Zu Chrome hinzufügen" "Und die iCloud-Lesezeichen-Erweiterung wird in der oberen rechten Ecke mit all Ihren anderen Erweiterungen angezeigt.

Der Vorgang ist in Firefox ähnlich. Der Browser öffnet sich auf der Erweiterungsseite und Sie müssen auf "Add to Firefox" klicken, um es zu installieren.
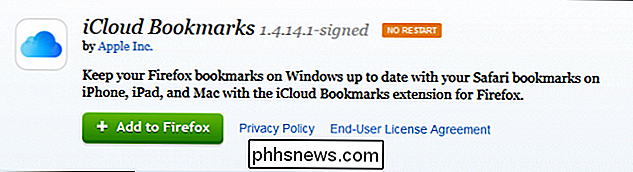
Eine weitere Aufforderung fordert Sie auf, die Installation zu bestätigen, indem Sie auf "Installieren" klicken.
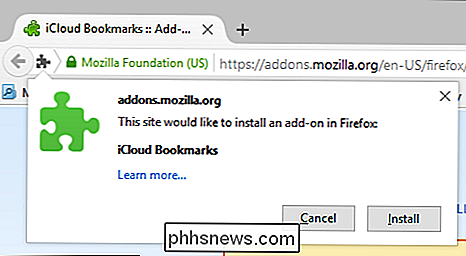
Es ist wichtig zu wissen Die iCloud-Lesezeichen-Synchronisierung funktioniert auf Ihrem Mac nicht mit Chrome oder Firefox. Internet Explorer ist auf dieser Plattform natürlich nicht vorhanden. Wenn Sie also Änderungen an Ihren Lesezeichen vornehmen, müssen Sie diese Browser auf Ihrem Windows-Computer verwenden, um die Lesezeichen mit Safari zu synchronisieren.
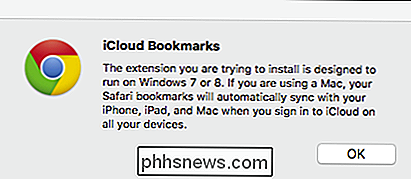
Wenn Sie schließlich alle drei Browser mit Safari synchronisieren, könnten Sie am Ende landen mit einer Art Chaos. Am besten verwenden Sie Ihren bevorzugten Browser, um Ihre Lesezeichen zu synchronisieren, so dass Sie nicht mit einem Haufen unorganisierter Duplikate konfrontiert werden.
Wenn Sie beispielsweise Ihre Lesezeichen manuell aus Chrome in Safari importiert haben, und Sie haben Ihre Chrome-Lesezeichen ständig aktualisiert, sodass Ihre Safari-Lesezeichen möglicherweise nicht mehr aktuell sind. In diesem Fall werden Ihre Lesezeichen zusammengeführt und Sie werden mit veralteten Lesezeichen in Chrome fertig.
Daher sollten Sie Ihre Lesezeichen vor dem Synchronisieren Ihrer Lesezeichen möglicherweise aus dem einen oder anderen Browser löschen. Mit anderen Worten, wenn Ihre Safari-Lesezeichen auf dem neuesten Stand sind, sollten Sie diese mit Chrome, Firefox oder Internet Explorer synchronisieren. Wenn Ihre Chrome-Lesezeichen jedoch aktuell sind, sollten Sie diese stattdessen synchronisieren.
Wir hoffen, dass Sie diesen Artikel nützlich fanden. Wenn Sie Fragen oder Kommentare haben, die Sie gerne beitragen würden, hinterlassen Sie bitte Ihr Feedback in unserem Diskussionsforum.

So wandeln Sie Fotos in "Memories" auf macOS
Apple Photos scannt automatisch Ihre unvergesslichen Ereignisse, Orte und Personen und sammelt sie in kuratierten Sammlungen namens Memories. Sie können auch eigene Memories erstellen und aus jedem Memory eine Diashow machen, die Sie mit Freunden und Familie teilen können. Erinnerungen unterscheiden sich von Alben.

MacBook vs MacBook Air vs MacBook Pro mit Retina Display
In Betracht ziehen, ein MacBook über einen Windows-Laptop zu kaufen, aber nicht sicher, welches man wann erhält? Nun, obwohl Sie im Vergleich zu den vielen Windows-Optionen nur eine kleine Auswahl an Macs haben, ist es immer noch keine einfache Entscheidung, vor allem wenn man bedenkt, dass Sie auf einem Mac viel mehr Geld ausgeben müssen.Ab



