So halten Sie Ihre Webcam vom Einfrieren und Abstürzen unter Windows ab 10

Das Jubiläums-Update von Windows 10 hat Millionen von Webcams zerstört. Microsoft hat einen Patch veröffentlicht, aber es gibt einen Registry-Hack, den Sie verwenden können, wenn der Patch nicht für Sie funktioniert.
Danke an Rafael Rivera für die Entdeckung dieses Registry-Hacks. Es ist schön, eine Lösung zu haben, aber Microsoft sollte solche Dinge auf offiziellen Supportseiten dokumentieren, anstatt Windows-Benutzer dazu zu bringen, kaputte Hardware und Software selbst zu reparieren.
Update : Microsoft hat den versprochenen Patch veröffentlicht im September. Es scheint jedoch, dass das Problem nicht für jede Webcam behoben werden kann. Wenn Ihre Webcam nach der Installation der neuesten Updates von Windows Update immer noch nicht funktioniert, müssen Sie möglicherweise den folgenden Registry-Hack verwenden.
Wie Microsoft Millionen Webcams verband
VERWANDT: Was ist neu in Windows 10 Jahrestag-Update
Im Jubiläums-Update ermöglicht Microsoft USB-Webcams nur die Verwendung der YUY2-Codierung. Microsoft hat die Unterstützung für MJPEG- und H264-Streams, die viele Webcams - einschließlich der sehr populären Logitech C920-Webcam - verwenden, nicht mehr unterstützt.
Dies bedeutet, dass das Video Ihrer Webcam einfriert, wenn Sie etwas so einfach wie das Aktivieren von HD-Video in Skype tun. Offensichtlich hat niemand im Microsoft Windows-Team, im Skype-Team von Microsoft oder Logitech das Problem während des gesamten Insider-Preview-Prozesses für das Anniversary Update bemerkt.
Wenn Sie dieses Problem haben, können Sie vom Anniversary Update auf die vorherige Version von Windows herunterstufen . Leider hat Microsoft mit dem Jubiläumsupdate den Downgrade-Zeitraum von 30 Tagen auf 10 Tage reduziert. Wenn Sie das Anniversary Update bei der ersten Veröffentlichung installiert haben, besteht eine gute Chance, dass Sie nicht mehr downgraden können. Yikes.
Mike M, ein Techniker des Windows-Kamerateams bei Microsoft, erläuterte die Gründe von Microsoft für das Entfernen dieser Funktion in einem Thread in den Microsoft-Foren. Microsoft hat dies getan, um einen effizienteren gleichzeitigen Zugriff auf die Kamera zu ermöglichen - dh den Zugriff auf die Kamera durch mehrere Anwendungen gleichzeitig. Leider hat die Änderung viele bestehende Webcams und Anwendungen zerstört.
Wie man Ihre Webcam repariert
Microsoft arbeitet an einer offiziellen Korrektur, die im September verfügbar sein wird. Aber, wenn Sie nicht einen Monat warten können, bevor Ihre Webcam wieder richtig funktioniert, gibt es einen Registry-Hack, den Sie verwenden können, um das alte Verhalten wieder zu aktivieren und dieses Problem zu beheben.
Update : Dieser Registry-Hack funktionierte auf unserer PC. Viele Leute berichten jedoch, dass es für sie selbst in diesem Twitter-Thread nicht funktioniert. Leider funktioniert dieser Trick möglicherweise nicht für Sie. und wir sind uns nicht sicher warum. Ist dies nicht der Fall, sollten Sie das Anniversary Update entweder downgraden oder so lange warten, bis Microsoft im September einen echten Fix veröffentlicht.
Hier ist die Standardwarnung: Der Registrierungseditor ist ein mächtiges Werkzeug, das Sie missbrauchen kann System instabil oder sogar inoperabel. Dies ist ein ziemlich einfacher Hack und solange Sie sich an die Anweisungen halten, sollten Sie keine Probleme haben. Wenn Sie noch nie damit gearbeitet haben, sollten Sie darüber nachdenken, wie Sie den Registrierungseditor verwenden können, bevor Sie beginnen. Und sichern Sie die Registry (und Ihren Computer!), Bevor Sie Änderungen vornehmen.
Öffnen Sie zunächst den Registrierungseditor, indem Sie das Startmenü öffnen, "regedit" eingeben und die Eingabetaste drücken.

Navigieren Sie dann zum folgenden Schlüssel in der linken Seitenleiste:
HKEY_LOCAL_MACHINE SOFTWARE Microsoft Windows Media Foundation Plattform
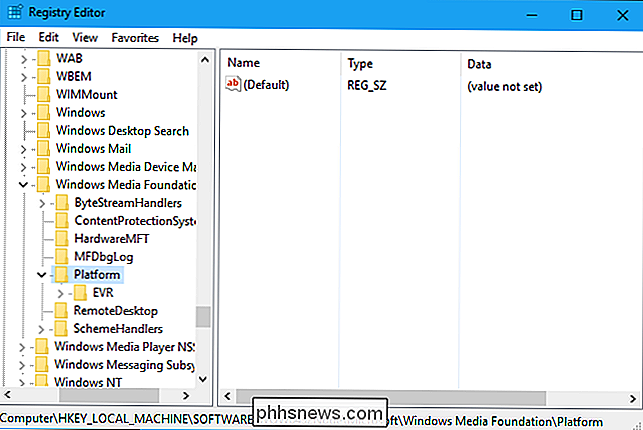
Klicken Sie mit der rechten Maustaste auf die Schaltfläche "Plattform" in der linken Seitenleiste und wählen Sie Neu> DWORD (32-Bit) Value.
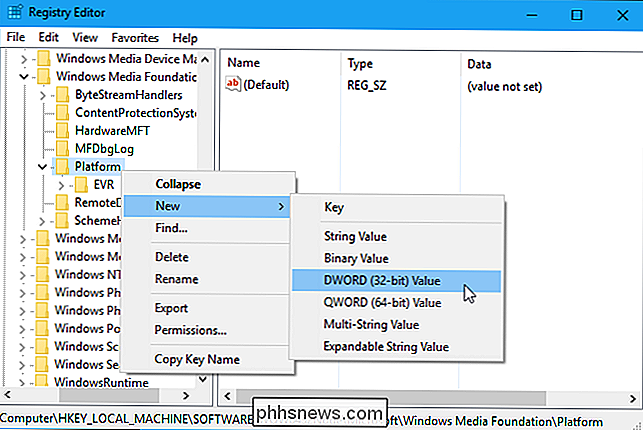
Name der Wert "EnableFrameServerMode". Doppelklicken Sie darauf und setzen Sie den Wert auf "0".
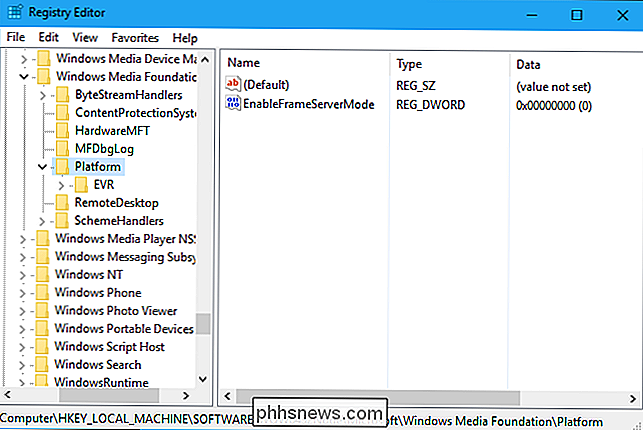
Der nächste Teil hängt davon ab, ob Sie für diesen Vorgang eine 32-Bit- oder 64-Bit-Version von Windows verwenden. Nicht sicher? So überprüfen Sie. Wenn Sie eine 32-Bit-Version von Windows 10 verwenden, sind Sie fertig - es sind keine weiteren Anpassungen erforderlich. Wenn Sie jedoch eine 64-Bit-Version von Windows 10 verwenden, müssen Sie auch zum folgenden Schlüssel in der linken Seitenleiste navigieren:
HKEY_LOCAL_MACHINE SOFTWARE WOW6432Node Microsoft Windows Media Foundation Plattform
Fügen Sie hier die gleiche Einstellung hinzu, klicken Sie mit der rechten Maustaste auf den Schlüssel "Platform" und fügen Sie einen DWORD-Wert mit dem Namen "EnableFrameServerMode" und dem Wert "0" hinzu.
Sie können jetzt den Registrierungseditor schließen. Ihre Änderung wird sofort wirksam. Starten Sie einfach alle Anwendungen, in denen Ihre Webcam eingefroren war und normal funktionieren sollte - kein Neustart oder Abmelden erforderlich.
Wenn Sie diese Änderung in Zukunft rückgängig machen möchten, nachdem Microsoft Windows tatsächlich repariert hat, besuchen Sie einfach denselben Speicherort in der Registrierung Löschen Sie den hinzugefügten "EnableFrameServerMode" -Wert.
Laden Sie unseren One-Click-Registrierungs-Hack herunter
VERWANDT: Woher weiß ich, ob ich 32-Bit- oder 64-Bit-Windows verwende?
Wenn Sie Wenn Sie die Registrierung nicht selbst bearbeiten möchten, können Sie unsere Ein-Klick-Registrierungs-Hacks herunterladen, um die Änderung selbst vorzunehmen.
Auch hier müssen Sie wissen, ob Sie eine 32-Bit- oder 64-Bit-Version verwenden -Bit-Version von Windows zu wissen, welche Registry-Hack zu verwenden. Nicht sicher? So überprüfen Sie das.
Dies sind nur kleine REG-Dateien, auf die Sie doppelklicken können, um die obige Einstellung hinzuzufügen. Sie können sie auch entfernen, wenn Sie möchten. Laden Sie einfach den Hack herunter, entpacken Sie die Datei und doppelklicken Sie entweder auf die Datei "Enable Webcam Workaround (64-Bit) ./reg" oder "Enable Webcam Workaround (32-Bit) .reg", je nachdem welche Version von Windows 10 Sie verwenden.
Stimmen Sie zu, die Informationen zu Ihrer Registrierung hinzuzufügen und Anwendungen neu zu starten, in denen Ihre Webcam nicht funktioniert hat. Sie werden sofort ohne Abmeldung oder Neustart funktionieren.
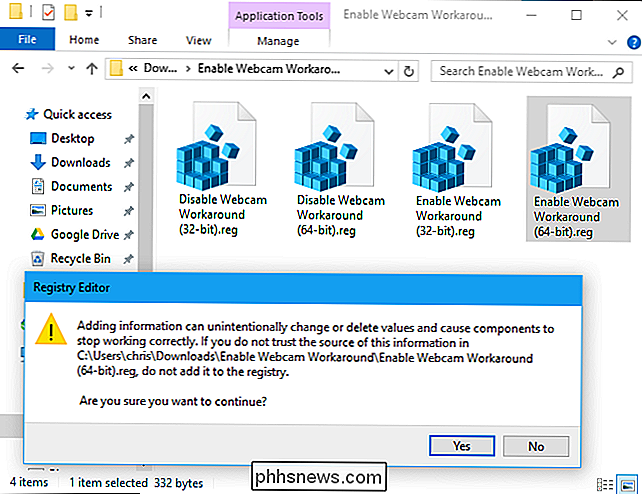
Wenn Sie entfernen möchten Wenn Sie nach der Microsoft-Registrierung einen echten Fix ausführen, doppelklicken Sie stattdessen einfach auf die Datei "Webcam Workaround.reg deaktivieren". Wenn Sie sehen möchten, was diese oder andere Registry-Hacks tun, können Sie einfach mit der rechten Maustaste auf die .reg-Datei klicken und "Bearbeiten" auswählen.

Solltest du deinen eigenen PC bauen?
Es gab eine Zeit, in der jeder Computerfreak seinen eigenen PC zu bauen schien. Während die Massen eMachines und Compaqs kauften, bauten Geeks ihre eigenen leistungsstärkeren und zuverlässigeren Desktop-Maschinen für billiger. Aber macht das noch Sinn? Der Bau eines eigenen PCs bietet immer noch so viel Flexibilität bei der Wahl der Komponenten wie zuvor, aber vorkompilierte Computer sind zu äußerst wettbewerbsfähigen Preisen erhältlich.

Wie Sie Ihren GPU sicher übertakten, um die Leistung zu steigern
Nicht viele Leute wissen, wie man ihre Grafikkarte übertaktet, und viele andere haben einfach Angst, dass sie ihre Computer durcheinander bringen, wenn sie es nicht richtig machen.Das Übertakten Ihrer Grafikkarte ist im Allgemeinen ein sicherer Prozess - wenn Sie die folgenden Schritte ausführen und die Dinge langsam durchführen, werden Sie keine Probleme haben. He



