So greifen Sie auf Entwickleroptionen zu und aktivieren das USB-Debugging unter Android

Zurück in Android 4.2 hat Google Entwickleroptionen versteckt. Da die meisten "normalen" Benutzer nicht auf das Feature zugreifen müssen, führt dies zu weniger Verwirrung, um es außer Sichtweite zu halten. Wenn Sie eine Entwicklereinstellung wie USB-Debugging aktivieren müssen, können Sie mit einem kurzen Abstecher in den Abschnitt About Phone des Menüs Settings auf das Menü Developer Options zugreifen.
So rufen Sie das Developer Options-Menü auf
So aktivieren Sie Developer Optionen, öffnen Sie den Bildschirm Einstellungen, scrollen Sie nach unten und tippen Sie auf Info oder Tablet.
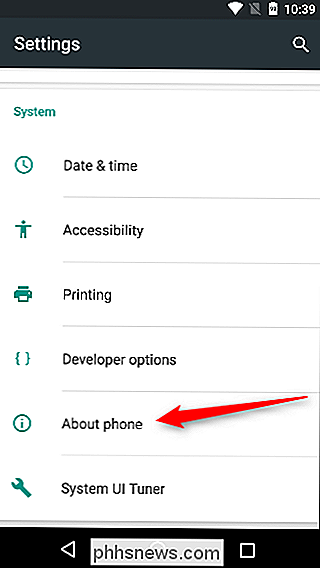
Scrollen Sie bis zum Ende des Info-Bildschirms und suchen Sie die Build-Nummer.
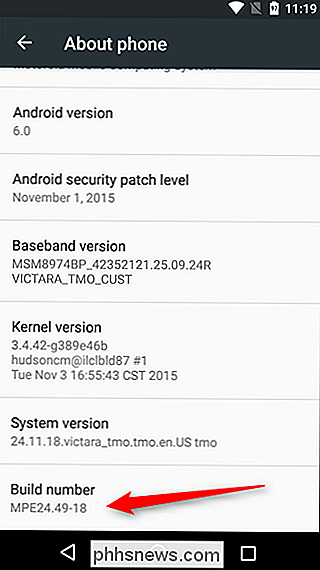
Tippen Sie sieben Mal auf das Build-Nummer-Feld Aktivieren Sie die Entwickleroptionen. Tippen Sie ein paar Mal auf und Sie sehen eine Benachrichtigung mit einem Countdown, der lautet: "Sie sind jetzt X Schritte weit weg von einem Entwickler."
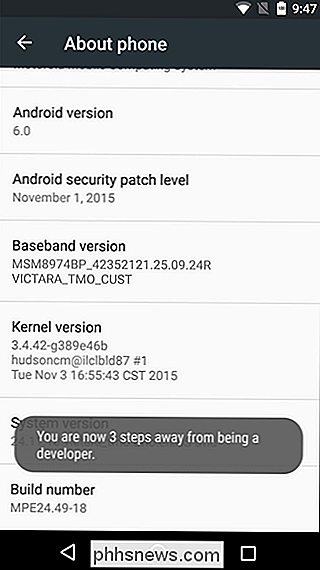
Wenn Sie fertig sind, werden Sie sehen Nachricht "Sie sind jetzt ein Entwickler!". Herzliche Glückwünsche. Lassen Sie sich diese neu gewonnene Kraft nicht zu Kopf steigen.
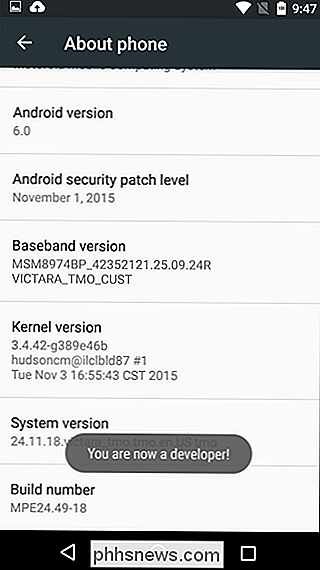
Tippen Sie auf die Zurück-Schaltfläche und Sie sehen das Entwickleroptionen-Menü direkt über dem Abschnitt "About Phone" in den Einstellungen. Dieses Menü ist jetzt auf Ihrem Gerät aktiviert - Sie müssen diesen Vorgang nicht erneut durchführen, wenn Sie nicht auf die Werkseinstellungen zurückgesetzt haben.
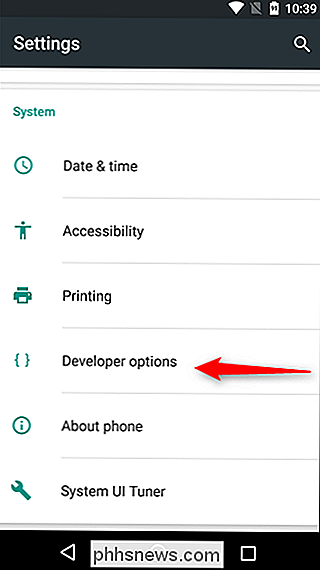
So aktivieren Sie das USB-Debugging
Um das USB-Debugging zu aktivieren, müssen Sie in das Menü wechseln Developer Optionen Menü, scrollen Sie nach unten zum Abschnitt Debugging und schalten Sie den Schieberegler "USB Debugging" um.
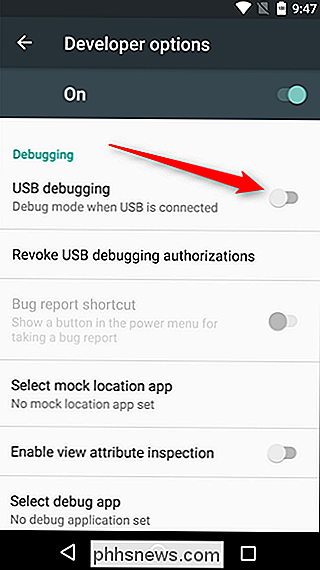
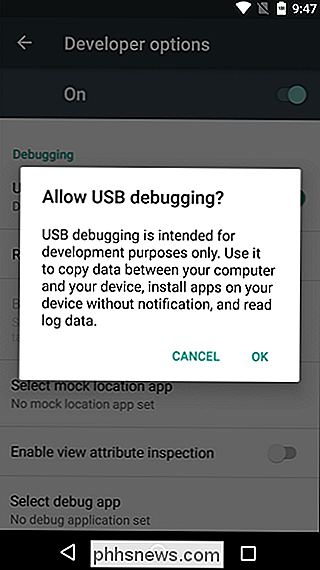
Es war einmal, dass USB Debugging ein Sicherheitsrisiko war, wenn es die ganze Zeit eingeschaltet war. Google hat ein paar Dinge getan, die dieses Problem jetzt weniger machen, da Debugging-Anfragen auf dem Telefon gewährt werden müssen. Wenn Sie das Gerät an einen unbekannten PC anschließen, werden Sie aufgefordert, USB-Debugging zuzulassen (siehe Screenshot) (siehe unten).
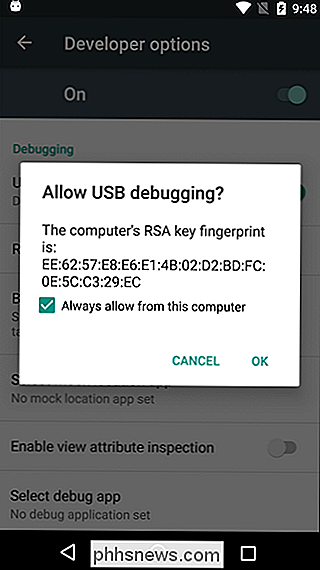
Wenn Sie das USB-Debugging und andere Entwickleroptionen weiterhin deaktivieren möchten, wenn Sie sie nicht benötigen, schieben Sie den Schalter oben auf dem Bildschirm nach oben. Easy peasy.
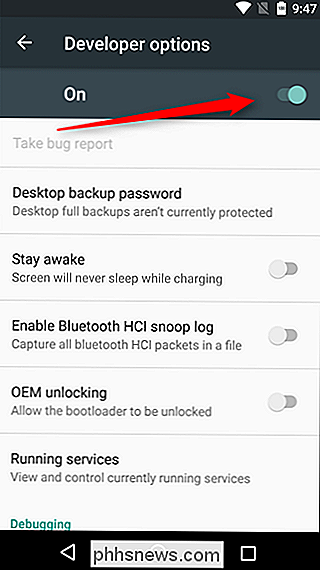
Entwickleroptionen sind Energieeinstellungen für Entwickler, aber das bedeutet nicht, dass auch Nicht-Entwickler diese nicht nutzen können. USB-Debugging ist für Dinge wie ADB erforderlich, die wiederum für das Rooting von Geräten verwendet wird. Sobald Ihr Gerät gerootet ist, sind die Möglichkeiten endlos.

Der Unterschied zwischen Gaming "Lag" und Low FPS (und wie man sie behebt)
Viele Spieler bezeichnen jedes Performance-Problem in einem Online-Spiel als "Verzögerung". Aber wenn der Rahmen Ihres Computers Rate ist niedrig, das ist nicht dasselbe wie Verzögerung - Verzögerung und niedrige FPS sind verschiedene Probleme mit verschiedenen Ursachen. Dieser Artikel wurde geschrieben, weil so viele Spieler jedes Leistungsproblem "Verzögerung" nennen.

So öffnen Sie mehrere Word-Dokumente gleichzeitig
Wenn Sie an mehreren verschiedenen Dokumenten gleichzeitig arbeiten, erleichtert Word das Öffnen mehrerer Dokumente in verschiedenen Fenstern gleichzeitig. Das ist so einfach wie das Auswählen mehrerer Dateien wie im Windows Explorer. Beim ersten Öffnen von Word wird die Liste "Zuletzt" auf dem Backstage-Bildschirm angezeigt.



