Anpassen und Verwenden der Statusleiste in Excel

Die Statusleiste am unteren Rand des Excel-Fensters kann Ihnen alle möglichen interessanten Informationen geben, z. B. ob Num Lock aktiviert oder deaktiviert ist. die Seitenzahl und der Durchschnitt der Zahlen in ausgewählten Zellen. Noch besser: Sie können die Statusleiste ganz einfach so anpassen, dass nur die gewünschten Informationen angezeigt werden.
Zum Ein- und Ausblenden von Elementen in der Statusleiste klicken Sie mit der rechten Maustaste auf eine beliebige Stelle in der Statusleiste und wählen Sie die gewünschten Elemente aus. Alle Elemente, denen ein Häkchen vorangestellt ist, werden in der Statusleiste angezeigt. Beachten Sie, dass einige Elemente in der Statusleiste nur unter bestimmten Bedingungen angezeigt werden, auch wenn sie aktiviert sind. Das Popup-Menü "Statusleiste anpassen" bleibt geöffnet, sodass Sie mehrere Optionen auswählen und die Auswahl aufheben können. Klicken Sie einfach irgendwo außerhalb des Popup-Menüs, um es zu schließen.
In diesem Artikel beschreiben wir, wie einige dieser Optionen funktionieren, und Sie können auch mehr über alle Optionen der Statusleiste in Excel lesen.
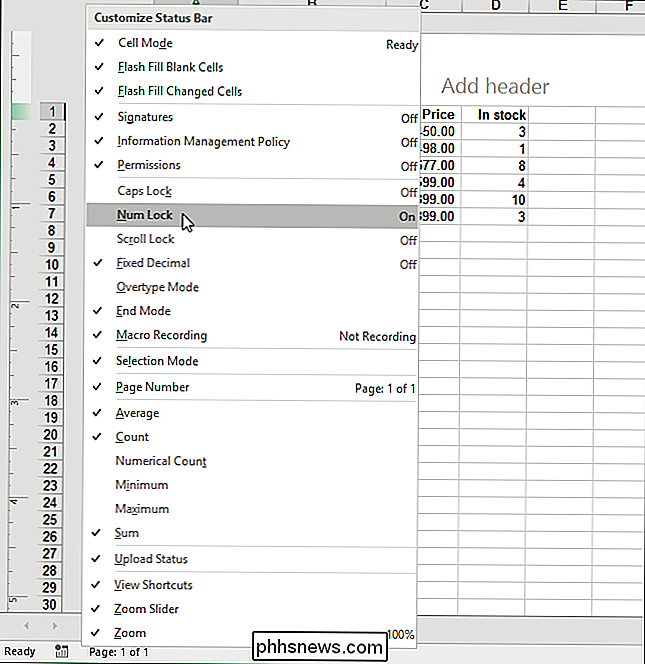
RELATED: Definieren und Erstellen einer Formel
Die Option "Zellenmodus" in der Statusleiste ist standardmäßig aktiviert und zeigt den aktuellen Zellenbearbeitungsmodus ganz links in der Statusleiste an. "Bereit" zeigt einen allgemeinen Zustand an, der zur Eingabe bereit ist. "Enter" wird angezeigt, wenn Sie eine Zelle auswählen und mit der Eingabe beginnen oder zweimal "F2" drücken, um mit der Dateneingabe zu beginnen. Wenn Sie auf eine Zelle doppelklicken oder in einer Zelle einmal "F2" drücken, um Daten direkt in die Zelle einzugeben, wird "Bearbeiten" als Zellenmodus angezeigt. Schließlich wird "Point" angezeigt, wenn Sie mit der Eingabe einer Formel beginnen und dann auf die Zellen klicken, die in die Formel eingeschlossen werden sollen.
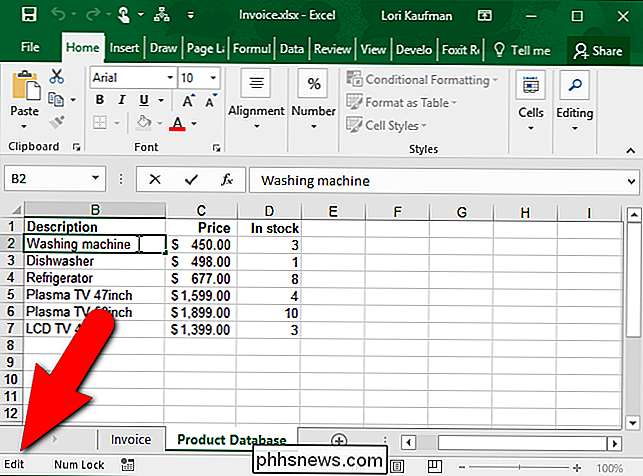
RELATED: Was sind die Tasten Sys Rq, Scroll Lock und Pause Break auf meiner Tastatur?
Die Optionen "Feststelltaste", "Num Lock" und "Scroll Lock" zeigen an, ob diese Tastaturfunktionen ein- oder ausgeschaltet sind. Wenn diese Indikatoren aktiviert sind, werden sie in der Statusleiste angezeigt, wenn ihre jeweiligen Funktionen aktiviert sind. Wenn die Funktionen deaktiviert sind, werden die Anzeigen in der Statusleiste nicht angezeigt. Wundern Sie sich also nicht, wenn Sie die Anzeigen in der Statusleiste nicht sofort sehen, wenn Sie diese Optionen aktivieren.
Beachten Sie, dass beim Klicken auf diese Indikatoren die Funktionen nicht ein- und ausgeschaltet werden. Dies können Sie nur über die Tastatur tun.
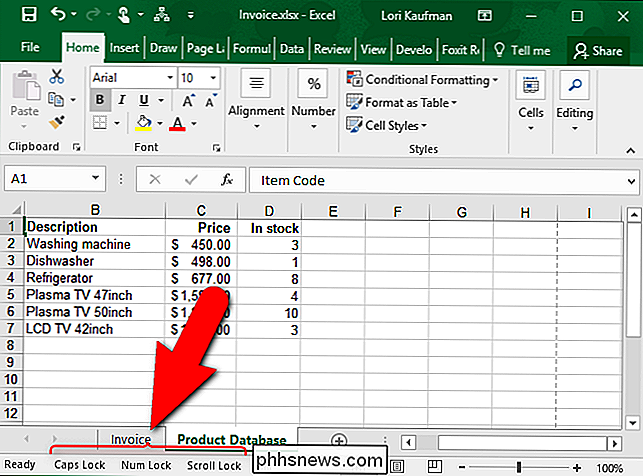
RELATED: So steuern Sie den Einfüge- / Überschreibmodus in Word 2013
Excel befindet sich meistens im "Einfügemodus", in den Sie Text einfügen, ohne ihn zu ersetzen der Text, der schon da ist. Overtype-Modus ermöglicht es Ihnen, während der Eingabe zu ersetzen, was rechts von der Einfügemarke steht. Mit der Insert-Taste auf Ihrer Tastatur können Sie zwischen dem Insert-Modus und dem Overtype-Modus wechseln. Sie können jedoch nicht feststellen, ob der Überschreibmodus ein- oder ausgeschaltet ist, es sei denn, Sie geben etwas ein, um dies herauszufinden. Die Option "Überschreibmodus" für die Statusleiste zeigt an, ob Überschreibmodus aktiviert oder deaktiviert ist und funktioniert genauso wie die Anzeigen Feststelltaste, Num-Taste und Rollen-Taste. Wenn die Überschreibmodus-Option für die Statusleiste aktiviert ist und der Überschreibmodus aktiviert ist, wird die Anzeige in der Statusleiste angezeigt.
Beachten Sie, dass die Einfügetaste auf der Tastatur immer zwischen dem Einfügemodus und dem Überschreibmodus wechselt Sie sind in Excel. Sie können diese Funktion des Schlüssels Einfügen in Excel nicht wie in Word deaktivieren.
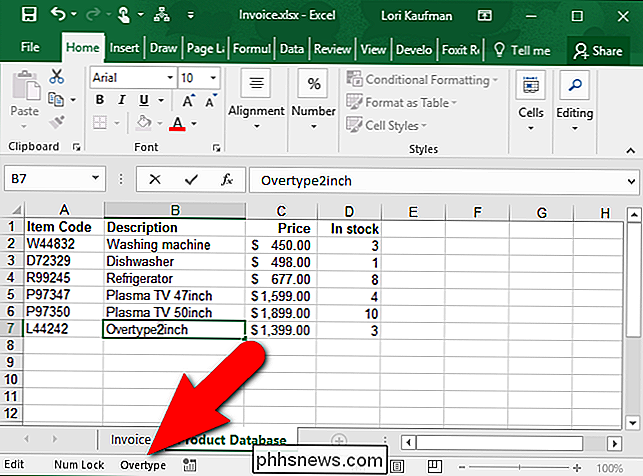
Die Option Auswahlmodus in der Statusleiste ist standardmäßig aktiviert und zeigt an, welcher Modus verwendet wird, wenn Sie eine Auswahl von Zellen erweitern oder hinzufügen . "Auswahl erweitern" wird in der Statusleiste angezeigt, wenn Sie "F8" drücken, um die aktuelle Auswahl zusammenhängender Zellen mit den Pfeiltasten zu erweitern. Wenn Sie eine nicht zusammenhängende Zelle oder einen Bereich von Zellen hinzufügen möchten, indem Sie Umschalt + F8 drücken, wird "Zur Auswahl hinzufügen" in der Statusleiste angezeigt.
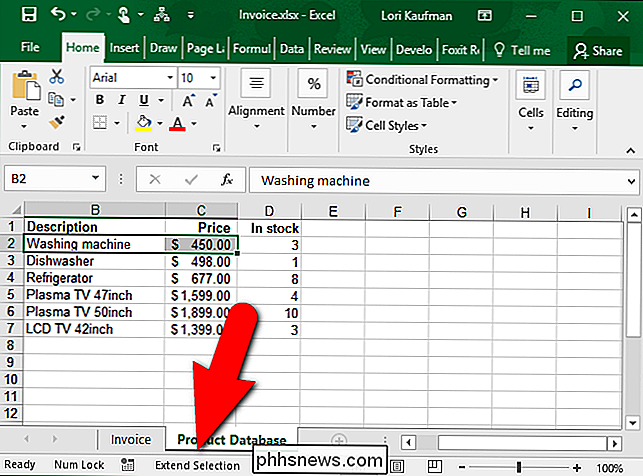
Die Option Verknüpfungen anzeigen ist standardmäßig aktiviert und fügt der Statusleiste Schaltflächen hinzu Anzeigen der Ansicht "Normal", "Seitenlayout" und "Seitenumbruchvorschau". Verwenden Sie diese Schaltflächen, um die Ansicht des aktuellen Arbeitsblatts zu ändern. Jedes Arbeitsblatt in Ihrer Arbeitsmappe kann eine andere Ansicht haben.
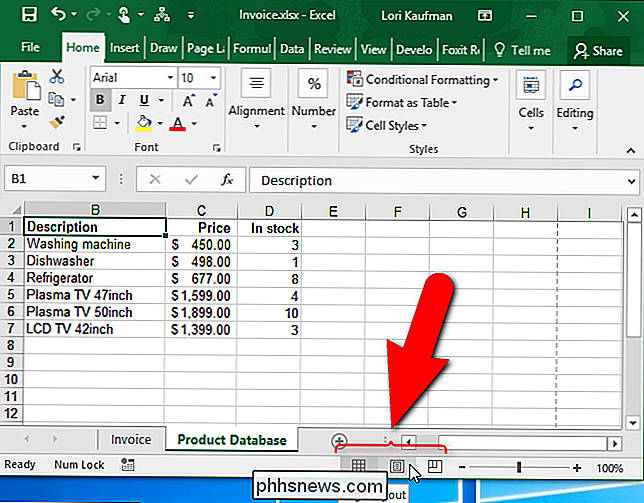
Die Option Seitenzahl in der Statusleiste ist standardmäßig aktiviert und zeigt die aktuelle Seitenzahl und die Gesamtzahl der Seiten auf der linken Seite der Statusleiste an. Die Seitennummer wird jedoch nur angezeigt, wenn die Seitenlayout-Ansicht aus den oben beschriebenen Ansichtsverknüpfungen ausgewählt wird.
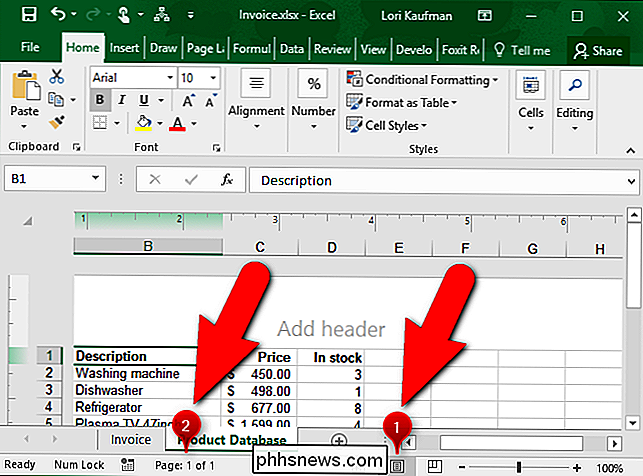
Die Optionen "Durchschnitt", "Anzahl" und "Summe" in der Statusleiste sind standardmäßig aktiviert. "Average" (Durchschnitt) zeigt den Durchschnittswert aller ausgewählten Zellen an, die numerische Werte enthalten. Die Anzahl der aktuell ausgewählten Zellen, die Daten enthalten, wird durch "Count" angezeigt. "Summe" macht ziemlich genau das, was auf der Dose steht, und zeigt die Summe der numerischen Werte in den ausgewählten Zellen an.
Wenn Sie wissen möchten, wie viele Zellen in der aktuellen Auswahl numerische Werte enthalten, aktivieren Sie die "Numerische Zählung "Option in der Statusleiste. Sie können auch die numerischen Werte "Minimum" und "Maximum" in den aktuell ausgewählten Zellen ermitteln.
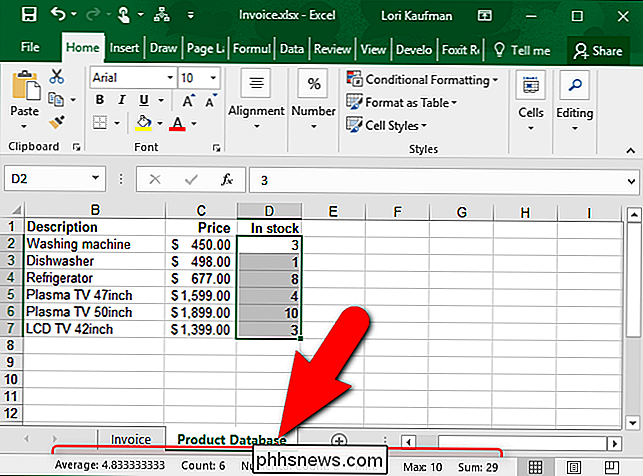
Der Zoom-Schieberegler für Prozent und Zoom ist standardmäßig aktiviert und ermöglicht das Vergrößern, um sich Ihr Arbeitsblatt näher anzusehen Verkleinern, um mehr von Ihrem Arbeitsblatt gleichzeitig zu sehen. Durch Klicken auf den Prozentwert "Zoom" ganz rechts in der Statusleiste wird das Dialogfeld Zoom geöffnet, in dem Sie einen Prozentsatz der Vergrößerung auswählen, die Auswahl an das Fenster anpassen oder einen benutzerdefinierten Prozentsatz eingeben können. Sie können auch den Zoom-Schieberegler zum schnellen Vergrößern und Verkleinern verwenden oder die Schaltflächen "Verkleinern" (Minus) und "Vergrößern" (Plus) verwenden.
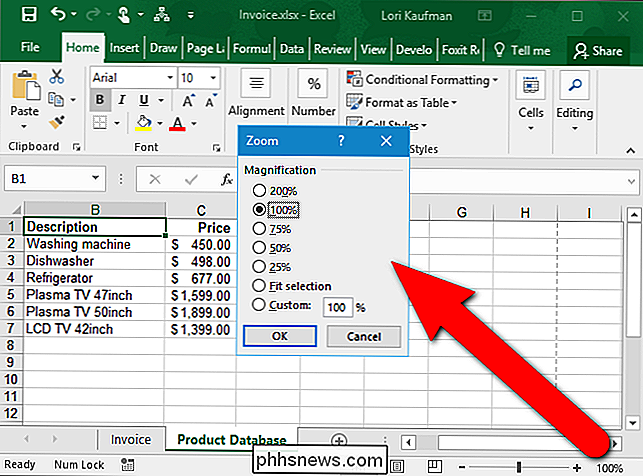
In früheren Excel-Versionen konnten Sie die Statusleiste ausblenden, wenn Sie wollte mehr Platz für Ihre Arbeitsblätter. Diese Funktion wurde jedoch ab Excel 2007 entfernt. Sie können es also so gut wie möglich verwenden.

Willkommen zum Tag der geistigen Gesundheit von How-To Geek
Psychische Gesundheit bekommt nicht immer die Aufmerksamkeit, die sie verdient. Heute machen wir eine Pause von der Technologie für einige persönliche Geschichten und nützliche Anleitungen, um das Bewusstsein für Depressionen, Angstzustände und andere Themen zu schärfen. Psychische Beschwerden sind nicht immer so klar und offensichtlich wie körperliche.

So sparen Sie viel Geld bei PC-Spielen
Dank der häufigen Verkäufe kosten PC-Spiele nur weniger als Konsolenspiele. Wenn Sie geduldig sind und die Tricks kennen, können Sie ziemlich viel Geld sparen. Fast jedes Spiel scheint regelmäßig in den Verkauf zu gehen. Seit Steam den regulären Weihnachtsverkauf abgeschlossen hat, werden die Verkäufe immer dichter und schneller als je zuvor.



