So stellen Sie sicher, dass Ihr Web-Browser Sie auffordert, Passwörter zu speichern

Browser möchten hilfreich sein, so dass sie immer anbieten, Ihre Passwörter zu speichern, wenn Sie sich in Websites anmelden. Wenn Sie einen separaten Passwortmanager wie LastPass oder 1Password verwenden oder wenn Sie nur Ihre Passwörter in Ihrem eigenen Gehirn speichern möchten, können Sie Ihren Browser bitten, keine Passwörter mehr zu speichern.
Google Chrome
VERWANDT: So verwenden Sie den Password Manager von Google zum Synchronisieren Ihrer Passwörter Überall
Um diese Einstellung in Chrome für den Desktop zu finden, klicken Sie auf Chrome> Einstellungen. Klicken Sie unten auf der Seite Einstellungen auf den Link Erweiterte Einstellungen anzeigen. Unter Passwörter und Formulare deaktivieren Sie "Angebot zum Speichern von Passwörtern mit Google Smart Lock für Passwörter".
Sie können hier auf die Schaltfläche "Passwörter verwalten" klicken, um zu sehen, welche Passwörter Chrome sich merkt, und diese löschen, wenn Sie möchten Chrome für Android, iPhone oder iPad: Klicken Sie auf menu> Einstellungen. Tippen Sie unter "Grundlagen" auf die Option "Passwörter speichern" und stellen Sie diese auf "Aus".
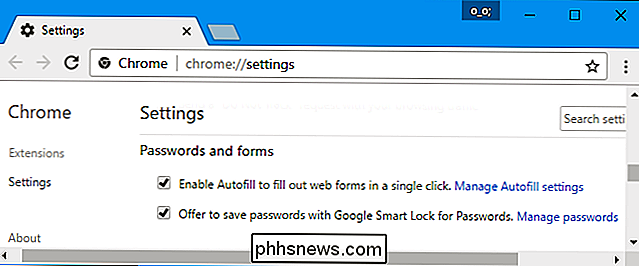
Sie sehen auch eine Liste der gespeicherten Passwörter, die Sie auf diesem Bildschirm verwalten können, wenn Sie Passwörter gespeichert haben. Tippen Sie auf "Bearbeiten", um Ihre Liste gespeicherter Passwörter zu bearbeiten.
Mozilla Firefox
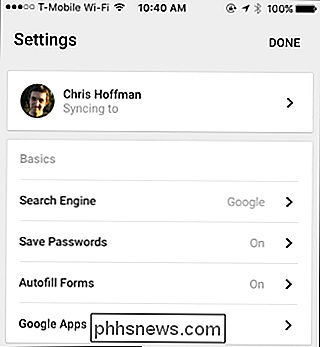
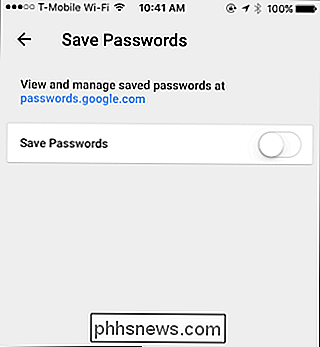
Klicken Sie in Firefox auf Menü> Optionen. Klicken Sie auf die Registerkarte "Sicherheit" auf der linken Seite der Optionsseite und deaktivieren Sie "Logins für Sites speichern".
Sie können hier auf die Schaltfläche "Gespeicherte Logins" klicken, um zu sehen, welche Passwörter Firefox bereits gespeichert und entfernt hat. Wenn Sie möchten,
Apple Safari
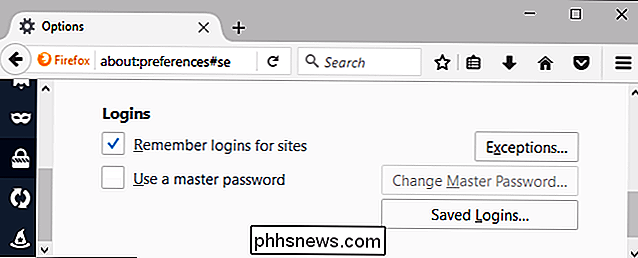
Klicken Sie in Safari auf einem Mac auf Safari> Einstellungen. Klicken Sie auf die Registerkarte "AutoFill" am oberen Rand des Fensters und deaktivieren Sie "Benutzernamen und Passwörter".
Sie können sehen, welche Benutzernamen und Passwörter Safari bereits erinnert, indem Sie auf die Schaltfläche "Bearbeiten" rechts neben Benutzernamen und Passwörter klicken oder klicken Sie auf das "Passwörter" -Symbol oben im Safari-Einstellungsfenster. Sie können gespeicherte Passwörter aus dieser Liste entfernen, wenn Sie möchten.
Auf einem iPhone oder iPad finden Sie diese Option in der App Einstellungen. Gehe zu Einstellungen> Safari> AutoAusfüllen. Deaktivieren Sie die Option "Namen und Passwörter".
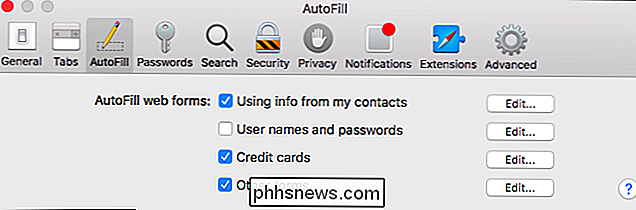
Sie können sehen, welche Namen und Passwörter Safari bereits gespeichert hat, indem Sie zu Einstellungen> Safari> Passwörter gehen. Sie können sie auch hier entfernen, wenn Sie möchten.
Microsoft Edge
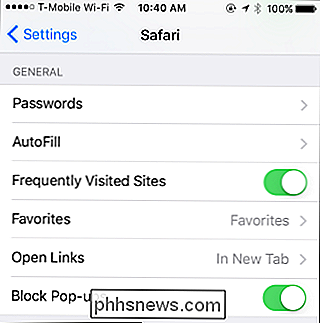
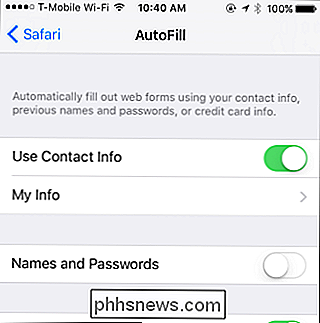
Klicken Sie in Microsoft Edge unter Windows 10 auf menu> Einstellungen. Scrollen Sie bis zum Ende des Bereichs Einstellungen und klicken Sie auf die Schaltfläche "Erweiterte Einstellungen anzeigen". Scrollen Sie nach unten zum Abschnitt "Datenschutz und Dienste" und legen Sie "Angebot zum Speichern von Passwörtern" auf "Aus" fest.
Sie können hier auf den Link "Gespeicherte Passwörter verwalten" klicken, um zu sehen, welche Passwörter Edge bereits kennt und entfernen Sie mögen.
Internet Explorer
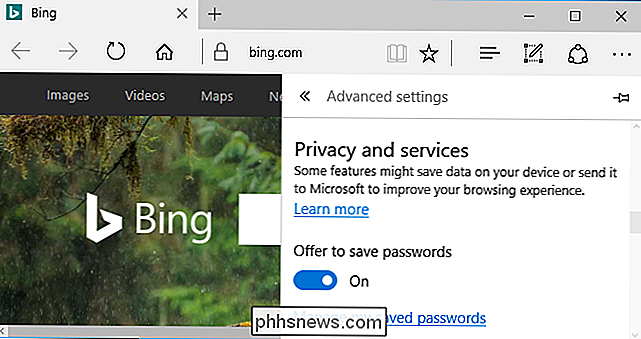
Klicken Sie im Internet Explorer auf Menü> Internetoptionen. Klicken Sie auf den Tab "Inhalt" und dann auf die Schaltfläche "Einstellungen" rechts neben AutoVervollständigen. Stellen Sie sicher, dass die Option "Benutzernamen und Kennwörter für Formulare" deaktiviert ist.
Sie können auf die Schaltfläche "Kennwörter verwalten" klicken, um zu sehen, welche Benutzernamen und Kennwörter Internet Explorer bereits gespeichert hat, und sie ggf. entfernen.
Wenn Sie einen anderen Webbrowser verwenden, finden Sie die Option an einem ähnlichen Ort. Navigieren Sie zu den Optionen Ihres Webbrowsers und suchen Sie nach einer Option mit dem Namen "Kennwörter speichern", "Kennwörter merken" oder "Benutzernamen und Kennwörter automatisch eingeben".
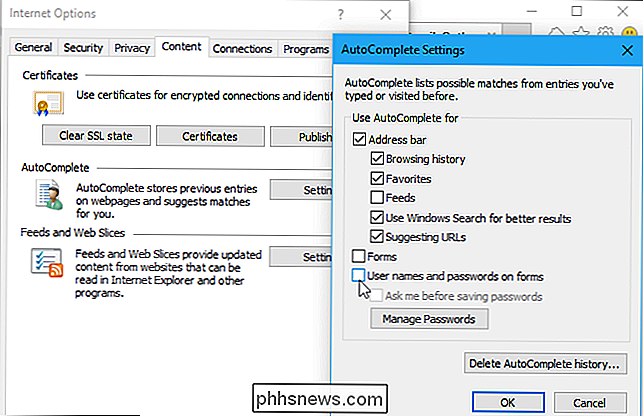

Die besten Datei-Manager für Android
Während viele Benutzer ihr gesamtes Smartphone leben können, ohne ihr Telefon-Dateisystem jemals berühren zu müssen, gibt es Zeiten, wenn fortgeschrittenere Maßnahmen benötigt werden. Wenn Sie beispielsweise eine App per Sideload laden oder eine heruntergeladene Datei verschieben müssen, benötigen Sie einen Dateimanager.

So passen Sie die untere Navigationsleiste des Galaxy S8 an
Nachdem Samsung jahrelang über eine dedizierte Home-Taste und physische Navigationstasten verfügte, verwarf es sein traditionelles Layout für einen moderneren, virtuellen Ansatz Galaxy S8 und S8 +. Daher können Sie jetzt die Navigationsleiste am unteren Bildschirmrand anpassen. Geben Sie zunächst in der Benachrichtigungsleiste einen Schlepper ein und tippen Sie auf das Zahnradsymbol in der oberen rechten Ecke, um das Einstellungsmenü zu öffnen.



