Wie Sie Ihren 120Hz oder 144Hz Monitor mit der angezeigten Bildwiederholfrequenz verwenden

Sie haben also einen Monitor gekauft, der eine Bildwiederholfrequenz von 120Hz oder 144Hz bietet und ihn eingesteckt hat - großartig! Aber hör nicht auf. Ihr Monitor wird möglicherweise erst dann mit der angezeigten Aktualisierungsrate ausgeführt, wenn Sie einige Einstellungen ändern und Ihre Hardware aussortieren.
Festlegen der Aktualisierungsrate in Windows
Am wichtigsten ist es, sicherzustellen, dass Windows tatsächlich auf die angegebene Größe eingestellt ist Bildwiederholrate und nicht eine niedrigere Bildwiederholfrequenz wie 60 Hz.
Unter Windows 10 gehen Sie zu Einstellungen> System> Anzeige> Erweiterte Anzeigeeinstellungen> Eigenschaften des Anzeigeadapters. Klicken Sie auf die Registerkarte "Monitor", wählen Sie die angezeigte Aktualisierungsfrequenz Ihres Monitors aus der Liste "Bildschirmaktualisierungsrate" und klicken Sie auf "OK".
Klicken Sie unter Windows 7 oder 8 mit der rechten Maustaste auf den Desktop und wählen Sie "Bildschirmauflösung". Wählen Sie Ihren Monitor, wenn Sie mehrere Bildschirme haben und klicken Sie dann auf den Link "Erweiterte Einstellungen". Klicken Sie auf die Registerkarte "Monitor" und wählen Sie die Aktualisierungsrate aus dem Feld "Bildschirmaktualisierungsrate".
Wenn Sie in dieser Liste nicht die in Ihrem Bildschirm angezeigte Aktualisierungsrate sehen - oder wenn Sie Ihren Monitor nicht sehen können bleiben Sie bei der angezeigten Aktualisierungsrate konfiguriert - Sie müssen mehr tun.
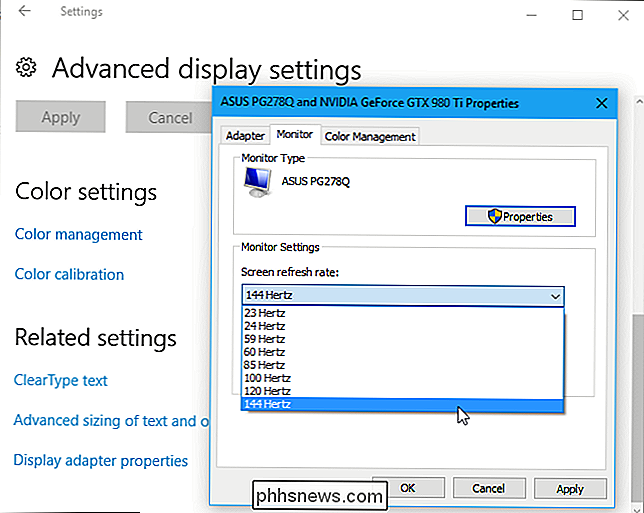
Überprüfen Sie Ihre Kabel
Sie können nicht einfach ein altes Kabel verwenden und eine hohe Aktualisierungsrate erwarten. Einige Monitore verfügen möglicherweise über HDMI- und DisplayPort-Anschlüsse, können jedoch bei Anschluss über HDMI auf eine Bildwiederholfrequenz von 60 Hz begrenzt werden. In diesem Fall müssen Sie ein DisplayPort-Kabel verwenden. Weitere Informationen finden Sie in den technischen Daten Ihres Monitors oder in der Installationsanleitung.
Sie müssen sich nicht nur um den Kabeltyp kümmern - Sie müssen sich um das Kabel selbst sorgen.
Wenn Sie DisplayPort verwenden, be sicher, dass Sie ein ordnungsgemäß zertifiziertes Kabel haben, das gemäß der DisplayPort-Spezifikation gebaut wurde. Ein ordnungsgemäß hergestelltes, zertifiziertes Kabel für DisplayPort 1.2 sollte mit DisplayPort 1.4 einwandfrei funktionieren. Leider gibt es viele schlechte Kabel da draußen, ein Kabel, das für DisplayPort 1.2 gebaut und verkauft wird, funktioniert möglicherweise nicht mit DisplayPort 1.4. Es gibt auch ein paar DisplayPort-Kabel mit reduzierter Bitrate (RBR) auf dem Markt, die nur 1080p unterstützen - stellen Sie nur sicher, dass Sie keine davon haben. Weitere Informationen finden Sie auf der offiziellen DisplayPort-Website.
Wenn Sie HDMI verwenden, sollten Sie sicherstellen, dass Sie ein Hochgeschwindigkeits-HDMI-Kabel und kein älteres Standard-HDMI-Kabel verwenden. Sie benötigen jedoch kein HDMI-Kabel mit Ethernet im Lieferumfang. Weitere Informationen finden Sie auf der offiziellen HDMI-Website.
Verwenden Sie im Zweifelsfall das Kabel, mit dem Ihr Monitor geliefert wurde. Es sollte funktionieren - in der Theorie. Leider können billige, minderwertige Kabel auch Probleme verursachen. Das mitgelieferte Kabel Ihres Monitors ist möglicherweise nicht einmal gut genug. Wir haben kürzlich festgestellt, dass das mitgelieferte Kabel mit einem ASUS-Monitor bei 144Hz kein stabiles Signal liefern konnte. Stattdessen flimmerte der Bildschirm gelegentlich und die Aktualisierungsrate sank auf 60 Hz, bis wir den Computer neu starteten. Wir haben das Kabel durch ein qualitativ hochwertigeres Accell DisplayPort-Kabel ersetzt, und der Monitor lief bei 144 Hz einwandfrei, ohne dass es zu Flimmern oder Bildwiederholraten kam.
Achten Sie wie immer darauf, dass Ihre Kabel fest verbunden sind. Wenn ein Problem auftritt, trennen Sie das Kabel und schließen Sie es wieder an, um eine stabile Verbindung zu gewährleisten. Eine lose Kabelverbindung kann zu Problemen führen.

Weitere Tipps zur Fehlerbehebung
VERWANDT: So aktualisieren Sie Ihre Grafiktreiber für maximale Gaming-Leistung
Viele andere Probleme können dazu führen, dass Ihr Monitor bei der angegebenen Aktualisierung nicht funktioniert Rate:
- Die GPU deines Computers ist nicht gut genug. Integrierte Grafiken oder ältere separate Grafiken unterstützen möglicherweise nicht die Aktualisierungsrate Ihres Monitors. Stellen Sie sicher, dass Ihre Grafikkarte die Auflösung und Bildwiederholfrequenz des Monitors unterstützt.
- Sie müssen Ihre Grafiktreiber aktualisieren. Stellen Sie sicher, dass Sie die neueste verfügbare Version von NVIDIA oder der Website von AMD installieren.
- Sie versuchen, Ihren Monitor mit einer niedrigeren Auflösung zu starten. Wählen Sie die native Auflösung Ihres Monitors - er unterstützt möglicherweise nur die höhere Bildwiederholfrequenz in seiner nativen Auflösung und ist bei niedrigeren Auflösungen auf 60 Hz beschränkt.
- Du spielst ein Spiel und dieses Spiel hat seine eigenen integrierten Grafikeinstellungen. Möglicherweise müssen Sie die native Auflösung Ihres Monitors und die Bildwiederholfrequenz von 120 Hz oder 144 Hz in jedem Grafikoptionen-Menü des Spiels auswählen, oder das Spiel verwendet möglicherweise eine niedrigere Bildwiederholfrequenz.
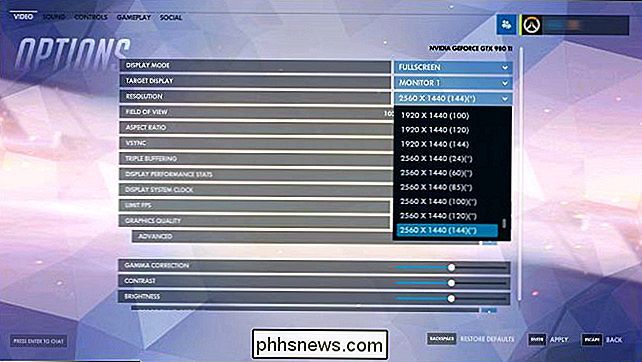
Nach diesen Schritten werden Sie hoffentlich feststellen, dass Monitor läuft in seiner Butter-glatten hohen Bildwiederholfrequenz.
Bildquelle: Lalneema

Google Chrome Speicherauslastung / Speicherverlustprobleme?
Ich liebe Google Chrome zum Surfen im Internet und einer der Hauptgründe war immer, weil es super schnell ist! Ich habe das Aufblähen von Firefox mit all den Add-Ons nie gemocht und Internet Explorer ist einfach nur langsam.Microsoft Edge ist ziemlich viel schneller als IE, aber ich verwende so viele andere Google-Dienste, dass Chrome mich immer wieder zurückzieht. D

So richten Sie Audiodateien für das ganze Haus auf Google Chrome ein
Audiolösungen für das ganze Haus sind teuer und oft schwer einzurichten. Heute bringen wir Sie mit Google Chromecast Audio in Minutenschnelle von einem No-House-Audiosystem zu einem Audiosystem für das ganze Haus. VERWANDT: So richten Sie einen neuen Sonos-Lautsprecher ein Lautsprecher-Setups, die überall im Haus die gleiche Musik wiedergeben, reichen normalerweise von sehr teuer bis sehr teuer.



