Festlegen eines Ziels in Google Kalender für iOS und Android

Anfang dieses Monats hat Google den Google Kalender-Apps für iOS und Android eine Zielfunktion hinzugefügt. Ziele finden automatisch Freizeit in Ihrem Kalender und planen wiederkehrende Ereignisse, um Ihnen beim Erreichen Ihrer Ziele zu helfen. Hier erfahren Sie, wie Sie alles einrichten können.
Die Google Kalender App ist standardmäßig auf Android installiert. Wenn Sie ein iPad oder iPhone verwenden, können Sie Ihre Gmail, Kontakte und Kalender zu den integrierten iOS-Apps hinzufügen, aber Sie sollten die offizielle Google Kalender-App wahrscheinlich für zusätzliche Funktionen wie Erinnerungen herunterladen. Tore. Die Funktion "Neue Ziele" eignet sich hervorragend, wenn Sie regelmäßige Zeitblöcke für das Erreichen Ihrer Ziele planen möchten, da Google Kalender in Ihrem Kalender automatisch anhand der von Ihnen festgelegten Kriterien freie Zeit findet. Und wenn Sie Ihrem Kalender ein widersprüchliches Ereignis hinzufügen, verschiebt Google Ihr Ziel automatisch auf ein späteres Datum. So richten Sie ein Ziel ein:
Tippen Sie rechts unten in der Google Kalender App auf die Schaltfläche "Erstellen".
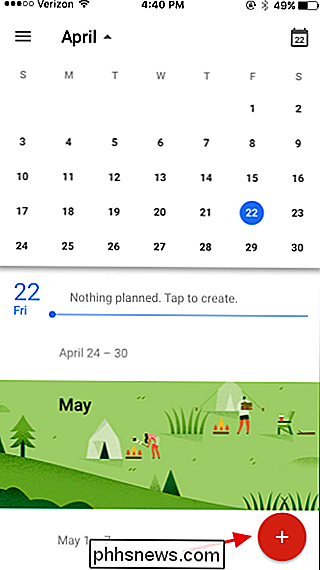
Tippen Sie im Popup-Menü auf Ziel.
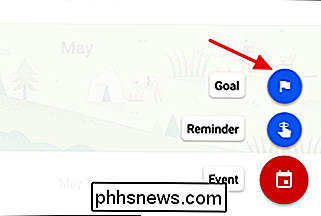
Als Nächstes wählen Sie den Typ aus Ziel, das Sie erstellen möchten. Zu den Optionen gehören Training, Aufbau einer Fähigkeit, Zeit für Freunde und Familie, Zeit für mich oder die Organisation Ihres Lebens. In diesem Beispiel werden wir ein Ziel für das Lernen eines Musikinstruments festlegen, aber die Schritte sind für jedes gewählte Ziel gleich. Tippen Sie auf "Fertigkeit erstellen".
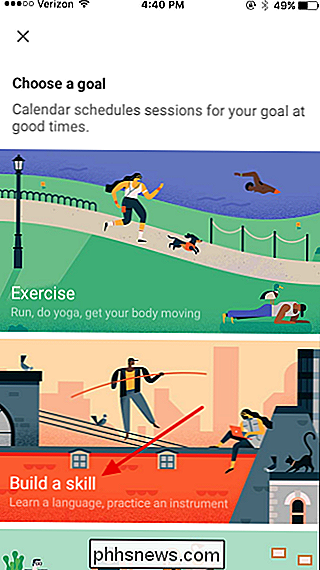
Wählen Sie auf der nächsten Seite aus einer Liste von Fertigkeiten, die der Kategorie entsprechen, oder tippen Sie auf "Benutzerdefiniert ...", um Ihre eigenen Fertigkeiten zu erstellen. Hier tippen wir auf "Ein Instrument üben".
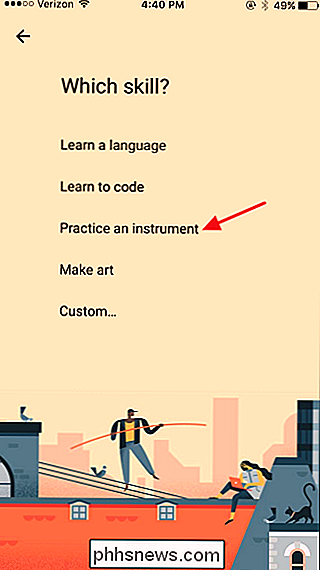
Wenn Sie eine integrierte Fähigkeit auswählen, enthält Google Kalender einige Vorschläge, wie Sie Ihr Ziel eingrenzen können. Sie können auch Ihren eigenen Skill-Namen eingeben, was wir in diesem Beispiel tun.
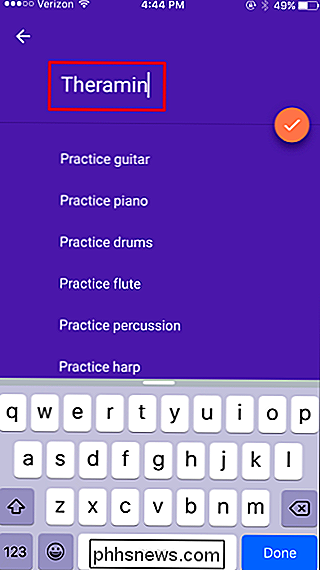
Wählen Sie als Nächstes, wie oft Sie an Ihrem Ziel arbeiten möchten. Diese Auswahl legt fest, wie oft Google Kalender das wiederkehrende Ereignis festlegt.
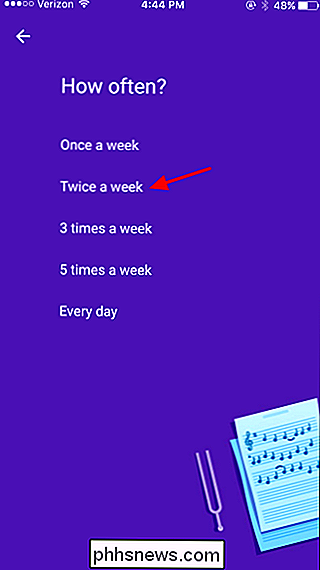
Wählen Sie dann aus, wie lange jede Zielerstellungssitzung sein soll.
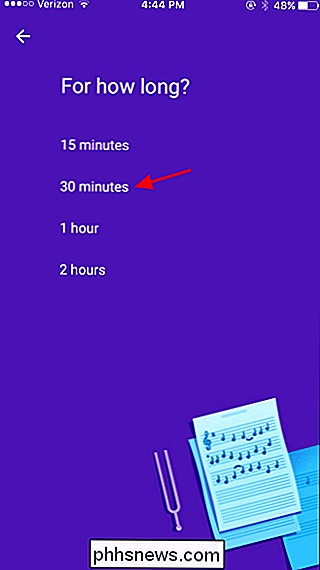
Lassen Sie Google Calendar die Uhrzeit angeben, an der Sie an Ihrem Ziel arbeiten möchten.
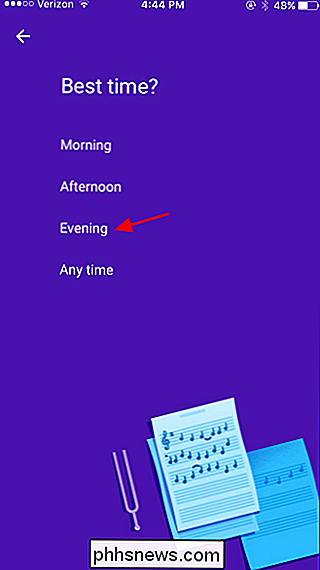
Google Der Kalender präsentiert Ihr neues Ziel mit den ausgewählten Optionen. Tippen Sie auf die Schaltfläche Fertig, um das Ziel zu erstellen. Wenn Sie Ihre Auswahl ändern möchten, tippen Sie einfach auf "Weitere Optionen".
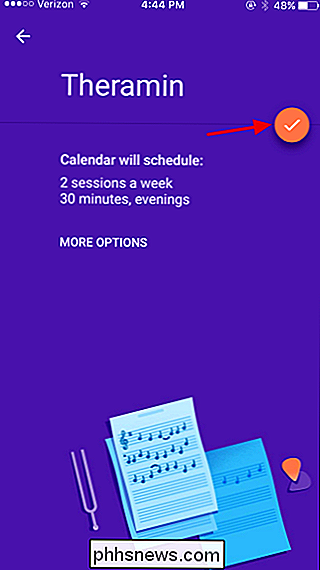
Wenn Sie zum Kalender zurückkehren, können Sie sehen, dass Ihre neuen Zielerstellungssitzungen für Sie geplant wurden. Sie können auf eine bestimmte Sitzung tippen, um Aktivitäten wie Verschieben des Ziels, Markieren als erledigt oder Bearbeiten des Ziels auszuführen.
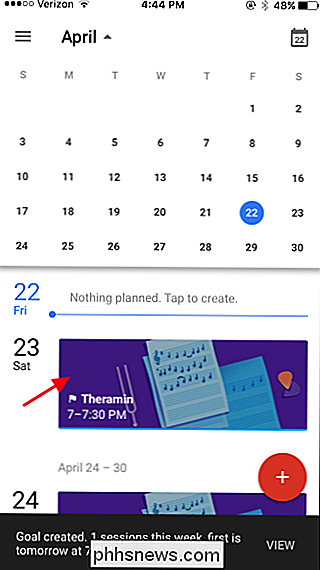
Sie können auf die Schaltfläche Bearbeiten klicken, um Optionen zum Ändern dieser bestimmten Sitzung oder aller Sitzungen für das Ziel anzuzeigen. Wenn Sie feststellen, dass Sie für eine bestimmte Sitzung keine Zeit (oder Energie) haben, tippen Sie einfach auf Verzögern.
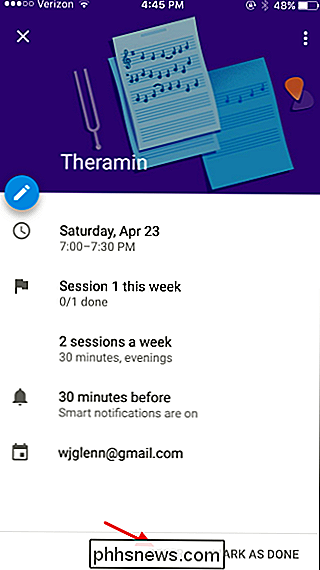
Google Kalender findet automatisch eine andere Zeit für Ihr verzögertes Ziel und fügt es in Ihren Zeitplan ein.
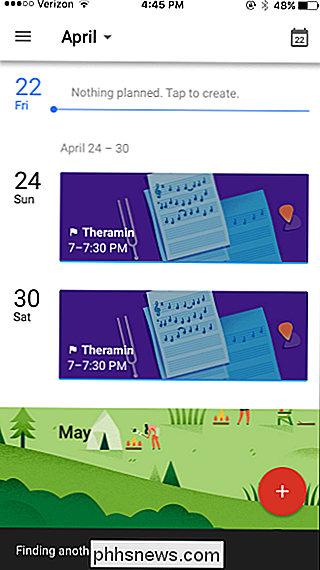
Und das ist alles ist es. Jetzt haben Sie keine Entschuldigung dafür, keine Zeit für Ihre Ziele zu finden, also fangen Sie an, Dinge zu tun!

So richten Sie das SmartThings Home Monitoring Kit ein
Wenn Sie Ihr Zuhause während Ihrer Abwesenheit schnell und einfach überwachen möchten, können Sie das SmartThings Home Monitoring Kit wie folgt einrichten. Was ist SmartThings? SmartThings ist eine Smarthings-Produktlinie von Samsung, die Hausbesitzern und Mietern gleichermaßen eine benutzerfreundliche Möglichkeit bietet, ihre Domain auch während ihrer Abwesenheit zu verwalten.

Warum ist es gut, dass der Arbeitsspeicher Ihres Computers voll ist?
Verwendet Windows, Linux, Android oder ein anderes Betriebssystem viel RAM? Keine Panik! Moderne Betriebssysteme verwenden RAM als Datei-Cache, um die Dinge zu beschleunigen. Vorausgesetzt, Ihr Computer funktioniert gut, gibt es keine Bedenken. Obwohl es für diejenigen von uns, die sich daran erinnern, dass unsere Computer ständig nach RAM hungern, widersprüchlich zu sein scheint, bedeutet hohe RAM-Nutzung, dass Ihr RAM gut genutzt wird.



