So weisen Sie eine statische IP-Adresse in Windows und OS X zu
Standardmäßig erhalten die meisten Computer und Geräte im Netzwerk ihre IP-Adressen über DHCP. DHCP ist im Grunde genommen ein System, bei dem ein Host, wie ein Router oder Server, IP-Adressen an Geräte ausgibt, so dass sie mit dem Host und miteinander über das Netzwerk kommunizieren können.
Jedes Gerät im Netzwerk muss eine eindeutige IP-Adresse haben. Die IP-Adresse eines Geräts kann sich abhängig von verschiedenen Faktoren im Laufe der Zeit ändern. Dies verursacht normalerweise kein Problem, aber es gibt Situationen, in denen eine statische IP-Adresse erforderlich ist.
Wenn Ihr Computer beispielsweise als Medienserver in Ihrem Heim verwendet wird, möchten Sie möglicherweise, dass die IP-Adresse gleich bleibt, wenn Sie über die IP-Adresse eine Verbindung zum Computer herstellen müssen. In anderen Fällen müssen Sie die IP-Adresse so ändern, dass sie dem Subnetz eines anderen Geräts entspricht, sodass Sie eine Verbindung herstellen und konfigurieren können. Es gibt zwei Möglichkeiten, eine statische IP-Adresse auf einem Gerät festzulegen.

Eine Möglichkeit, über die ich bereits geschrieben habe, ist die Anmeldung bei Ihrem Router und die Reservierung einer IP-Adresse für ein bestimmtes Gerät. Der Vorteil dieser Methode besteht darin, dass alle Änderungen an einem Ort vorgenommen werden, so dass leicht zu erkennen ist, welche Geräte statische IP-Adressen haben und wie die Adressen lauten. Außerdem können Sie auf einfache Weise statische IP-Adressen auf Windows-, Mac-, Linux-Computern oder anderen Geräten zuweisen.
Der Nachteil dieser Methode ist, dass Sie sich in Ihren Router einloggen müssen, was für einige Nicht-Technikfreaks nicht die einfachste Sache ist. Zweitens kann es schwierig sein herauszufinden, wie statische IP-Adressen auf Routern zugewiesen werden, und es gibt keine Möglichkeit, dies zu tun.
Die zweite Möglichkeit, eine statische IP-Adresse zuzuweisen, besteht darin, die Einstellungen auf dem Gerät selbst zu ändern. Der Vorteil hier ist, dass der Prozess ein wenig mehr geradlinig ist, aber der Nachteil ist, dass jedes Gerät eine andere Methode für die Zuweisung einer statischen IP haben kann.
Jede Methode funktioniert, wählen Sie also die Option, die am bequemsten ist. Dieser Artikel erklärt die zweite Methode, aber nur für Windows und OS X.
Hinweis : Achten Sie beim Zuweisen einer statischen IP - Adresse darauf, dass Sie keine IP - Adresse im DHCP - Bereich auswählen. Andernfalls erhalten Sie möglicherweise eine Nachricht über einen IP - Adresskonflikt, wenn zwei Geräte dieselbe IP - Adresse haben Netzwerk.
Der beste Weg, diesen Konflikt zu vermeiden, besteht darin, sich bei Ihrem Router oder dem Gerät, das als DHCP-Server fungiert, anzumelden und die Startadresse der IP-Adresse zu ändern.
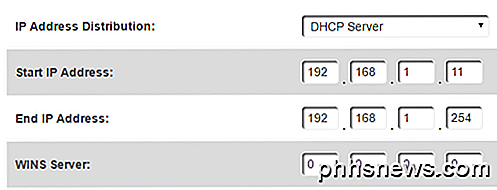
Wenn Sie die Adresse bei etwa .10 oder .11 starten, haben Sie mehrere IP-Adressen frei, die Sie als statische IPs verwenden können. Es ist ein wenig kompliziert, also schlage ich diese Option nur für jemanden vor, der weiß, was er tut.
Zuweisen einer statischen IP-Adresse - Windows
Das folgende Verfahren funktioniert für Windows 7, Windows 8 oder Windows 10. Als erstes möchten wir das Netzwerk- und Freigabecenter öffnen. Sie können das tun, indem Sie auf die Schaltfläche Start klicken und Netzwerk eingeben und teilen .
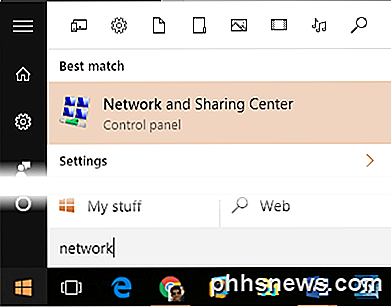
Klicken Sie im Fenster Netzwerk- und Freigabecenter auf der linken Seite auf Adaptereinstellungen ändern .
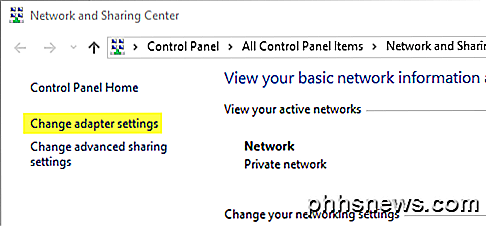
Dadurch wird das Fenster Netzwerkverbindungen geöffnet, in dem eine Liste aller physischen und virtuellen Netzwerkgeräte angezeigt wird. Hier klicken Sie mit der rechten Maustaste auf die Netzwerkverbindung, die gerade verwendet wird, um den Computer mit dem Netzwerk zu verbinden, und wählen Sie Eigenschaften . Wenn es sich um WLAN handelt, verwenden Sie die drahtlose Netzwerkverbindung . Wenn Sie eine Verbindung über Kabel herstellen, verwenden Sie Ethernet .
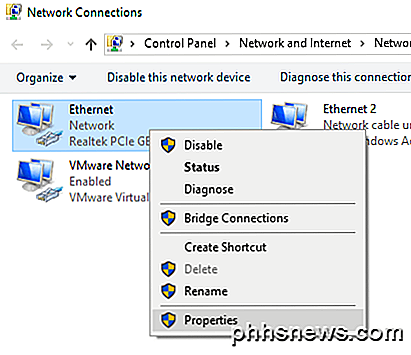
Klicken Sie nun auf Internet Protocol Version 4 (TCP / IPv4), um es auszuwählen, und klicken Sie dann erneut auf Eigenschaften .
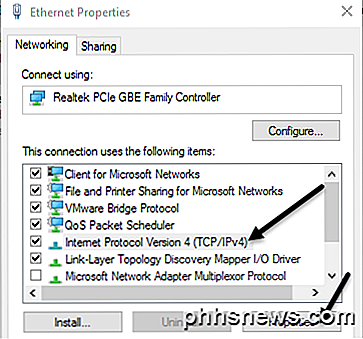
Schließlich gelangen Sie zum Einstellungsbildschirm, wo Sie eine statische IP-Adresse zuweisen können.
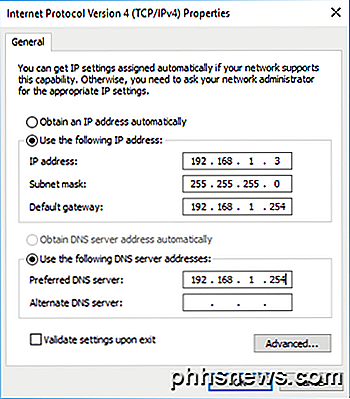
Sie wählen das Optionsfeld Folgende IP-Adresse verwenden und geben dann die IP-Adresse, die Subnetzmaske und das Standard-Gateway ein. Wenn Sie die IP-Adresse eingeben, wird standardmäßig die Subnetzmaske für Sie ausgefüllt. Das Standard-Gateway und der bevorzugte DNS-Server sollten beide auf die IP-Adresse Ihres Routers eingestellt sein.
Ich würde auch das Kontrollkästchen Einstellungen beim Beenden überprüfen überprüfen, um sicherzustellen, dass die neuen Werte in Ihrem Netzwerk funktionieren. Klicken Sie auf OK, und Ihrem Computer wird nun eine statische IP-Adresse zugewiesen.
Zuweisen einer statischen IP-Adresse - Mac (OS X)
Wenn Sie einen Mac verwenden, müssen Sie die Systemeinstellungen aufrufen, was im Grunde der Systemsteuerung in Windows entspricht. Um dorthin zu gelangen, klicken Sie auf das Apple-Symbol oben links in der Menüleiste.
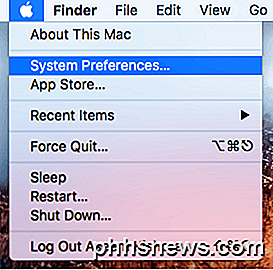
Als nächstes klicken Sie auf das Netzwerk- Symbol.
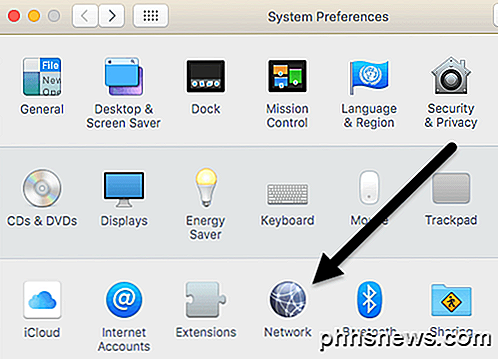
Dieser Bildschirm ähnelt dem Dialogfeld Netzwerkverbindungen in Windows. Auf der linken Seite sehen Sie eine Liste der Netzwerkverbindungen. Wenn die Verbindung grün ist, bedeutet das, dass sie aktiv ist. Klicken Sie auf die Verbindung und dann auf die Schaltfläche Erweitert unten rechts.
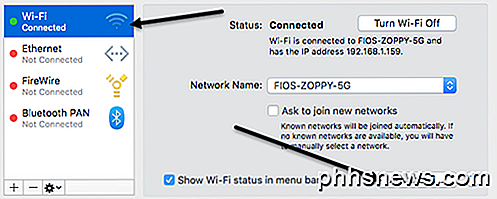
Dadurch werden alle erweiterten Einstellungen für die Netzwerkverbindung angezeigt. Klicken Sie auf die Registerkarte TCP / IP, und neben IPv4 konfigurieren wird eine Dropdownliste angezeigt.
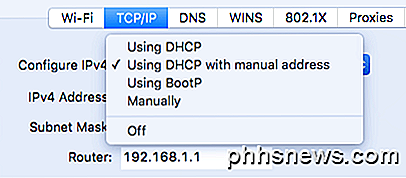
In der Dropdown-Liste haben Sie mehrere Möglichkeiten: Verwenden von DHCP, Verwenden von DHCP mit manueller Adresse, Verwenden von BootP, Manuell und Aus . In OS X können Sie zwischen DHCP mit manueller Adresse oder Manuell wählen. Manuell ist im Grunde wie die Standardoption in Windows, wo Sie alle Werte selbst eingeben müssen. DHCP mit manueller Adresse ermöglicht das Eingeben einer IP-Adresse, bestimmt jedoch automatisch die Subnetzmaske und den Router (Standard-Gateway).
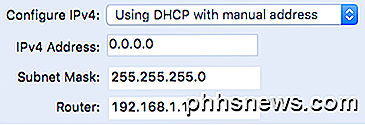
Obwohl es ziemlich kompliziert aussieht, ist das Ändern der IP-Adresse für Ihren Computer eine einfache Aufgabe. Der schwierigere Teil besteht darin, zu wissen, welche IP-Adresse zu verwenden ist, damit keine Konflikte auftreten, aber gleichzeitig eine Verbindung zum Netzwerk hergestellt werden kann. Wenn Sie Fragen haben, zögern Sie nicht zu kommentieren. Genießen!

Wie funktioniert das Einkaufen mit Bitcoin?
Ob Sie es lieben oder hassen, es ist nicht zu leugnen, dass so ziemlich jeder, den Sie treffen, eine oder andere Meinung zum Thema Bitcoin haben wird. Die digitale, dezentralisierte, verschlüsselte Währung, die es nur im Internet gibt und vor keiner Nation verbeugt, wurde vorhergesagt, Bitcoin sei entweder der Dreh- und Angelpunkt, der die Funktionsweise der Weltwirtschaft völlig revolutioniert, oder könnte den Winklevoss-Zwillingen eine ganze Menge ihres kostbaren Geldes verlieren Facebook-Geld, wenn es schließlich tankt.

So nutzen Sie das Internet, um Ihr Haus nie wieder zu verlassen
Dank des Internets werden Aktivitäten wie "nach draußen gehen" oder "ein produktives Mitglied der Gemeinschaft sein" zunehmend zu optionalen Bestandteilen Alltag. Wenn dein innerer Einsiedler Lust hat, sein Vampirumhang anzuziehen, sind einfache Tricks wie das Bestellen einer Pizza oder das Anrufen von Chinesen alte Nachrichten und bilden nur einen kleinen Teil eines viel breiteren Netzwerks von Lieferdiensten, die dich gefüttert, gebadet, Mit unserer Kurzanleitung zu den besten Onlinediensten und mobilen Apps müssen Sie nie wieder frische Luft oder Sonnenschein probieren.



