So deaktivieren Sie den Füllpunkt in Excel

Wenn Sie in Ihren Excel-Arbeitsblättern viele sequenzielle Werte eingeben, können Sie mit dem Füllpunkt Zeit sparen, indem Sie Zellen automatisch mit inkrementierten Werten füllen. Was tun, wenn das Füllzeichen nicht funktioniert?
RELATED: So deaktivieren Sie das Füllzeichen in Excel
Standardmäßig ist das Füllzeichen aktiviert und wir zeigen Ihnen, wie Sie es deaktivieren können . Dieselben Anweisungen können verwendet werden, um sie wieder zu aktivieren, wenn Sie feststellen, dass sie versehentlich deaktiviert wurde.
Um das Füllzeichen in Excel zu aktivieren oder zu deaktivieren, öffnen Sie eine neue oder vorhandene Arbeitsmappendatei und klicken Sie auf die Registerkarte "Datei".
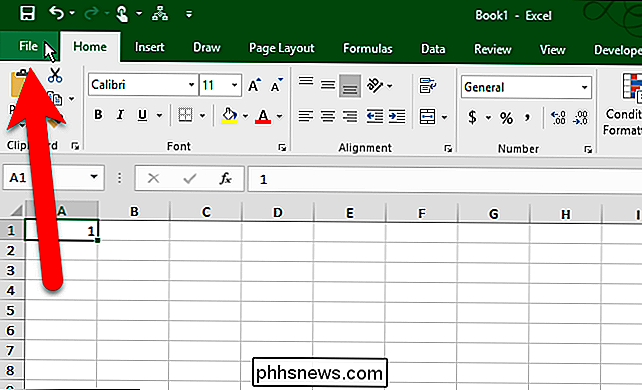
Klicken Sie auf dem Backstage-Bildschirm auf "Optionen" in der Liste der Elemente auf der linken Seite.

Klicken Sie auf "Erweitert" in der Liste der Elemente auf der linken Seite des Dialogfelds Excel-Optionen.
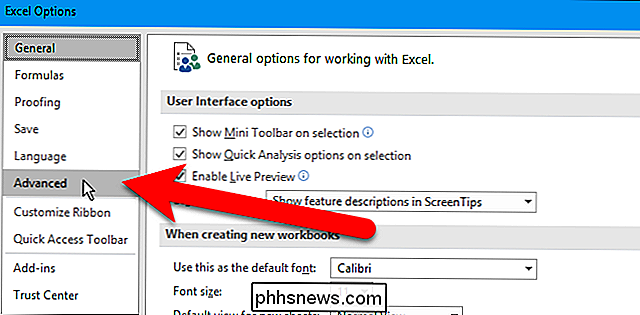
Wenn Sie möchten Um das Füllzeichen zu deaktivieren, und das Kontrollkästchen "Füllzeichen aktivieren und Zelle ziehen und ablegen" im Bearbeitungsbereich aktivieren, deaktivieren Sie das Kontrollkästchen. Um das Füll-Handle erneut zu aktivieren, überprüfen Sie es einfach erneut.
Um das Ersetzen vorhandener Daten in Zellen, die Sie mit dem Füllzeichen füllen, zu vermeiden, aktivieren Sie das Kontrollkästchen "Vor dem Überschreiben von Zellen warnen" . Wenn Sie das Warndialogfeld nicht sehen möchten, deaktivieren Sie das Kontrollkästchen
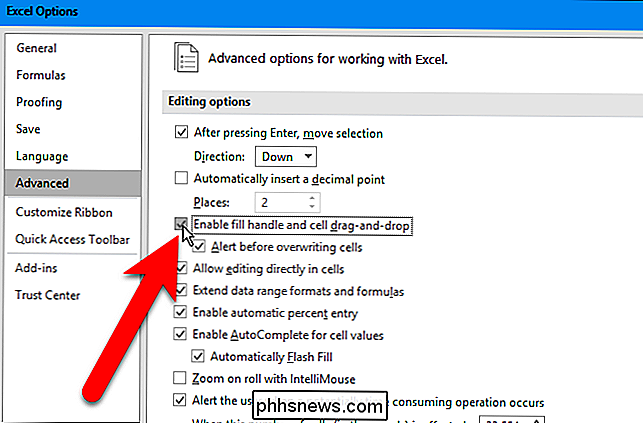
Klicken Sie auf "OK", um die Änderung zu übernehmen und das Dialogfeld "Excel-Optionen" zu schließen.
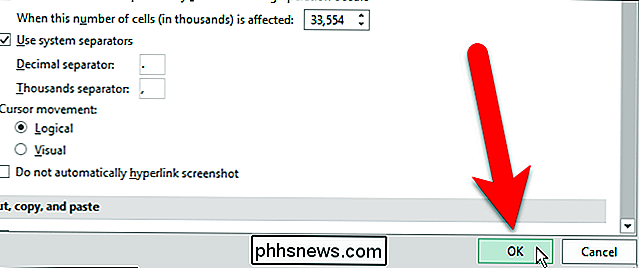
Beachten Sie, dass das Füllzeichen angezeigt wird, wenn Sie eines oder mehrere auswählen Zellen, auch wenn es deaktiviert ist.

Alles, was Sie über die Batterielebensdauer Ihres iPhone wissen müssen
Die Telefone sind schneller und schneller geworden, aber ihre Akkulaufzeit hat sich nicht wesentlich verbessert. Moderne iPhones haben es immer noch schwer, einen einzigen Tag durchzuhalten, wenn Sie sie stark benutzen, aber es gibt Möglichkeiten, die Akkulaufzeit zu verlängern und das iPhone am Laufen zu halten.
Seit dem Erscheinen von Windows 10 wurden Benutzer von Windows 7 und 8 mit einem Upgrade bombardiert Benachrichtigungen, dank eines kleinen Windows-Symbols in ihren Systemtabletts namens GWX ("Get Windows 10"). So entfernen Sie dieses Symbol und vermeiden die aufdringlichen Benachrichtigungen. Dieser Artikel wurde ursprünglich im Juni 2015 veröffentlicht.



