So verwenden Sie mehrere Apps auf einmal auf einem iPad

Die neuen Multitasking-Funktionen von iOS 11 machen das iPad noch leistungsstärker. Die Möglichkeit, in einer beliebigen App auf das Dock zuzugreifen, ermöglicht es Ihnen, Apps im Split-Screen-Modus einfacher zu starten. iOS 11 fügt außerdem eine neue Drag-and-Drop-Funktion hinzu, mit der Sie Inhalte zwischen Apps verschieben können.
Zuvor hat iOS 9 dem iPad eine lang erwartete Funktion hinzugefügt: die Möglichkeit, mehrere Apps gleichzeitig auf dem Bildschirm anzuzeigen Zeit. iPads unterstützen drei verschiedene Arten von Multitasking: Slide Over, Split View und Bild in Bild. Die anderen App-Switching-Gesten auf einem iPad funktionieren auch noch.
Das Dock
VERWANDT: Was ist neu in iOS 11 für iPhone und iPad, jetzt verfügbar
Ab iOS 11 können Sie jetzt Sehen Sie sich das Dock in einer beliebigen App an - nicht nur auf Ihrem Startbildschirm. Wischen Sie vom unteren Bildschirmrand nach oben, um Ihr Dock zu sehen, mit Ihren Lieblings-Apps auf der linken Seite und Apps, die Sie kürzlich auf der rechten Seite verwendet haben. Um weitere Apps zu Ihrem Dock hinzuzufügen, ziehen Sie sie in das Dock am unteren Rand des Startbildschirms. Tippen Sie auf eine App im Dock, um sie zu starten.
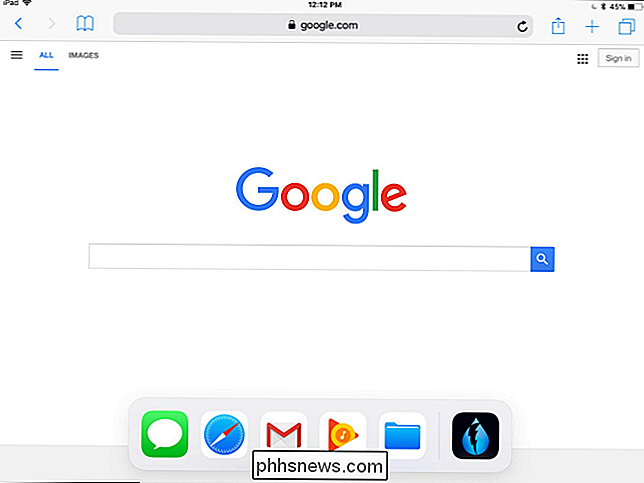
Das Dock erleichtert auch das Öffnen von Apps im Split View- oder Slide Over-Modus. Wenn das Dock sichtbar ist, drücken Sie lange auf ein App-Symbol im Dock und ziehen Sie es dann auf die linke oder rechte Seite des iPad-Displays.
Um die App in der geteilten Ansicht zu öffnen, ziehen Sie das Symbol an den Rand Ihrer Bildschirm, bis neben Ihrer laufenden App ein offener Bereich angezeigt wird, und legen Sie ihn ab. Um die App im Slide-Over-Modus zu öffnen, positionieren Sie das Symbol der App ein wenig weiter vom Bildschirmrand entfernt. Lassen Sie das Symbol der App los, wenn Sie sehen, dass es sich in ein abgerundetes Rechteck verwandelt.
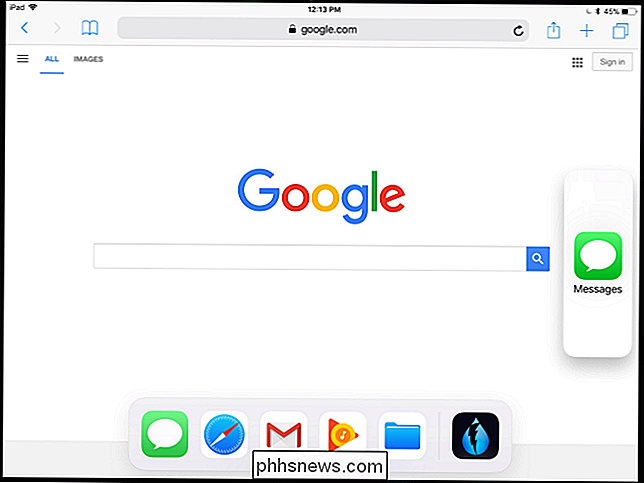
Wenn Sie auf dem iPad-Bildschirm weiterwischen, nachdem das Dock sichtbar ist - mit anderen Worten, streichen Sie vom unteren Bildschirmrand nach oben Sie sehen das Dock. Sie sehen die Multitasking-Ansicht, in der Sie Miniaturansichten kürzlich verwendeter Apps sehen. Tippen Sie auf eine App, um zu ihr zu wechseln.
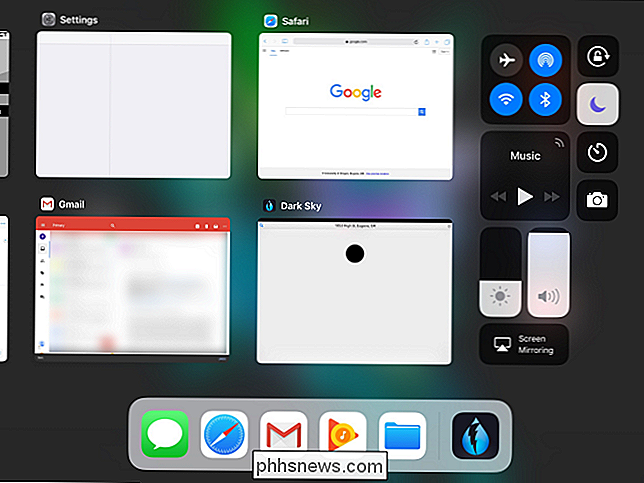
iPads, die dies unterstützen : iPad Pro (beliebig), iPad Air, iPad Air 2, iPad (5. Generation), iPad Mini 2, iPad Mini 3 und iPad Mini 4
Ziehen und Ablegen
Drag & Drop ist nicht nur eine Funktion zum Öffnen von Apps neben anderen Apps. Ab iOS 11 ist Drag-and-Drop jetzt eine Möglichkeit, Daten von einer App auf eine andere zu übertragen, genau wie auf einem Mac oder Windows-PC.
Um Drag & Drop zu verwenden, drücken Sie lange auf etwas, das Sie möchten Drag & Drop in einer App. Während Sie Ihren Finger nach unten halten, wischen Sie vom unteren Bildschirmrand nach oben, um das Dock zu sehen. Bewegen Sie Ihren Finger über das Symbol der App, in die Sie den Inhalt ziehen und ablegen möchten. Ihr iPad wechselt zur App, und Sie können den Inhalt jederzeit löschen.
Sie können Inhalte auch zwischen Apps, die nebeneinander laufen, ziehen und ablegen - ziehen Sie sie einfach von einer App auf die andere.
Apps muss aktualisiert werden, um diese Funktion zu unterstützen, aber Sie sollten Bilder, Text, Links, Dateien und andere Arten von Inhalten zwischen verschiedenen Apps ziehen und ablegen können.
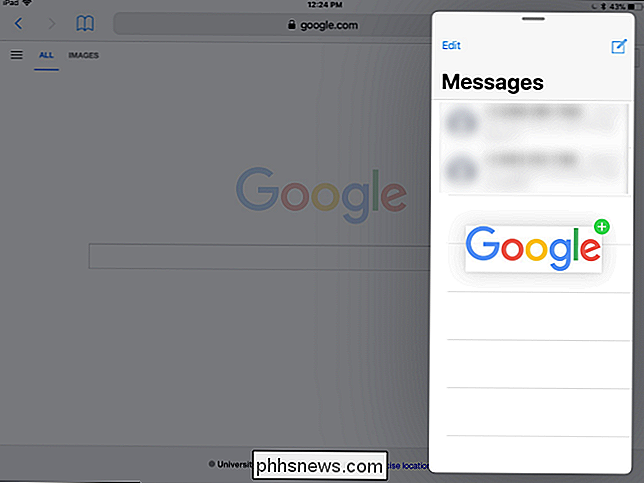
iPads, die dies unterstützen : iPad Pro ( any), iPad Air, iPad Air 2, iPad (5. Generation), iPad Mini 2, iPad Mini 3 und iPad Mini 4
Slide Over
VERWANDT: 8 Navigations Tricks Jeder iPad Benutzer muss es wissen Mit
Slide Over können Sie schnell eine App im "Kompaktmodus" aufrufen, ohne Ihre aktuelle Vollbild-App zu verlassen. Sie können nicht wirklich mit beiden Apps gleichzeitig interagieren, aber dies ist eine schnelle Möglichkeit, z. B. eine Notiz- oder Chat-App aufzurufen und schnell mit ihr zu interagieren, ohne Ihren Platz in der ursprünglichen App zu verlieren.
An Verwenden Sie diese Funktion und wischen Sie von der rechten Seite des iPad-Displays nach innen. Ein kleiner Seitenbereich wird angezeigt. Dies kann sowohl im Hoch- als auch im Querformat erfolgen.
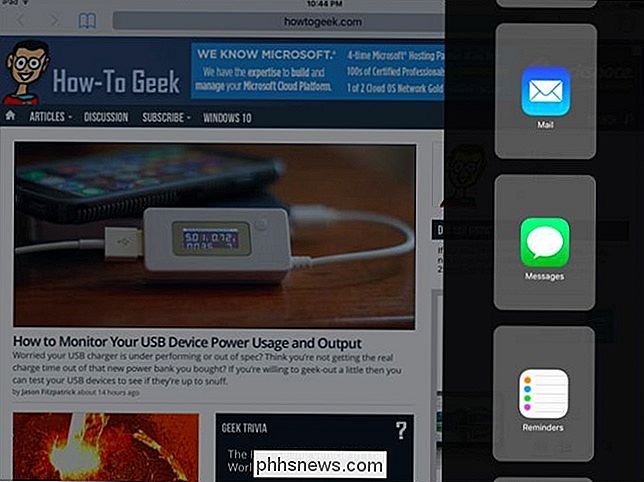
Tippen Sie auf eine App in der Liste, um sie in den Seitenbereich zu laden - sie sieht so aus, als ob Sie eine iPhone-App seitlich am iPad-Bildschirm ausführen würden. Sie können dann zwischen Apps wechseln, indem Sie in der Seitenleiste von oben nach unten wischen.
Apps werden nur hier angezeigt, wenn sie dies unterstützen, aber Entwickler sollten Apps schnell aktualisieren, um diese Funktion zu unterstützen.
iPads, die diese unterstützen: iPad Pro (beliebig), iPad Air, iPad Air 2, iPad (5. Generation), iPad Mini 2, iPad Mini 3 und iPad Mini 4
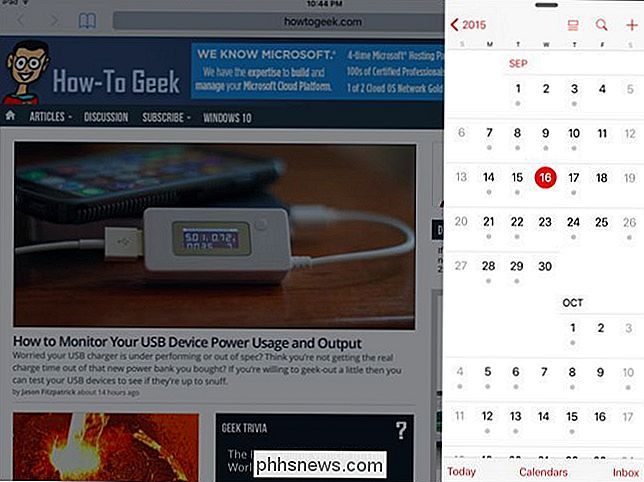
Geteilte Ansicht
Wenn Sie ein leistungsstärkeres iPad verwenden, können Sie im Querformat eine Folie über die App öffnen und zwischen den beiden Apps ein Handle sehen.
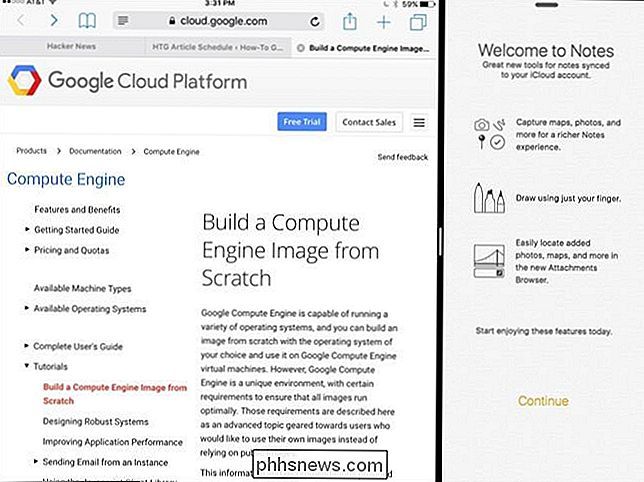
Ziehen Sie den Griff zur Mitte des Bildschirms, um ihn zu aktivieren geteilte Sicht. Sie sehen dann zwei Apps gleichzeitig auf dem Bildschirm - eine App auf jeder Hälfte des Bildschirms - und Sie können mit beiden gleichzeitig interagieren.
iPads, die dies unterstützen : iPad Pro (beliebig), iPad Air 2, iPad (5. Generation) und iPad Mini 4
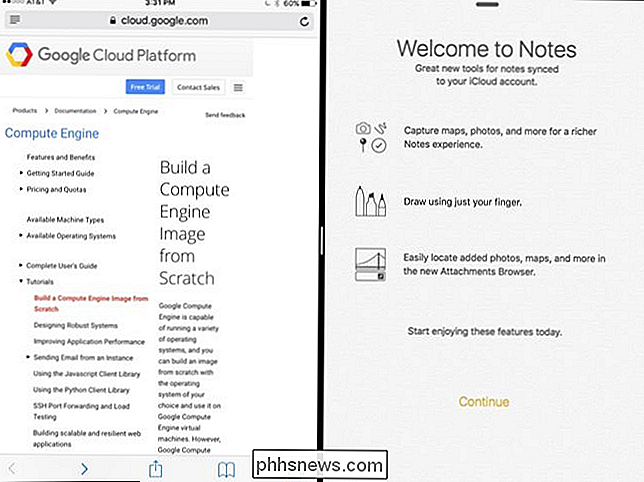
Bild in Bild
Der Bild-in-Bild-Modus ist für alle Videogespräche konzipiert - entweder für Videoanrufe oder zum Ansehen von Videos. Dies nimmt ein Video und wandelt es in ein kleines Thumbnail um, das über den anderen verwendeten Apps liegen kann und Sie von App zu App begleitet, während Sie Ihr iPad verwenden.
Tippen Sie einfach auf die Home-Taste, z FaceTime-Videoanruf oder während Sie ein Video auf dem Standard-Videoplayer Ihres iPads ansehen - und das Video wird zu einem kleinen Thumbnail verkleinert und bleibt dabei wie andere Dinge auf dem iPad. Sie können auch auf ein neues "Bild im Bild" -Symbol tippen, das in solchen Videoplayern angezeigt wird, um diesen Modus zu aktivieren. Entwickler müssen ihren Video-Apps Unterstützung für diese Funktion hinzufügen.
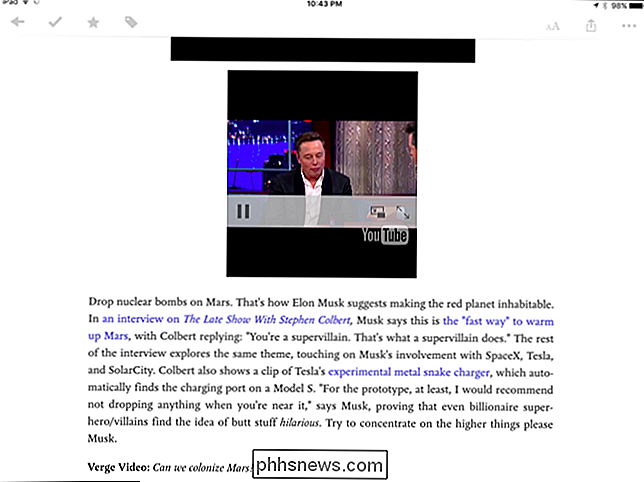
Sie können das Bild-in-Bild-Video ziehen, um es an verschiedenen Stellen auf dem iPad-Bildschirm zu positionieren, sogar leicht außerhalb des Bildschirms. Tippen Sie auf das Video, um Schaltflächen anzuzeigen, mit denen Sie das Video pausieren, schließen oder zur App zurückkehren können, von der das Video stammt.
iPads, die dies unterstützen : iPad Pro (beliebig), iPad Air, iPad Air 2, iPad (5. Generation), iPad Mini 2, iPad Mini 3 und iPad Mini 4
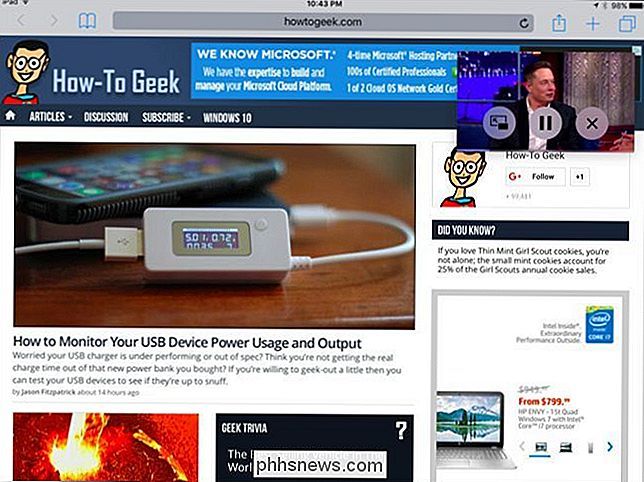
Die Bildschirmtastatur als Trackpad
Technisch gesehen handelt es sich nicht um eine Multitasking-Funktion, sondern um die Bildschirmtastatur des iPads wichtige Updates, die Ihnen helfen, produktiver zu arbeiten. Das wichtigste - und nicht sofort offensichtliche - neue Feature ist die Möglichkeit, die Bildschirmtastatur als Trackpad zu verwenden.
Berühren Sie die Bildschirmtastatur mit zwei Fingern und bewegen Sie sie umher. Dadurch wird der Textcursor innerhalb von Textfeldern verschoben, was das Bearbeiten von Text erleichtert, ohne auf das Textfeld zu tippen und ihn zu halten und den Cursor präzise zu positionieren. Die Tasten auf der Tastatur verschwinden dabei, und Sie betonen, dass Sie ein Trackpad verwenden.
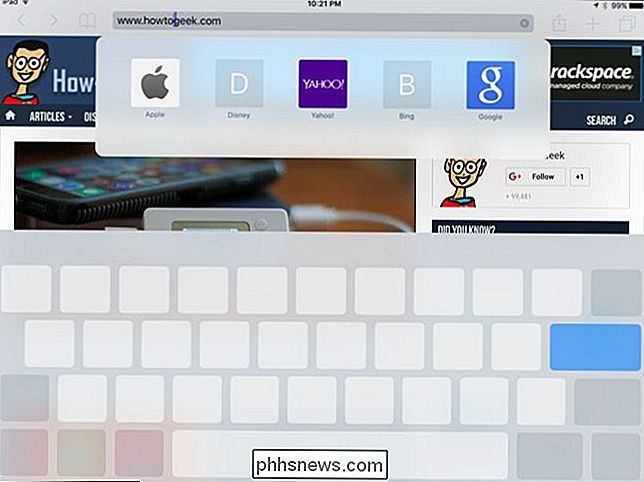
Bildquelle: Maurizio Pesce auf Flickr

4 Möglichkeiten, Android auf Ihrem PC zu betreiben und Ihr eigenes "Dual OS" -System zu erstellen
Microsoft und Google mögen die geplanten "Dual OS" -PCs von Intel mit Windows auf den Markt gebracht haben und Android auf ihnen - aber das bedeutet nicht, dass Sie Ihren Traum von Android und Windows auf dem gleichen Rechner aufgeben müssen. Sie können Android-Apps und sogar das Android-Betriebssystem auf Ihrem aktuellen PC ausführen.

So sichern Sie Ihr Google Mail- und Google-Konto
Von allen Ihren Online-Konten besteht eine gute Chance, dass Google die meisten Ihrer Informationen speichert. Denken Sie darüber nach: Wenn Sie Gmail für E-Mails, Chrome für das Surfen im Internet und Android für Ihr mobiles Betriebssystem verwenden, verwenden Sie Google bereits für fast alles, was Sie tun.



