So beschleunigen Sie die Anmeldung bei Windows
Selbst mit schneller Hardware und dem neuesten Betriebssystem kann die Anmeldung bei Windows schmerzhaft langsam werden, wenn viele Programme beim Start von Windows gestartet werden. Beachten Sie, dass ich nicht darüber spreche, wie lange es dauert, Windows zu booten, weil das ein ganz anderes Biest ist.
Ich habe bereits vorher geschrieben, Windows-Boot-Zeiten zu beschleunigen, Windows 7 zu beschleunigen und Windows 8 zu beschleunigen. Das Lesen dieser Artikel wird Ihnen helfen, Windows zu beschleunigen. Ein häufiges Thema, das Sie in diesen Artikeln sehen, ist die Verwaltung von Startup-Elementen.
Wie bereits erwähnt, ist Ihr Windows 8 oder Windows 10 Rechner möglicherweise in der Lage, in 10 Sekunden hochzufahren. Sobald Sie jedoch Ihr Kennwort für die Anmeldung eingegeben haben, kann es aufgrund von Startprogrammen länger als eine Minute dauern, bis Sie einen voll funktionsfähigen Desktop erhalten. Ich habe bereits einen ausführlichen Artikel darüber geschrieben, wie man Startup-Programme in Windows 7 und höher deaktiviert, die man zuerst lesen sollte.
Es gibt jedoch Situationen, in denen Sie einfach nicht alles deaktivieren können. Vielleicht arbeiten Sie in einer Unternehmensumgebung und müssen bestimmte Programme starten, wenn Sie sich anmelden. Wenn Sie Geschäftsinhaber oder Profi sind, haben Sie möglicherweise bestimmte Geschäftsanwendungen, die Sie beim Anmelden starten möchten.
In dieser Art von Fall benötigen Sie etwas anderes. Eine interessante Lösung für dieses Problem besteht darin, das Laden der Startprogramme um einige Minuten nach der Anmeldung zu verzögern. In diesem Artikel werde ich über ein Programm namens Startup Delay sprechen, das genau das tut.
Startverzögerung
Sobald Sie das Programm heruntergeladen und installiert haben, wird Ihnen beim ersten Ausführen des Programms ein Dialogfeld angezeigt. Hier müssen Sie wählen, wie sich Startup Delayer verhalten soll.

Beachten Sie, dass Sie die Einstellungen, die Sie später ausgewählt haben, in den Programmeinstellungen ändern können. Der Dialog hat einen Schieberegler, der ganz links bedeutet, dass Ihre Programme so schnell wie möglich geladen werden sollen und es Ihnen nichts ausmacht, wenn Ihr Computer langsam oder träge läuft. Es gibt wirklich keinen Grund, diese Anwendung zu verwenden, wenn Sie den ganz linken auswählen, da alle Programme, die sofort geladen werden, standardmäßig bei der Anmeldung bei Windows angezeigt werden.
Wenn Sie den Schieberegler nach rechts bewegen, sehen Sie, dass er bis auf die Werte für CPU und Disk Idle nahezu identisch ist. Standardmäßig ist es auf 30% eingestellt, was bedeutet, dass das Programm wartet, bis der Computer mindestens 30% im Leerlauf ist, bevor die verzögerten Anwendungen gestartet werden, die Sie ausgewählt haben.
Wenn Sie ganz nach rechts gehen, werden Ihre verzögerten Anwendungen später gestartet, jedoch reibungsloser. Möglicherweise müssen Sie etwa eine Minute warten, bevor die Anwendung gestartet wird. Startup Delayer verwaltet all dies und startet automatisch die Anwendungen, wenn der gewünschte Leerlaufwert erreicht ist.
Sobald Sie auf Speichern klicken, gelangen Sie zur Hauptprogrammoberfläche. Hier sehen Sie 3 Registerkarten: Start-Anwendungen, Laufende Aufgaben und System-Services . Wie der Name der ersten Registerkarte impliziert, werden hier alle Startanwendungen aufgelistet, die mit Windows starten.
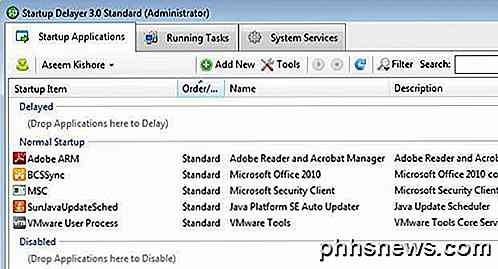
Die Startobjekte sind in drei verschiedene Kategorien unterteilt: Verzögerter Start, Normaler Start und Deaktiviert. Sie können die Elemente einfach per Drag & Drop in den gewünschten Bereich ziehen. Um eine Anwendung zu verzögern, ziehen Sie sie einfach von Normaler Start auf Verzögert wie unten gezeigt.
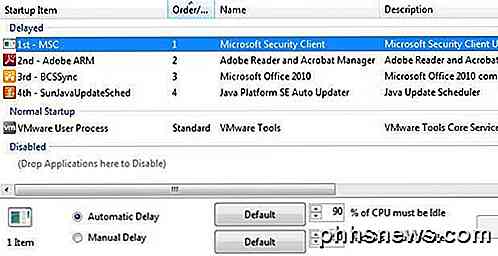
Das erste Objekt, das Sie ziehen und ablegen, erhält beim Laden die erste Priorität. Wenn Sie weitere Elemente hinzufügen, werden sie der Warteschlange hinzugefügt. Wenn Startup Delay die Programme lädt, wird es in der angegebenen Reihenfolge gestartet. Sie können die Reihenfolge der Elemente ändern, indem Sie die Elemente ziehen und ablegen.
Wenn Sie ein Element auswählen, sehen Sie, dass Automatische Verzögerung ausgewählt ist und die Standardwerte für CPU- und DISK-Leerlauf aufgelistet sind. Sie können die Leerlaufwerte für jede Anwendung einzeln ändern, wenn Sie möchten, indem Sie einfach das Element auswählen und neue Werte eingeben.
Wenn Sie auf eine der verzögerten Anwendungen doppelklicken, können Sie die erweiterten Einstellungen konfigurieren. Auf der Registerkarte Allgemein können Sie das Ziel bearbeiten, wenn Sie dem Programm Befehlszeilenparameter hinzufügen möchten.
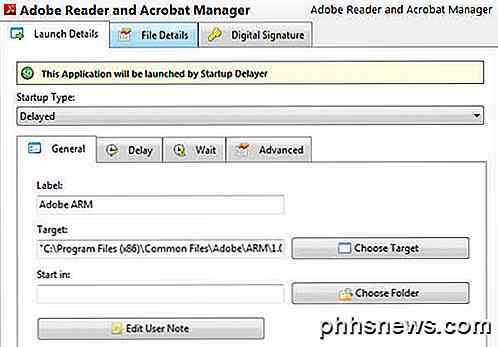
Auf der Registerkarte Verzögerung können Sie die Leerlaufwerte erneut bearbeiten oder eine manuelle Verzögerung auswählen, wenn Sie möchten, aber die Programmentwickler raten davon ab, manuelle Verzögerungen zu verwenden.
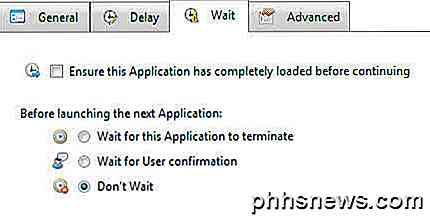
Auf der Registerkarte Warten können Sie ein Kontrollkästchen aktivieren, um sicherzustellen, dass die Anwendung vollständig geladen wurde, bevor der Start von Delayer weitere Anwendungen lädt. Sie können auch festlegen, dass Startup Delayer wartet, bis das aktuelle Programm beendet wird oder ein Benutzer eine Bestätigung gibt, bevor die nächste Anwendung gestartet wird.
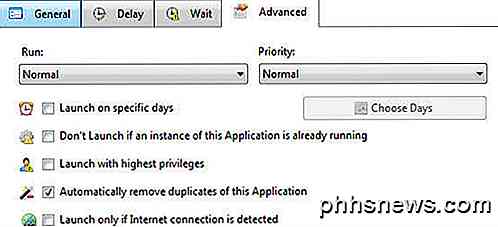
Auf der Registerkarte Erweitert können Sie Optionen konfigurieren, sodass das Programm nur an bestimmten Tagen gestartet wird, nicht gestartet wird, wenn bereits eine andere Instanz ausgeführt wird, oder wenn eine Internetverbindung erkannt wird. Diese Option kann in bestimmten Situationen nützlich sein. Brauchen Sie beispielsweise Skype zum Starten, wenn keine Internetverbindung besteht?
Wenn Sie zum Hauptbildschirm zurückkehren, können Sie auf die Schaltfläche " Neu hinzufügen" klicken, um ein Programm hinzuzufügen, das noch nicht aufgelistet ist. Dies kann beispielsweise nützlich sein, wenn Sie einen Webbrowser oder eine MS Office-Anwendung oder ein anderes Programm starten, das möglicherweise nicht automatisch gestartet wird, wenn Sie sich bei Windows anmelden.
Die ausgeführten Aufgaben listet alle aktuellen Prozesse auf, die auf dem System ausgeführt werden. Wenn etwas nicht auf der Registerkarte "Allgemein" aufgeführt ist, können Sie zu "Laufende Aufgaben" wechseln, einen Prozess auswählen und dann auf die kleine runde Plus-Schaltfläche klicken. Ich würde sehr vorsichtig sein, etwas von hier zu dem verzögerten Abschnitt hinzuzufügen, da viele der aufgelisteten Prozesse Windows-Prozesse sind.
Zum Glück haben sie einen Filter, mit dem Sie alle Microsoft-Prozesse ausblenden können, so dass Sie nur Prozesse sehen, die von Programmen von Drittanbietern erstellt wurden. Klicken Sie einfach auf die Schaltfläche Filter und dann auf Alle von Microsoft erstellten ausblenden .
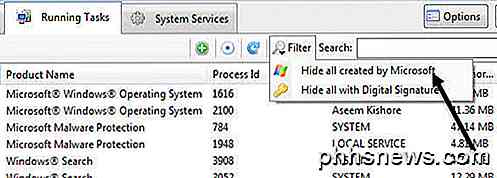
Die letzte Registerkarte ist Systemdienste, mit der Sie Windows-Dienste anhalten, starten und deaktivieren können, aber für die Zwecke dieses Artikels sollten Sie es einfach in Ruhe lassen, wenn Sie nicht wissen, was Sie tun.
Bevor wir herausfinden, ob dieses Programm wirklich gut funktioniert oder nicht, gibt es noch ein paar andere kleine Dinge zu erwähnen. Zunächst können Sie auf die Schaltfläche Optionen oben rechts auf der Hauptoberfläche klicken, um zu ändern, wie sich das Programm verhält. Ich persönlich musste hier keine Einstellungen vornehmen, aber wenn Sie während des Anmeldevorgangs weitere Informationen wünschen, können Sie auf die Registerkarte Startprozess klicken und während des Startvorgangs die Option Immer anzeigen auswählen und das Kontrollkästchen Startprozess beim Start anzeigen aktivieren .
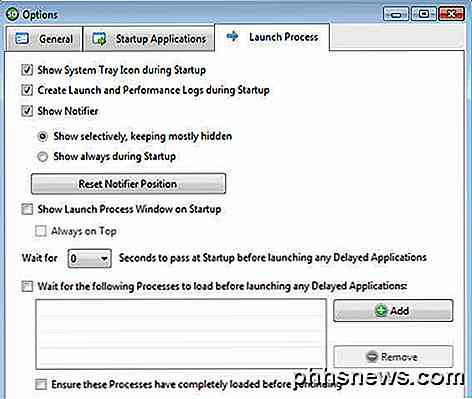
Standardmäßig bleibt das Programm sehr gut verborgen und erscheint nur während des Anmeldevorgangs, wenn etwas schief geht. Sonst wirst du nicht einmal wissen, dass irgendetwas vor sich geht. Was ist das Schöne an dem Programm ist, dass es eine Fülle von Optionen hat, so dass Sie mehr Informationen sehen können, wenn Sie möchten.
Zweitens können Sie auf die Schaltfläche Extras klicken, um noch mehr zu tun, wie das Erstellen von Startprofilen, das Anzeigen des letzten Startprotokolls, das Anzeigen des letzten Leistungsdiagramms, das Erstellen eines Backups aller Einstellungen usw.
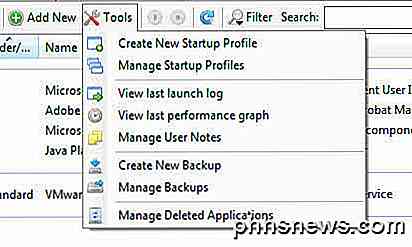
Leistungsergebnisse
Also funktioniert dieses Programm wirklich? Nun, als ich es 2008 ausprobiert habe, hat es nicht so gut funktioniert. Damals gab es einfach eine manuelle Verzögerung, die nicht sehr gut funktionierte. In den folgenden Jahren wurde das Programm jedoch viel weiter entwickelt und in meinen Tests unter Windows 7 machte es einen signifikanten Unterschied in der Benutzererfahrung.
Anstatt herumzusitzen und darauf zu warten, dass der Desktop klickbar wird oder darauf wartet, dass das Startmenü nach 10-maligem Klicken erscheint, kann Startup Delay alles dazu bringen, dass alles schnell wirkt. Sie müssen natürlich etwas länger warten, bis einige Programme geladen sind, aber ich habe nie das Gefühl gehabt, dass eines dieser Startprogramme sofort nach dem Anmelden geladen werden muss.
Es ist auch erwähnenswert, dass das Programm nützlicher wird, wenn Sie eine größere Anzahl von Startelementen haben. Wenn Sie beim Start nur ein paar Dinge laden, wird das wahrscheinlich keinen großen Unterschied machen. Lassen Sie uns wissen, ob das Programm auf Ihrem System geholfen hat oder nicht. Genießen!

Das Amazon Fire Tablet ist ein großartiges kleines Gerät für $ 50, aber obwohl es Android läuft fühlt sich nicht wie ein echtes Android-Gerät an. Hier erfahren Sie, wie Sie einen traditionelleren Android-Startbildschirm auf Ihrem Fire Tablet erhalten - ohne ihn zu verwurzeln. RELATED: Amazon Fire OS vs.

So löschen Sie den Such- und Anwendungsverlauf im Google Play Store auf Ihrem Android-Gerät
Ihr Google Play Store-Suchverlauf enthält bereits durchsucht nach Apps, Filmen, Büchern, Musik usw. und wird gespeichert und in Ihrem Play Store-Konto gespeichert. Außerdem wird jede heruntergeladene App, egal ob kostenlos oder kostenpflichtig, in Ihrer "Meine Apps" -Liste gespeichert. Von Zeit zu Zeit möchten Sie möglicherweise Ihren Suchverlauf im Google Play Store löschen.



