Kann Netzwerkadapter in Windows 10 nicht löschen?
Kürzlich habe ich einige VPN-Software von meinem System deinstalliert, weil ich sie nicht mehr verwendete, aber der von der Software erstellte virtuelle Netzwerkadapter wurde nicht automatisch entfernt. Als ich versuchte, den Netzwerkadapter aus der Liste der Adapter zu löschen, war die Löschoption ausgegraut.
Nach einiger Fehlersuche konnte ich den Netzwerkadapter endlich von meinem Windows 10 System entfernen. In diesem Artikel werde ich all die verschiedenen Methoden erwähnen, die Sie ausprobieren können, angefangen von den einfachsten und bewegendsten zu den eher technischen. Wenn Sie die Registrierung bearbeiten müssen, stellen Sie sicher, dass Sie zuerst die Registrierung sichern.
Also, hier ist das Problem, das ich hatte. Ich öffnete die Systemsteuerung, ging zum Netzwerk- und Freigabecenter und klickte auf Adaptereinstellungen ändern . Als ich versuchte, mit der rechten Maustaste auf den Adapter zu klicken, den ich entfernen wollte, war die Option Löschen nicht verfügbar.

Methode 1 - Verwenden Sie den Geräte-Manager
Das erste, was Sie versuchen können, ist den Geräte-Manager zu öffnen (klicken Sie auf Start und geben Sie den Gerätemanager ein), erweitern Sie Netzwerkadapter und klicken Sie dann mit der rechten Maustaste auf den Netzwerkadapter, den Sie entfernen möchten.
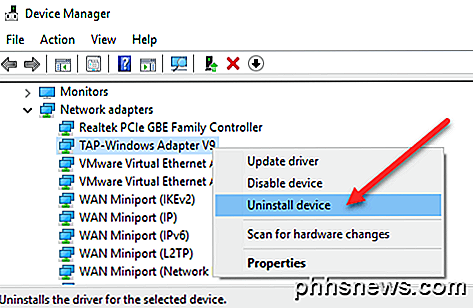
Hier sehen Sie eine Option namens Gerät deinstallieren . Dies sollte hoffentlich nicht ausgegraut sein. Wenn dies der Fall ist, fahren Sie mit der nächsten Methode fort. Wenn Sie das Gerät zur Deinstallation auswählen, wird ein weiteres Fenster angezeigt, in dem Sie aufgefordert werden, die Deinstallation zu bestätigen.
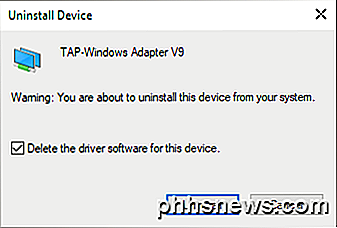
Sie sehen auch eine Option zum Löschen der Treibersoftware für das Gerät. Wenn Sie den Netzwerkadapter vollständig entfernen möchten, sollten Sie diese Option auswählen, um auch den Treiber zu entfernen. Wenn alles gut geht, sollten Sie sehen, dass der Adapter aus dem Geräte-Manager und der Liste der Netzwerkadapter in der Systemsteuerung entfernt wurde.
Wenn Sie das hier aufgelistete Gerät nicht sehen, können Sie versuchen, auf Ansicht und dann Verborgene Geräte anzeigen zu klicken.
Methode 2 - Löschen Sie das Netzwerkprofil
Wir können auch versuchen, das Netzwerkprofil über die Befehlszeile zu löschen und dann Methode 1 erneut zu versuchen. Zuerst müssen Sie eine Eingabeaufforderung mit erhöhten Rechten öffnen, indem Sie auf Start klicken, Cmd eingeben und dann mit der rechten Maustaste auf die Eingabeaufforderung klicken und Als Administrator ausführen auswählen.
Geben Sie nun den folgenden Befehl ein, um alle verkabelten (Ethernet) Adapter zu sehen:
netsh lan zeigen Profile an
Wenn Sie einen drahtlosen Adapter entfernen müssen, geben Sie diesen Befehl ein:
Netsh Wlan Showprofile
Wenn Sie eine Fehlermeldung über den nicht aktiven Dienst Wired oder WLAN AutoConfig erhalten, klicken Sie auf Start, geben Sie services.msc ein, klicken Sie mit der rechten Maustaste auf den entsprechenden Dienst, und wählen Sie Start .
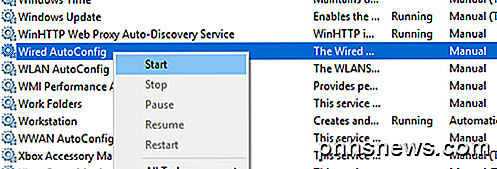
Wenn Sie nun den Befehl ausführen, sollten Sie eine Liste von Profilen sehen. In meinem Fall habe ich nur ein Profil auf diesem Computer.
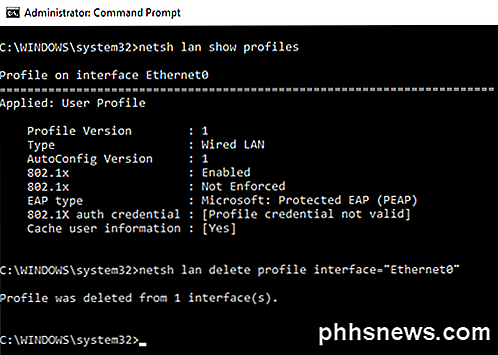
Geben Sie als nächstes den folgenden Befehl ein, der die gewünschte Schnittstelle löscht.
netsh lan Profil löschen interface = "InterfaceName"
Wenn es sich um eine drahtlose Schnittstelle handelt, verwenden Sie wlan anstelle von lan . Der Name der Schnittstelle wird am Anfang jeder Überschrift ( Profil auf Schnittstellenname ) aufgeführt, wenn Sie den Befehl show profiles ausführen. Sobald das Profil gelöscht wurde, starten Sie Ihren Computer neu und versuchen Sie erneut Methode 1.
Methode 3 - Entfernen Sie Adaptereinstellungen über die Registrierung
Sie können nicht nur das Netzwerkprofil löschen, sondern auch versuchen, die Adaptereinstellungen über die Registrierung zu entfernen. Nachdem Sie die Einstellungen entfernt haben, können Sie zu Methode 1 zurückkehren und versuchen, den Adapter zu entfernen. Um die Einstellungen zu entfernen, öffnen Sie den Registrierungseditor (klicken Sie auf Start und geben Sie regedit.msc ein) und navigieren Sie zum folgenden Schlüssel:
HKEY_LOCAL_MACHINE - SYSTEM - CurrentControlSet - Dienste - Tcpip - Parameter - Schnittstellen
Sie sehen mehrere Elemente mit einer langen Reihe von Zufallszahlen. Wenn Sie auf jeden einzelnen klicken, sehen Sie die IP-Adresse, die diesem Netzwerkadapter zugewiesen ist.
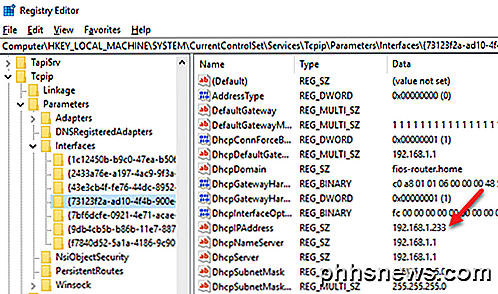
Sie können überprüfen, welcher Netzwerkadapter diesem Registrierungsschlüssel entspricht, indem Sie eine Eingabeaufforderung öffnen (Start und Cmd eingeben) und ipconfig eingeben .
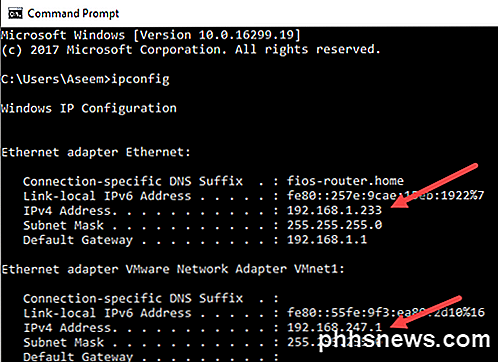
Wie Sie sehen können, hat der Ethernet-Adapter die IP-Adresse 192.168.1.233. Sie würden also den Schlüssel unter Interfaces löschen, der mit {73123f2a-ad10-4f4b-900e ...} beginnt. Wenn Sie auf eine andere Schnittstelle klicken, hat eine von ihnen die IP 192.168.247.1, die dem VMWare-Netzwerkadapter auf dem Computer entspricht. Auch hier werden nur die Einstellungen für den Adapter gelöscht, nicht der Adapter selbst. Starten Sie den Computer neu und versuchen Sie erneut Methode 1.
Methode 3 - Zurücksetzen der Netzwerkeinstellungen
In Windows 10 können Sie auch Ihre Netzwerkeinstellungen zurücksetzen, wodurch alle Netzwerkadapter gelöscht und anschließend neu installiert werden. Sie müssen alle Einstellungen für diese Adapter neu konfigurieren, können aber veraltete oder alte Netzwerkadapter entfernen.
Klicken Sie dazu auf Start, Einstellungen und dann auf Netzwerk und Internet .
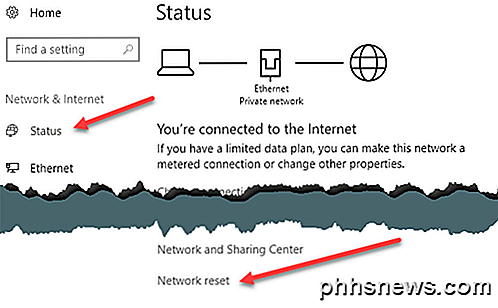
Klicken Sie im linken Menü auf Status und scrollen Sie dann ganz nach unten bis Sie Netzwerk zurücksetzen sehen . Sie werden zur Bestätigung aufgefordert und der Computer wird neu gestartet. Wenn der betreffende Adapter nach dem Neustart weg ist, dann super! Wenn nicht, versuchen Sie erneut Methode 1.
Methode 4 - Deaktivieren Sie im BIOS
Wenn der betreffende Netzwerkadapter auf dem Motherboard integriert ist, können Sie auch versuchen, den Netzwerkadapter im BIOS zu deaktivieren. Lesen Sie meinen vorherigen Post darüber, wie Sie auf das BIOS zugreifen können, wenn Sie nicht sicher sind, wie.
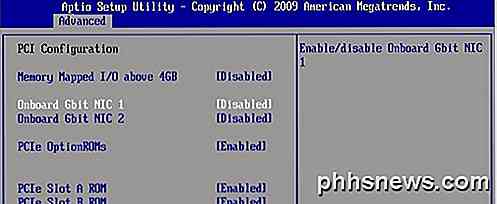
Sobald Sie im BIOS sind, müssen Sie nach dem Abschnitt suchen, in dem Sie Hardware deaktivieren können. Normalerweise sehen Sie etwas wie Onboard Gbit oder Onboard LAN mit der Option zum Deaktivieren.
Hoffentlich half Ihnen eine dieser Methoden, einen alten oder veralteten Netzwerkadapter auf Ihrem Windows-Rechner loszuwerden. Wenn Sie immer noch Probleme haben, zögern Sie nicht, einen Kommentar zu schreiben, und ich werde versuchen, zu helfen. Genießen!

Was sind Einstellungsebenen in Photoshop?
Einstellungsebenen sind eine besondere Art von Photoshop-Ebene. Anstatt einen eigenen Inhalt zu haben, passen sie die Informationen auf den darunter liegenden Ebenen an. Sie können beispielsweise eine Einstellungsebene verwenden, um die Helligkeit oder den Kontrast eines Fotos zu erhöhen, ohne das ursprüngliche Foto zu verändern.

So erhalten Sie Ecobee-Warnungen, wenn Ihr Ofen oder Ihre Klimaanlage ausfällt
Wenn Sie nicht zu Hause sind und Ihr HVAC-System plötzlich ausfällt, möchten Sie es wahrscheinlich bald reparieren lassen wie möglich. So erhalten Sie sofort Warnungen von Ihrem Ecobee-Thermostat, wenn es ein Problem mit Ihrer Heizung und Kühlung gibt. Sie können ähnliche Benachrichtigungen vom Nest erhalten, aber nicht von Haus aus, also müssen Sie Hilfe holen IFTTT und erstellen Sie ein paar Rezepte, um es in Gang zu bringen.


