So geben Sie Speicherplatz frei, der von der E-Mail-App Ihres iPhone oder iPad verwendet wird

Die App App von Apple bietet nicht viel Kontrolle darüber, wie viel Speicher sie verwendet. Es möchte viele E-Mails herunterladen und speichern, damit sie mit Spotlight indiziert und durchsucht werden können. Die Mail-App benötigt jedoch manchmal viel Platz, was besonders bei speicherbeschränkten 16-GB-iPhones sehr lästig ist.
Dies ähnelt dem Problem mit der Mail-App auf einem Mac. Sowohl unter iOS als auch unter OS X kann die Mail-App Speicherplatz in Gigabyte belegen, da sie eine vollständige Offline-Kopie Ihrer E-Mail speichern möchte.
Siehe Wie viel Space Mail verwendet
VERWANDT: Vorgehensweise Freigeben von Speicherplatz auf einem iPhone oder iPad
Sie können sehen, wie viel Platz Ihre iPhone- oder iPad-E-Mail-Anwendung auf dieselbe Weise verwendet, wie Sie sehen würden, wie viel Speicherplatz jede andere App verwendet. Öffne die App "Einstellungen" auf deinem Gerät und gehe zu Allgemein> Storage & iCloud Usage> Speicher verwalten. Scrollen Sie in der Liste nach unten und suchen Sie nach der Mail-App. Hier wird angezeigt, wie viel Speicherplatz von "Mail and Attachments" verwendet wird.
Die einzige Option ist hier "Open Mail", die nur die Mail App öffnet. Es gibt keine hilfreiche Möglichkeit, den von der Mail-App belegten Speicherplatz zu reduzieren. Sie müssen es auf andere Weise tun.
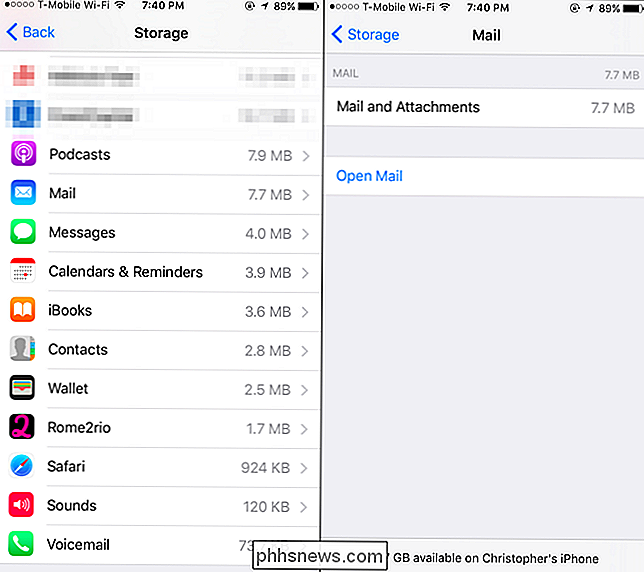
Die schlechte Lösung: Manuelles Löschen von E-Mails
RELATED: So stoppen Sie die Mail-App Ihres Mac vor der Verschwendung von Gigabyte Speicherplatz
Wenn Sie besonders masochistisch fühlen, Sie können dies auf die altmodische Weise tun. Öffnen Sie einfach die Mail-App und beginnen Sie mit dem Löschen von E-Mails - insbesondere E-Mails mit Anhängen. Wählen Sie die E-Mails aus, tippen Sie auf "Verschieben" und verschieben Sie sie in den Papierkorb. Achten Sie darauf, den Papierkorb anschließend zu leeren.
Um Mail mit Anhängen zu finden, können Sie auf "Mailboxen" tippen, um die Liste der Mailboxen zu öffnen, auf "Bearbeiten" tippen, das Postfach "Anhänge" aktivieren und E-Mails mit Anhängen suchen. Diese werden wahrscheinlich größer und benötigen mehr Platz.
Sie möchten das wahrscheinlich nicht tun! Alle E-Mails, die Sie von Ihrem Telefon löschen, werden vom Server gelöscht, wenn Sie IMAP für Ihre E-Mail verwenden wahrscheinlich. Selbst wenn dies kein Problem wäre, würde dies lange dauern. Es gibt auch keine Möglichkeit, einen Anhang aus einer E-Mail zu löschen - Sie müssen nur die gesamte E-Mail löschen.
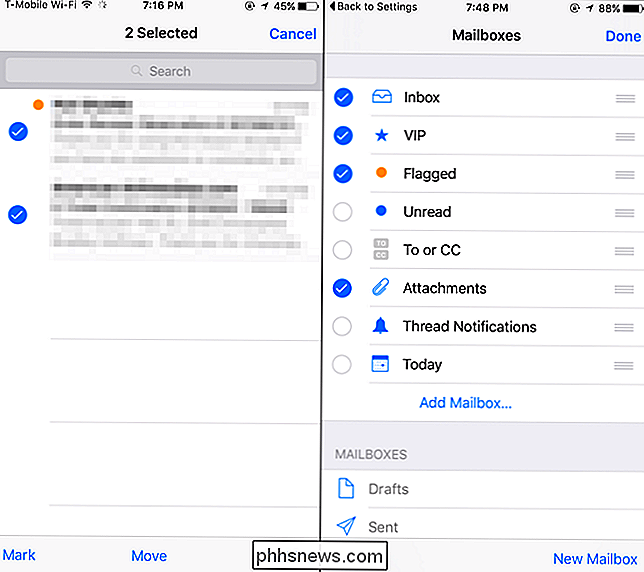
Eine bessere Lösung: Entfernen Sie das Konto und fügen Sie es erneut hinzu
Es gibt eine bessere Lösung. Sie können erzwingen, dass die Mail-App Ihres iPhone oder iPad von vorne beginnt und alle Offline-Kopien von E-Mails verwirft, indem Sie Ihre aktuellen E-Mail-Konten entfernen und neu hinzufügen.
Angenommen, Sie verwenden IMAP oder Exchange für Ihre E-Mails Wenn Sie dies tun, werden Sie keine E-Mails verlieren. Sie werden weiterhin auf dem Server Ihres E-Mail-Anbieters gespeichert und Sie können auf sie zugreifen, indem Sie sich über das Web anmelden. Wenn Sie jedoch das ältere POP3-Protokoll verwenden, werden diese E-Mails möglicherweise nur auf Ihrem Gerät gespeichert. Sofern Sie nichts anderes wissen, verwenden Sie wahrscheinlich IMAP oder Exchange.
Öffnen Sie dazu die App "Einstellungen", tippen Sie auf "Mail, Kontakte, Kalender" und tippen Sie auf den Namen Ihres E-Mail-Kontos. Tippen Sie auf "Konto löschen", um das Konto von Ihrem Gerät zu entfernen. Stellen Sie sicher, dass Sie den Benutzernamen, das Passwort und die Serverdetails des E-Mail-Kontos haben, bevor Sie dies tun! Wenn Sie dies nicht tun, können Sie das Konto anschließend nicht erneut hinzufügen. Wenn Sie mehrere E-Mail-Konten haben, sollten Sie sie alle von hier entfernen.
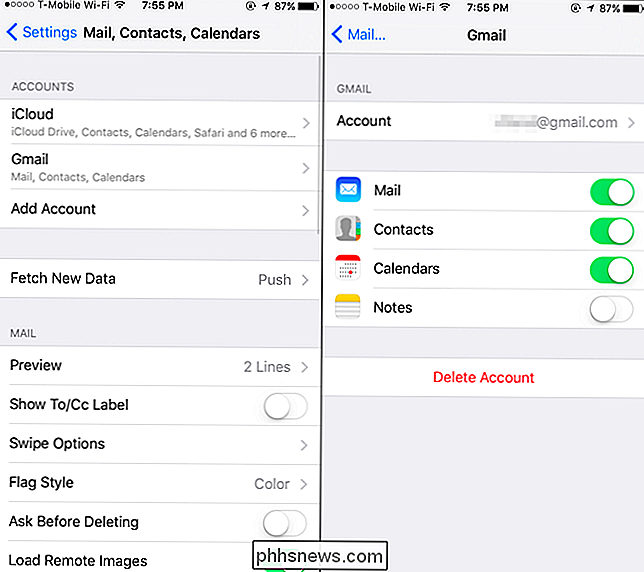
Schalten Sie Ihr iPhone oder iPad aus und starten Sie es erneut, um sicherzustellen, dass alle Offline-Caches vollständig gelöscht sind. Öffnen Sie die Mail-App und Sie werden aufgefordert, die E-Mail-Kontodaten erneut einzugeben. Wenn Sie weitere E-Mail-Konten hinzufügen müssen, öffnen Sie das Konto Einstellungen, tippen Sie auf "E-Mail, Kontakte, Kalender" und tippen Sie auf "Konto hinzufügen".
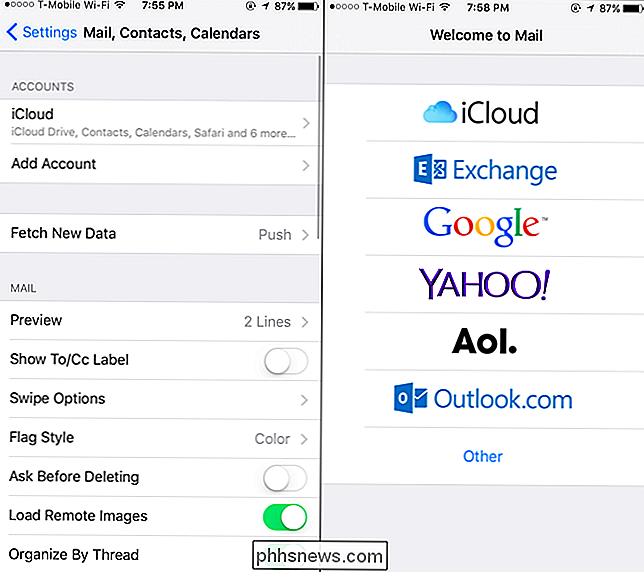
Ihr iPhone wird wieder herunterladen E-Mails, aber das wird den alten Rückstand von Gespeicherte E-Mails und Dateianhänge.
Ein hilfreicher Tipp: Begrenzen Sie die Anzahl der E-Mails, die Ihr Dienst an Mail bereitstellt
Die oben genannten Tipps sind möglicherweise nicht gut genug, um den Speicherplatz der Mail-App auf lange Sicht zu reduzieren. Glücklicherweise können Sie verhindern, dass die E-Mail-App alle E-Mails in Ihrem E-Mail-Konto herunterlädt. Leider gibt es dazu keine Option in der Mail App.
Ihr E-Mail-Dienst bietet möglicherweise eine Option, mit der Sie die Anzahl der E-Mails begrenzen können, die für IMAP-Clients wie die Mail-App bereitgestellt werden. Wenn Sie beispielsweise Google Mail verwenden, können Sie sich bei gmail.com anmelden, die Seite "Einstellungen" öffnen, auf "Weiterleitung und POP / IMAP" klicken und die Option "IMAP-Ordner auf höchstens diese Nachrichten begrenzen" aktivieren. Setzen Sie es auf "1000" und die Mail-App kann nicht mehr als 1000 Nachrichten von jedem angezeigten Ordner herunterladen. Andere E-Mail-Dienste verfügen möglicherweise über ähnliche Optionen - durchsuchen Sie die Einstellungsseiten im Internet, um zu sehen.
Um den Download-Cache zu löschen, müssen Sie das E-Mail-Konto nach Änderung dieser Einstellung entfernen und erneut von Ihrem iPhone hinzufügen
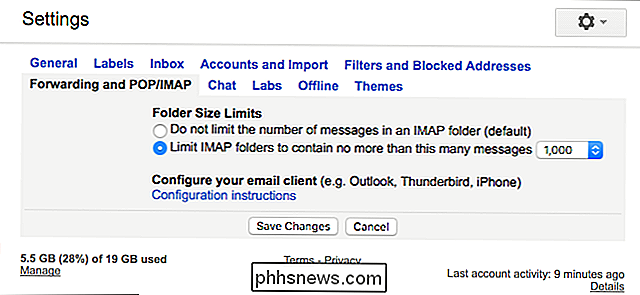
Die einzige toolsichere Lösung: Verwenden Sie eine andere E-Mail-App
Leider kann es schwierig sein, die E-Mail-App zu zähmen. Nachdem Sie die Konten entfernt und erneut hinzugefügt haben, kann es möglicherweise wieder viel Speicherplatz belegen. Mit nicht allen E-Mail-Diensten können Sie die Anzahl der E-Mails begrenzen, die Ihr E-Mail-Dienst an die Mail-App sendet.
Apple hat keine Optionen zur Steuerung der Speicherkapazität der Mail-App bereitgestellt. Sie können jedoch immer eine andere E-Mail-App verwenden. Wenn Sie beispielsweise Google Mail verwenden, installieren Sie die Google Mail-App von Google im App Store. Wenn Sie Microsoft Outlook.com oder Yahoo! Mail, zum Beispiel, lade dann stattdessen die Outlook- oder Yahoo-Apps für iOS herunter. Diese Apps versuchen normalerweise nicht, viele E-Mails offline zu cachen, sodass sie viel weniger Speicherplatz benötigen. Nach monatelanger Verwendung der Google Mail-App werden nur 53,4 MB "Dokumente und Daten" auf meinem iPhone zwischengespeichert.
Nachdem Sie Ihre neue E-Mail-App eingerichtet haben, können Sie Ihre E-Mail-Konten aus dem integrierten Konto entfernen -in E-Mail-App mit den Anweisungen oben, und es wird keine E-Mails herunterladen oder überhaupt Speicherplatz verwenden. Wenn Sie Kalender und Kontakte weiterhin mit einem Konto synchronisieren, aber nicht in der Mail-App verwenden möchten, gehen Sie zu Einstellungen> Mail, Kontakte, Kalender, tippen Sie auf den Namen eines Kontos und deaktivieren Sie den Schieberegler "Mail" für dieses Konto. Sie haben immer noch Ihr Adressbuch und Ihren Kalender, aber die E-Mail nimmt keinen Platz ein.
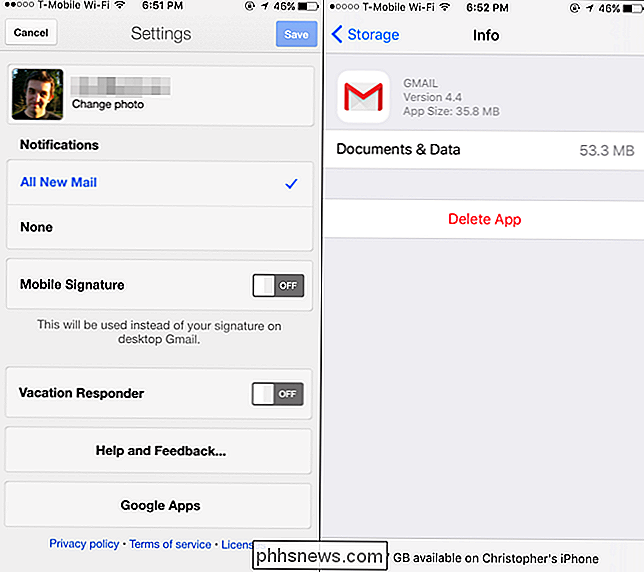
Apples Mail-App - sowohl auf mobilen Geräten als auch auf Macs - bietet leider nicht viel Kontrolle über die Speicherkapazität Verwendet. Die beste Lösung ist die Verwendung einer anderen E-Mail-App, wenn dies ein Problem für Sie darstellt.
Bildnachweis: Karlis Dambrans on Flickr

So stellen Sie die Lautstärke für einzelne Apps in Windows ein
Seit Windows Vista können Sie mit Windows den Lautstärkeregler für einzelne Apps mit dem Volume Mixer ändern. Dies kann nützlich sein, wenn Sie Apps haben, die im Vergleich zu allem anderen immer zu laut oder zu leise zu sein scheinen. Obwohl Windows verschiedene Möglichkeiten bietet, Soundeinstellungen zu konfigurieren und die Lautstärke zu normalisieren, müssen Sie die Lautstärke manchmal schnell anpassen ein Video, das viel zu laut spielt, oder ein Skype-Anruf, den Sie nicht richtig hören können.

So schalten Sie Gruppengespräche auf Facebook stumm (vorübergehend oder dauerhaft)
Es passiert den Besten von uns. Du kümmerst dich um deine eigenen Angelegenheiten und dann bam - jemand bringt dich zu einem Gruppen-Facebook-Chat, um das Büro zu planen, und spuckt deinen Posteingang mit ständigen Benachrichtigungen. Hier ist, wie man einen Deckel darauf legt. Wenn Sie die Gruppen-Chat-Funktion auf Facebook nicht häufig verwenden, überrascht es Sie wahrscheinlich, wie schnell das Hinzufügen zu einem Ärgernis wird.



