Freigeben von Speicherplatz mit TreeSize
Der Versuch, herauszufinden, wo all dein Festplattenplatz verschwunden ist, ist in Windows mit all den versteckten Ordnern und temporären Verzeichnissen oft eine Herausforderung! Als ein IT-Profi ist TreeSize ein Werkzeug, das ich fast jeden zweiten Tag benutze, ein kleines Dienstprogramm, das Ihnen genau sagt, wo Ihr gesamter Speicherplatz auf der Festplatte aktuell ist.
Mit TreeSize Free Edition können Sie sofort sehen, welche Ordner und Unterordner den meisten Speicherplatz belegen. Sobald Sie diese Informationen haben, ist es ein Kinderspiel, schnell Festplattenspeicher freizugeben, der von temporären Dateien oder anderen nutzlosen Daten belegt wird. TreeSize erfordert nicht einmal eine Installation, Sie können einfach auf die EXE-Datei doppelklicken, um sie auszuführen. Das ist wirklich sehr gut, denn das bedeutet, dass Sie das gesamte Programm auf einen USB-Stick kopieren und direkt von dort auf jedem Computer ausführen können. Stellen Sie sicher, dass Sie beim Herunterladen die ausführbare Zip-Datei auswählen.

Nach der Installation klicken Sie auf den Menüpunkt Scannen und wählen ein Laufwerk aus, das Sie analysieren möchten. Das Schöne am Programm ist, dass Sie es nicht nur für lokale Festplatten, sondern auch für eine CD, DVD oder ein Netzwerklaufwerk verwenden können.

Warten Sie ein paar Minuten, während die Festplatte gescannt wird, und klicken Sie dann auf die Schaltfläche "Sortieren nach Größe" oben rechts auf dem Bildschirm. Es ist der mit den Zahlen 1 und 9 und einem Abwärtspfeil. Standardmäßig sollte dies bereits ausgewählt sein.

Jetzt können Sie die Liste aller Ordner auf Ihrer Festplatte von der größten bis zur kleinsten Größe anzeigen und durchsuchen.
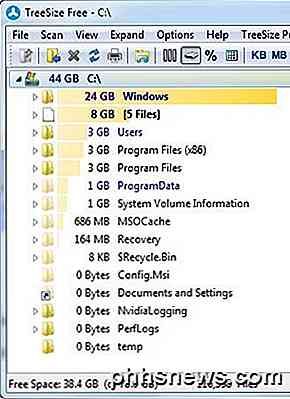
Unter Verwendung der Windows Explorer-Typ-Schnittstelle können Sie auf die Pluszeichen neben jedem Ordner klicken, um alle Unterordner und ihre Größen anzuzeigen. So fand ich heraus, dass mein WinSxS-Filder 30 GB umfasste! Ich habe es schließlich auf 9 GB gebracht und Sie können meinen Beitrag lesen, wie man die Größe des WinSxS-Ordners reduziert.
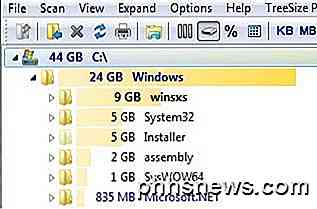
Am oberen Rand des Programms befinden sich noch einige weitere Schaltflächen, mit denen Sie die Anzeige der Werte (KB, MB, GB), die Anzeige nach Anzahl der Dateien in jedem Ordner (Anzahl der Dateien) oder prozentual ändern können tatsächliche Größe. Sie können auch nur einen zu scannenden Ordner anstelle der gesamten Festplatte auswählen, indem Sie auf das Ordnersymbol ganz links klicken. Sie können den Bericht auch später ausdrucken, wenn Sie möchten.
Wenn Sie die kostenlose Edition wirklich mögen, können Sie die Personal Edition oder die Professional Edition für etwa 24, 95 US $ bzw. 54, 95 US $ kaufen. Diese Versionen sind für Unternehmen oder Personen gedacht, die Speicherplatznutzung über mehrere Monate hinweg verfolgen und detailliertere Berichte und Statistiken zu Dateitypen, Verwendung usw. erhalten möchten. Für mich habe ich immer die kostenlose Version verwendet und es hat großartig funktioniert.
Also lade es herunter und bereinige deine Festplatte heute! Stellen Sie sicher, dass Sie alle unbekannten Ordner von Google durchsuchen, da das Löschen von ihnen Systemprobleme verursachen kann. Haben Sie Fragen, schreiben Sie einen Kommentar. Genießen!

So steuern Sie die Systemeinstellungen mit Siri in macOS Sierra
Die Einbindung von Siri auf macOS Sierra bedeutet, dass Sie jetzt mit Ihrer Stimme alle möglichen Dinge tun können, die einmal Tippen und Klicken erforderten. Sie können sogar die Systemeinstellungen steuern VERWANDT: Siri konfigurieren, verwenden und deaktivieren in macOS Sierra Angenommen, Sie verwenden eine Standard-USB-Tastatur mit Ihrem Mac und keine spezielle Funktion Schlüssel.

So steuerst du dein PlayStation 4 mit deinem Smartphone
Mit der offiziellen PlayStation App von Sony, die sowohl für Android-Telefone als auch für iPhones verfügbar ist, kannst du deine PS4 fernsteuern. Verwenden Sie es als Wiedergabefernbedienung oder Tastatur zum schnellen Tippen, ohne auf den Controller und die On-TV-Tastatur der PS4 angewiesen zu sein.



