So sehen Sie, welche Anwendungen die Batterie Ihres Macs entleeren

Ihr Mac verfolgt die "Energieauswirkung" jeder laufenden Anwendung an einigen Stellen. Wie bei einem iPhone oder iPad können Sie genau sehen, welche Apps am meisten Strom verbrauchen, und Ihre Nutzung entsprechend anpassen, damit Ihnen der Saft nicht ausgeht.
Natürlich sind nicht nur Anwendungen die Batterie leer . Hardware-Komponenten wie das Display, Wi-Fi und Bluetooth werden so lange mit Akkustrom versorgt, dass diese Liste von Apps nur ein Teil des Bildes ist - aber es ist eine große und eine, von der Sie ziemlich viel haben Kontrolle über
Auf Apps mit hoher Energie prüfen
VERWANDT: So sehen Sie, welche Apps Ihren Akku auf einem iPhone oder iPad entladen
Seit OS X 10.9 Mavericks, das Batteriestatusmenü in Ihrem Menü Bar hat eine hilfreiche Liste von "Apps mit erheblicher Energie" bereitgestellt. Wenn Ihr Akku schneller als gewöhnlich entladen wird, zeigt ein kurzer Klick auf das Akku-Menü in der Mac-Menüleiste eine Liste der am meisten Akku-intensiven Apps an have running.
Wenn Sie auf das Menüsymbol klicken, erscheint im Menü die Meldung "Informationen zum Stromverbrauch sammeln", kurz gefolgt von einer Liste von "Apps mit hoher Energie". Wenn keine Apps mehr Strom verbrauchen Sie sehen stattdessen die Meldung "Keine Apps, die signifikante Energie verbrauchen".
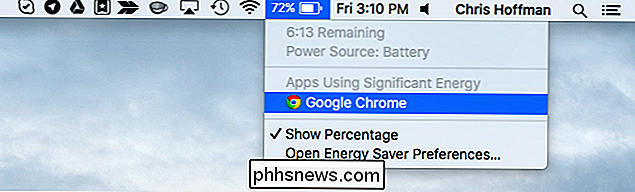
Sie fragen sich vielleicht, welche App le meint eine "erhebliche Menge an Energie". Die Apple-Dokumentation besagt, dass dies für Apps gilt, die "überdurchschnittlich viel Energie aus dem Akku verbrauchen".
Es ist normal, dass einige Arten von Apps hier erscheinen, je nachdem, was sie gerade tun. Wenn du zum Beispiel ein anspruchsvolles Spiel spielst, verbraucht es viel Energie und erscheint hier. Wenn Sie ein Video in einer Medienanwendung komprimieren, verwendet es viele CPU-Zyklen und wird hier angezeigt.
VERWANDT: So beheben Sie Ihren Mac mit dem Aktivitätsmonitor
Einige Anwendungen werden jedoch möglicherweise hier angezeigt weil sie im Vergleich zu anderen Apps nur ineffizient sind. Wir mögen Google Chrome, aber es erscheint oft hier, weil es nicht annähernd so energieeffizient ist wie der Safari-Browser von Apple auf einem Mac. Wenn Sie mehr Akkulaufzeit benötigen, sollten Sie in diesen Fällen Safari anstelle von Google Chrome ausprobieren.
Möglicherweise werden hier andere Anwendungen angezeigt, weil sie nicht richtig funktionieren. Wenn beispielsweise eine Anwendung ausfällt und 99% Ihrer CPU verwendet, wird sie hier angezeigt. Wenn hier eine App angezeigt wird und Sie denken, dass dies nicht der Fall sein sollte, versuchen Sie, die App zu schließen und erneut zu öffnen.
Wenn Sie das Batterie-Menü auf Ihrem Mac überhaupt nicht sehen, müssen Sie das Batterie-Menü aktivieren Symbol. Klicken Sie hierzu auf das Apple-Menü in der Menüleiste und wählen Sie "Systemeinstellungen". Klicken Sie auf das Symbol "Energie sparen" und vergewissern Sie sich, dass die Option "Batteriestatus in der Menüleiste anzeigen" unten im Fenster aktiviert ist.
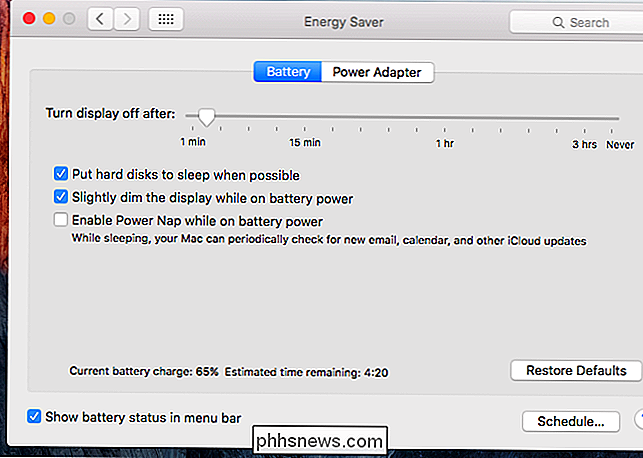
Energieverbrauch der einzelnen Anwendungen anzeigen
Apple versucht, die Dinge zu vereinfachen und stellt nur grundlegende Energieverbrauchsinformationen für die meisten Benutzer bereit. Aus diesem Grund weist OS X nur auf einige spezielle Energiefresser hin, anstatt Ihnen eine vollständige Liste zu geben, wie viel Energie jede App verbraucht, wie Sie es auf mobilen Betriebssystemen wie Apples eigenem iOS und Googles Android können.
Sie können dies jedoch überprüfen eine Liste der Apps, die am meisten Energie verbraucht haben. Diese Information befindet sich in der immer nützlichen Activity Monitor-Anwendung. Um darauf zuzugreifen, können Sie im Menü "Batteriestatus" unter "Apps mit signifikanter Energie" auf den Namen einer Anwendung klicken. Sie können den Aktivitätsmonitor auch direkt öffnen. Drücken Sie dazu Befehl + Leertaste, um die Spotlight-Suche zu öffnen, geben Sie "Aktivitätsmonitor" ein und drücken Sie die Eingabetaste. Sie können auch ein Finder-Fenster öffnen, in der Seitenleiste den Ordner "Anwendungen" auswählen, auf den Ordner "Dienstprogramme" doppelklicken und auf die App "Aktivitätsmonitor" doppelklicken.
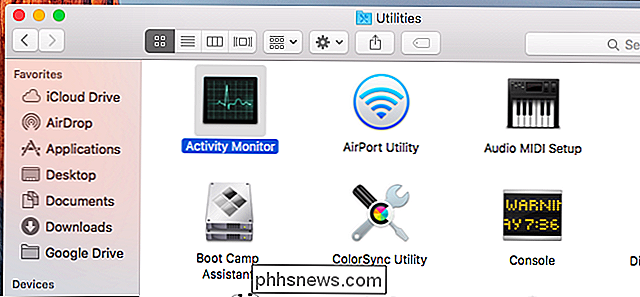
Klicken Sie oben auf die Registerkarte "Energie" des Aktivitätsmonitorfensters. Jede Anwendung in der Liste hat einen "Energy Impact" -Score. Mac OS X berechnet dieses Ergebnis unter anderem auf Basis von CPU-, Festplatten- und Netzwerknutzung. Je höher die Zahl, desto mehr Auswirkungen hat die Anwendung auf die Akkulaufzeit.
Standardmäßig ist die Liste nach dem aktuellen "Energy Impact" der jeweiligen App sortiert - das heißt, wie viel Einfluss die Anwendung gerade auf Ihre Akkulaufzeit hat.
Sie können die Liste nach durchschnittlicher Energieauswirkung sortieren, indem Sie darauf klicken Überschrift. Dadurch wird der durchschnittliche Energieeinfluss der einzelnen Apps angezeigt. Dadurch erhalten Sie eine bessere Vorstellung davon, wie stark die einzelnen Apps auf Ihren Akku wirken - nicht nur, was gerade am besten mit Ihrem Akku geschieht.
Beachten Sie, dass sich die Auswirkungen auf die Energie auswirken "Score ist keine wissenschaftliche Messung des tatsächlichen Energieverbrauchs. Es ist nur eine grobe Schätzung, basierend darauf, wie viel eine Anwendung Ihre CPU, Festplatte, Netzwerk und andere Hardware verwendet.
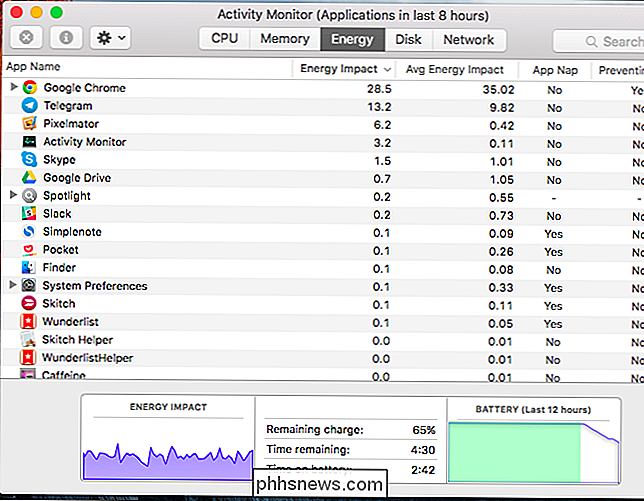
Der durchschnittliche Energieeinfluss zeigt Ihnen Daten basierend auf den letzten acht Stunden, die Ihr Mac lief. Wenn Ihr Mac seit dem letzten Start seit acht Stunden nicht mehr läuft, sehen Sie nur Daten seit dem letzten Hochfahren.
Nehmen wir an, Ihr Mac sei ab 12:00 Uhr sieben Stunden lang eingeschaltet bis 19 Uhr. Der Mac war dann die ganze Nacht im Schlafmodus und wurde um 9 Uhr eingeschaltet. Um 10 Uhr öffneten Sie den Activity Monitor und schauten sich die Energieverbrauchsdaten an. Es würde Daten zeigen, die auf der Periode von 12.00 Uhr bis 19.00 Uhr und von 9.00 Uhr bis 10.00 Uhr zusammenfallen. Zeit, in der sich der Mac im Ruhe- oder Ruhezustand befand, zählt nicht zu den acht Stunden.
Die Daten zu "Durchschnittliche Energieauswirkung" werden auch für Anwendungen beibehalten, die ausgeführt wurden, aber seitdem geschlossen wurden. Diese Anwendungen erscheinen in der Liste ausgegraut, aber Sie sehen ihre durchschnittliche Energieauswirkung. Wenn Sie beispielsweise ein Spiel spielen und es schließen, wird es hier angezeigt.
So sparen Sie Batterieleistung
VERWANDT: So erhöhen Sie die Batterielaufzeit Ihres MacBooks
Wenn eine Anwendung eine Viel Power, vielleicht möchten Sie diese Anwendung schließen oder zu einer alternativen App wechseln, die weniger Strom verbraucht - zumindest in Fällen, in denen Sie Ihre Batterie so lange wie möglich benötigen. Sie können verhindern, dass Anwendungen beim Start ausgeführt werden, wodurch verhindert wird, dass sie im Hintergrund Akkustrom verwenden, bis Sie sie starten. Wenn eine App sich schlecht benimmt, können Sie das Problem möglicherweise beheben, indem Sie die App schließen und erneut öffnen. Aber es gibt keine andere Möglichkeit - Apps, die Sie häufig verwenden, werden einen spürbaren Energieeinfluss haben.
Aber Sie können nicht nur Ihre Liste laufender Anwendungen optimieren, um Strom zu sparen. Das Dimmen des MacBook-Displays und das Anpassen anderer Energiespareinstellungen kann ebenfalls große Auswirkungen haben. Weitere Informationen finden Sie in unserer Anleitung zum Speichern der Lebensdauer des MacBook.

Einfaches Erweitern Ihres Heimnetzwerks mit Powerline Networking
Das Ausführen neuer Kabel und das physische Erweitern Ihres Heimnetzwerks in vorhandenen Konstruktionen ist im besten Fall ein Ärger und im schlimmsten Fall ein Alptraum. Sie müssen nicht Kabel fischen und zerreißen trockenweg, um neues Kabel zu laufen; Sie können die elektrische Verkabelung Ihres Hauses als Hochgeschwindigkeits-Heimnetzwerk verwenden.

Deaktivieren des Sperrbildschirms in Windows 10
Mit dem Jubiläumsupdate von Windows 10 können Sie den Sperrbildschirm nicht mehr mithilfe einer Gruppenrichtlinieneinstellung oder eines Registrierungs-Hacks deaktivieren. Es gibt jedoch immer noch Workarounds - für den Moment. Die Gruppenrichtlinieneinstellung, die den Sperrbildschirm deaktiviert, ist weiterhin verfügbar, aber sie funktioniert nur für Enterprise- und Education-Editionen von Windows.



