So erkennen Sie, welche Distro und Version von Linux Sie ausführen

Wenn Sie Linux als Desktop-Betriebssystem verwenden, wissen Sie wahrscheinlich genau, welche Version Sie ausführen, aber was? Wenn Sie eine Verbindung zu jemandes Server herstellen und etwas arbeiten müssen? Es ist wirklich nützlich, genau zu wissen, womit Sie es zu tun haben, und glücklicherweise ist es auch ziemlich einfach.
Wie bei allem in Linux gibt es mehrere Möglichkeiten, Dinge zu erledigen, also zeigen wir Ihnen ein paar verschiedene Tricks und Sie kann die auswählen, die Ihnen am besten gefällt.
So sehen Sie die Pretty Linux Version
Die einfachste und einfachste Möglichkeit, den Linux-Distributionsnamen und die Versionsnummer zu sehen, ist auch diejenige, die auf fast jedem Linux-Typ funktioniert . Öffnen Sie einfach ein Terminal und geben Sie Folgendes ein:
cat / etc / issue
Ihnen wird eine Ausgabe ähnlich dem Screenshot am Anfang dieses Artikels angezeigt, die ungefähr so aussieht:
Ubuntu 14.04.1 LTS
Wenn Sie mehr Informationen benötigen, können Sie einen anderen Befehl verwenden, obwohl es nicht auf allen Distributionen funktioniert, aber es funktioniert auf jeden Fall. Öffnen Sie wie zuvor ein Terminal und geben Sie Folgendes ein:
cat / etc / * release
Damit erhalten Sie etwas mehr wie im nächsten Screenshot, und Sie sehen, dass Sie nicht nur die Release-Informationen haben, Sie sehen aber auch den Codenamen und sogar die URL. Was hier tatsächlich passiert, ist, dass es auf Ubuntu eine / etc / os-release-Datei gibt, aber bei einigen anderen Versionen könnte es etwas wie / etc / redhat-release oder einen anderen Namen geben. Mit dem * im Befehl geben wir nur den Inhalt eines jeden von ihnen an die Konsole aus.
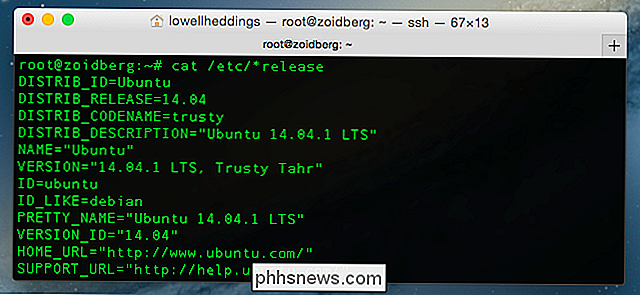
Die einfachste Methode ist immer noch der Befehl cat / etc / issue, aber das ist ein nettes Extra.
Wie? Siehe die Kernel-Version
Die Version der Distribution, die Sie gerade ausführen, ist eine völlig andere Sache als die Version des Linux-Kernels. Sie können diese Versionsnummer leicht sehen, indem Sie ein Terminal öffnen und folgendes eingeben:
uname -r
Dies gibt Ihnen eine Ausgabe wie die folgende, in der wir sehen, dass wir den Kernel 3.15.4 verwenden Version.
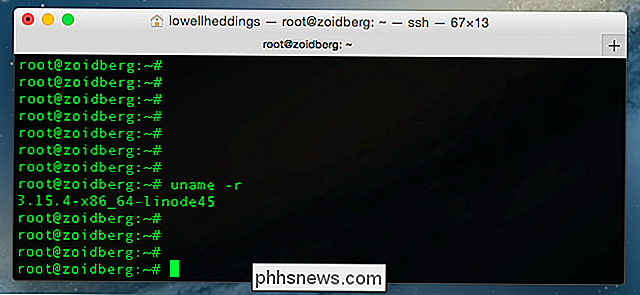
Wie Sie sagen, ob Sie einen 64-Bit-Kernel verwenden
Sie könnten wahrscheinlich bereits im letzten Screenshot feststellen, dass wir den 64-Bit-Kernel mit dem x86_64-Text verwenden, aber am einfachsten ist es benutze diesen Befehl vom Terminal aus, derselbe Befehl wie zuvor, aber mit -a für "alle" anstelle von -r für "Kernel-Release".
uname -a
In diesem Screenshot kannst du uns sagen verwende die x86_64-Version von Linux, also 64-Bit. Wenn Sie 32-Bit-Linux ausführen, was Sie eigentlich nicht auf einem Server tun sollten, würde es stattdessen "i386" oder "i686" heißen.
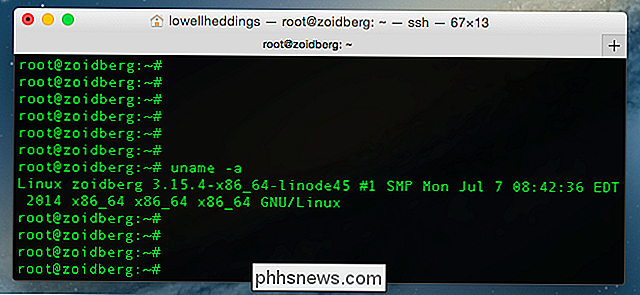
Die strengeren Typen werden wahrscheinlich bemerken, dass Sie uname verwenden können -i zeigt an, ob Sie 32-Bit oder 64-Bit (nützlich in einem Skript) verwenden, aber es ist besser, sich daran zu gewöhnen, -a zu verwenden, um Ihnen alles auf einmal zu zeigen.

So richten Sie Amazon Household- und Share Prime-Vorteile, gekauften Inhalt und mehr ein
Mehrere Amazon-Konten können teuer werden, wenn Sie mehrfach für Prime bezahlen, dieselben Filme kaufen und bald. Glücklicherweise macht es Amazon Household einfach, den kostenlosen Versand, Einkäufe und andere Vorteile über mehrere Konten in Ihrem Haushalt zu teilen. Warum sollte ich das tun? Amazon Household ist, wie der Name schon sagt, für entwickelt Familien teilen sich die gleiche Wohnung und in einer etwas traditionellen Familienstruktur (zwei Erwachsene + bis zu vier Kinder).

Wie man MSCONFIG in Windows benutzt
Windows enthält alle möglichen versteckten kleinen Dienstprogramme, mit denen Sie Systemeinstellungen konfigurieren und ändern können, die normalerweise in Bereichen wie der Systemsteuerung nicht sichtbar sind. Eines meiner Lieblingswerkzeuge, die es seit Windows 98 gibt, ist MSCONFIG. Es steht im Grunde für Microsoft System Configuration und dient offensichtlich zur Konfiguration verschiedener Einstellungen. In



