So geben Sie anderen Benutzern digitale "eKeys" für Ihr Kwikset-KEVO

Mit dem Kwikset KEVO können Sie Ihre Tür sperren und entsperren, ohne dass dafür die richtigen Tasten benötigt werden. Was aber, wenn Sie möchten, dass andere Zugang zu Ihrem Haus haben, insbesondere Familienmitglieder? So geben Sie "eKeys" an andere Mitglieder des Haushalts sowie an Gäste weiter.
VERWANDT: Installation und Einrichtung der Kwikset Kevo Smart Lock
Mit der Kevo App können Sie uneingeschränkten Zugriff darauf gewähren Familienmitglieder, die unter dem gleichen Dach leben wie Sie oder einen vorübergehenden 24-Stunden-Pass für einen Gast, der die Nacht verbringen könnte. Sie können auch jemandem wie einem Auftragnehmer einen Schlüssel geben und einen Zeitplan festlegen, wann sie Zugang zu Ihrem Haus haben und nicht haben können.
Leider ja; Die Person, an die Sie einen eKey senden, muss die Kevo App herunterladen und ein Konto erstellen. Es gibt definitiv einige Reibungen, vor allem für diejenigen, die nicht zögern, eine weitere App auf ihr Handy herunterzuladen. Der Komfort des Kevo-Schlosses selbst macht es jedoch wert.
Öffnen Sie zunächst die Kevo-App und wählen Sie, falls noch nicht geschehen, Ihr Schloss aus.
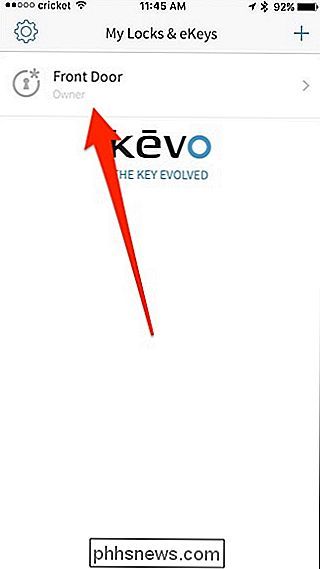
Tippen Sie dort auf die kleine Pfeiltaste in der oberen rechten Ecke des Bildschirms.
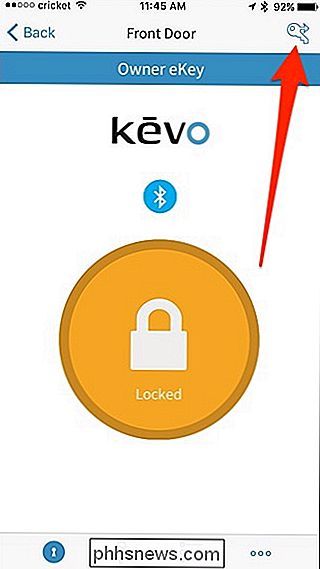
Sie können entweder aus Kontakten auf Ihrem Telefon auswählen oder die E-Mail-Adresse für die Person eingeben, an die Sie den eKey senden möchten, indem Sie auf die Registerkarte "E-Mail" tippen top.
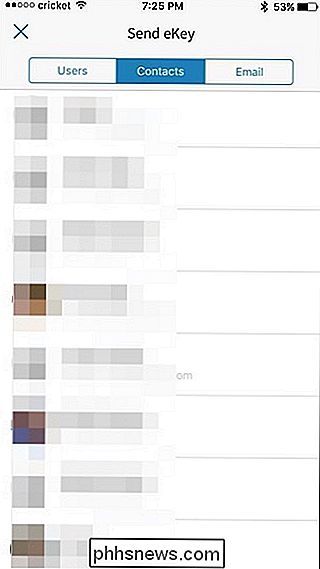
Geben Sie ihre E-Mail-Adresse ein und tippen Sie auf "Weiter".
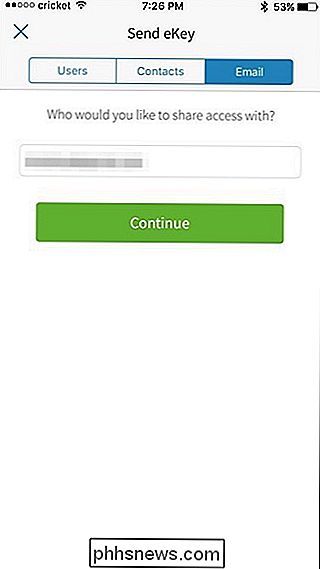
Wählen Sie anschließend entweder "Jederzeit", "Geplant" oder "Gast". Hier finden Sie eine kurze Übersicht darüber, was jede dieser Optionen bedeutet:
- Jederzeit: Dies gibt uneingeschränkten Zugriff für den Benutzer 24/7.
- Geplant: Damit können Sie steuern, welche Tage und Zeiten der Benutzer kann und kann Ihre Tür nicht entriegeln.
- Gast: Dies ist ähnlich wie "Jederzeit", aber es dauert nur 24 Stunden.
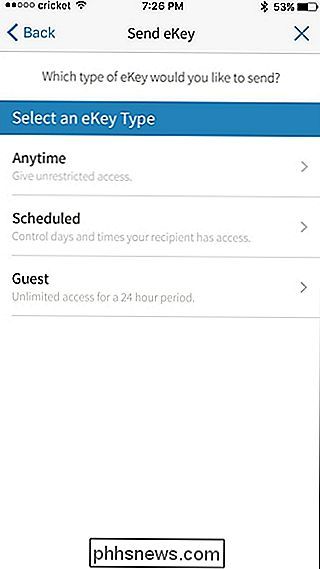
Wenn Sie "Jederzeit" wählen, können Sie auch wählen, ob oder um diesen Benutzer nicht zu einem Administrator zu machen, der ihnen auch die Möglichkeit gibt, eKeys zu erstellen und zu verwalten.
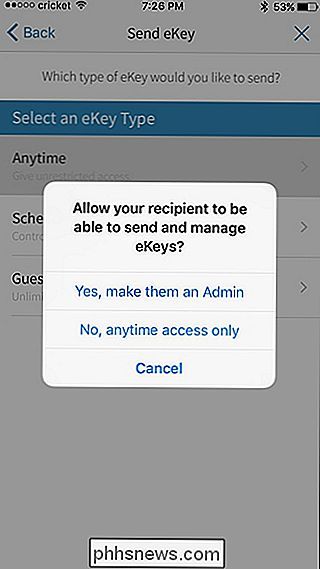
Geben Sie danach eine kurze Nachricht ein und drücken Sie dann "Send eKey".
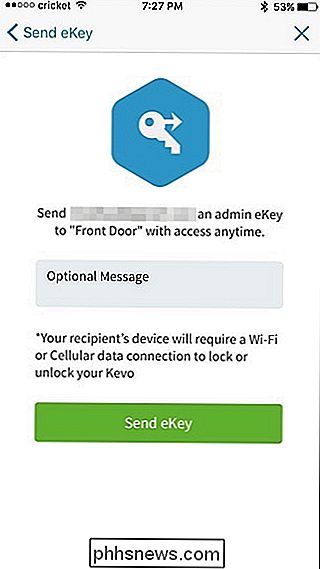
Hit " OK "wenn das Bestätigungsfenster erscheint.
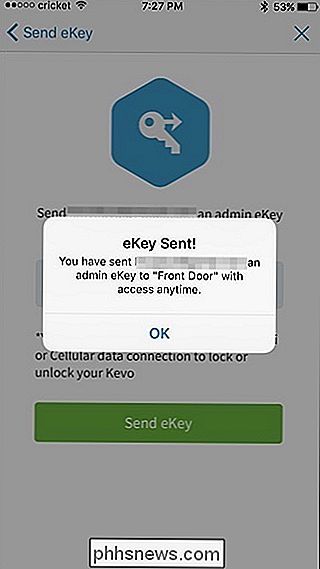
Wenn Sie zum eKeys-Bildschirm gehen (der Tastenreiter unten), werden Sie sehen, dass der gesendete eKey momentan aussteht, bis dieser Benutzer den eKey auf seinem Telefon akzeptiert.
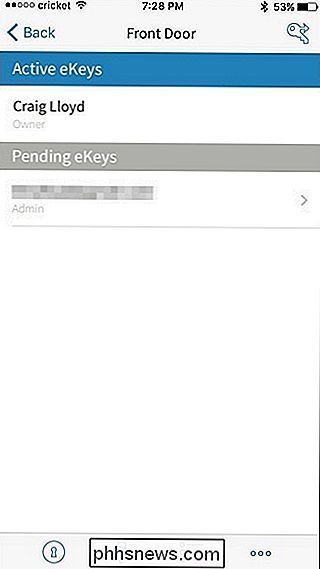
Wenn der Benutzer die Kevo App herunterlädt und sich für ein Konto anmeldet, sieht er Ihre eKey-Einladung in der App.
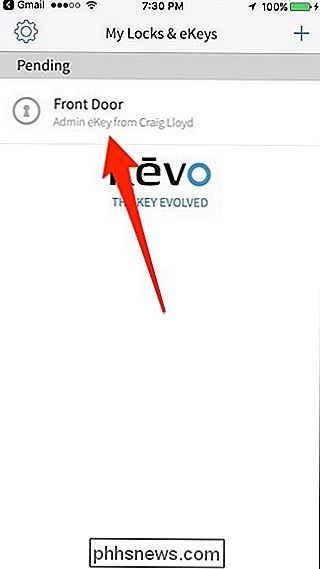
Wenn Sie darauf tippen, können Sie Ihren eKey annehmen oder ablehnen.
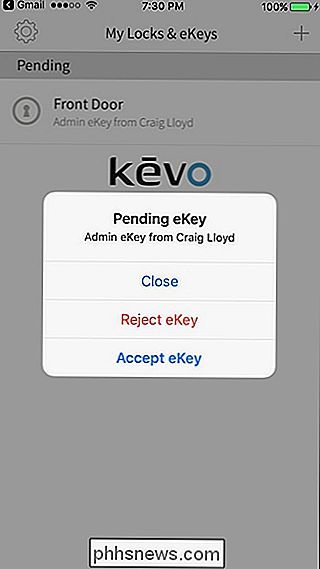
Du bekommst ein otification (wenn Sie Benachrichtigungen aktiviert haben). Denken Sie daran, dass sie Bluetooth aktiviert haben und mindestens eine Datenverbindung (wenn nicht WLAN) haben müssen, sowie die im Hintergrund laufende Kevo-App, damit die Touch-to-Open-Funktionalität funktioniert. Die App muss nicht geöffnet sein, aber sie muss im App-Switcher verbleiben, damit sie die Tür öffnen können.

So testen Sie Chrome OS in VirtualBox Vor dem Kauf eines Chromebooks
Die Chromebooks von Google verwenden Chrome OS, ein leichtes Betriebssystem auf Linux-Basis, das Ihnen einen vollständigen Chrome-Browser und eine grundlegende Desktopumgebung bietet. Bevor Sie ein Chromebook kaufen, möchten Sie möglicherweise mit Chrome OS auf einer virtuellen Maschine in einem Fenster auf Ihrem Desktop spielen.

So ändern Sie das App-Layout auf der Apple Watch in eine Liste
Wenn Sie kein großer Fan des überfüllten App-Layouts auf der Apple Watch sind, hat WatchOS 4 eine einfachere Alternative eingeführt das erleichtert das Scrollen und Finden einer App. RELATED: So können Sie automatisch Apps auf Ihrer Apple Watch installieren Standardmäßig verwendet die Apple Watch ein wirklich seltsames App-Layout.


