So lesen Sie ein Mac-formatiertes Laufwerk auf einem Windows-PC

Windows kann Mac-formatierte Laufwerke normalerweise nicht lesen und bietet stattdessen an, sie zu löschen. Aber Tools von Drittanbietern füllen die Lücke und ermöglichen den Zugriff auf Laufwerke, die mit dem Apple HFS + Dateisystem unter Windows formatiert sind. Damit können Sie auch Time Machine-Backups unter Windows wiederherstellen.
Wenn Sie wissen, dass Sie ein Laufwerk sowohl auf Mac als auch auf Windows verwenden, sollten Sie das exFAT-Dateisystem verwenden, das mit beiden kompatibel ist. Aber wenn Sie das nicht vorausgesehen haben, haben Sie vielleicht Ihr Laufwerk mit Apple's HFS Plus formatiert, das Windows nicht standardmäßig lesen kann. Einige Hersteller verkaufen "Mac" -Laufwerke, die mit diesem Mac-only-Dateisystem vorformatiert sind.
Formatieren Sie das Laufwerk nicht! (Noch)
Wenn Sie ein Mac-formatiertes Laufwerk mit Windows verbinden, werden Sie darüber informiert, dass "Sie den Datenträger in Laufwerk X formatieren müssen, bevor Sie ihn verwenden können." Klicken Sie nicht auf "Datenträger formatieren" Button oder Windows löscht den Inhalt des Laufwerks-klicken Sie auf "Abbrechen"!
Diese Meldung erscheint, weil Windows Apples HFS + Dateisystem nicht versteht. Das ist in Ordnung, weil andere Anwendungen das tun. Formatieren Sie das Laufwerk nicht, bis Sie die wichtigen Dateien vom Laufwerk erhalten haben.
Wenn das Laufwerk keine wichtigen Dateien enthält, können Sie natürlich weitermachen und es formatieren. Aber seien Sie absolut sicher, dass Sie nichts brauchen, bevor Sie das tun.
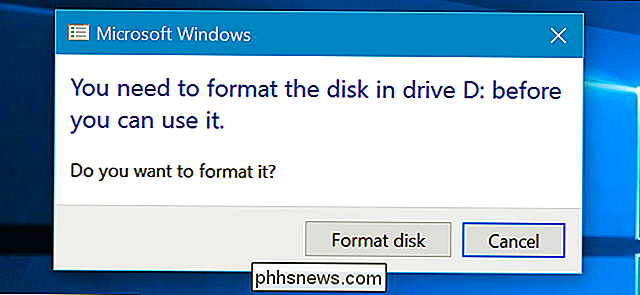
Option 1: HFSExplorer ist kostenlos und Basic
VERWANDT: So stellen Sie Dateien von einer Time Machine-Sicherung unter Windows
wieder her Holen Sie ein paar Dateien von der Festplatte, wir empfehlen HFSExplorer. Es ist die einzige völlig kostenlose Möglichkeit, auf ein Mac-formatiertes Laufwerk zuzugreifen. Es erfordert jedoch Java, also müssen Sie das zuerst installieren. Dann installieren Sie den HFSExplorer wie jedes andere Windows-Programm.
Der HFSExplorer ist nicht besonders schick und hat nicht viele Funktionen. Sie können es nicht zum Schreiben auf Mac-formatierte Laufwerke verwenden, und es wird kein Dateisystemtreiber installiert, der in den Datei-Explorer integriert werden kann. Aber Sie können den HFSExplorer öffnen, ein Mac-formatiertes Laufwerk lesen und die Dateien auf Ihren Windows-PC kopieren, ohne einen Cent zu bezahlen. Es kann auch Mac-.dmg-Disk-Images bereitstellen, um auf die darin enthaltenen Dateien zuzugreifen.
Die schreibgeschützte Anwendung dieser Anwendung ist nicht unbedingt eine schlechte Sache. Es stellt sicher, dass kein Fehler in dem Treiber von Dritt-Anbieter Ihrem Mac-formatierten Laufwerk und den Dateien beschädigen kann. Sie können den schreibgeschützten Modus auch in anderen Anwendungen einstellen, aber wenn Sie die Schreibunterstützung nicht verwenden, gibt es weniger Grund dafür zu bezahlen.
Um den HFSExplorer zu verwenden, verbinden Sie Ihr Mac-formatiertes Laufwerk mit Ihrem Windows PC und starten Sie den HFSExplorer. Klicken Sie auf das Menü "Datei" und wählen Sie "Dateisystem von Gerät laden". Es wird automatisch das angeschlossene Laufwerk finden, und Sie können es laden. Sie werden den Inhalt des HFS + -Laufwerks im Grafikfenster sehen. Wählen Sie einfach die gewünschten Dateien oder Ordner aus, klicken Sie auf "Extrahieren" und wählen Sie einen Ordner. Sie werden an den Ort kopiert, den Sie auf Ihrem PC ausgewählt haben.
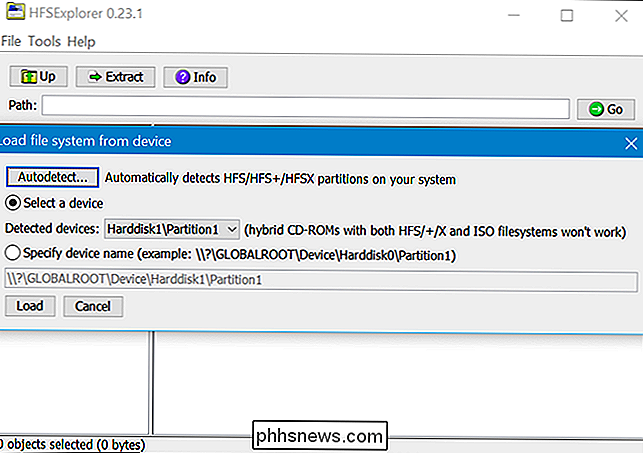
Option Zwei: Paragon HFS + ist $ 20, bietet aber Schreibzugriff und bessere Integration
Paragon's HFS + für Windows ist etwas schicker, aber es kostet Sie . Dieses Tool installiert einen Dateisystemtreiber, mit dem Sie auf ein im Mac-Format formatiertes Laufwerk wie jedes andere Laufwerk im Datei-Explorer oder einer anderen Windows-Anwendung mit einem geöffneten oder gespeicherten Dialogfeld zugreifen können. Es bietet eine verbesserte Geschwindigkeit und wir wären nicht überrascht, wenn es schneller als HFSExplorer wäre. Im Gegensatz zu HFSExplorer bietet es vollen Lese- und Schreibzugriff auf Mac-formatierte Laufwerke, sodass Sie von Windows aus darauf schreiben können. Installieren Sie es einfach und Mac-Laufwerke werden wie jedes andere Laufwerk angezeigt.
Wenn Sie regelmäßig mit Mac-formatierten Laufwerken arbeiten und die Betriebssystemintegration, Geschwindigkeit und Schreibzugriff wünschen, ist Paragon HFS + ein gute Wahl und wird es für Sie wert sein. Aber wenn Sie nur gelegentlich Dateien von einem Mac-formatierten Laufwerk herunterladen müssen, ist dies ein Overkill und Sie können $ 20 sparen, indem Sie sich an den HFSExplorer halten.
Paragon bietet Ihnen eine kostenlose 10-Tage-Testversion von HFS + für Windows kann es versuchen und sehen, ob es für Sie funktioniert. Und wenn Sie nur einmal Dateien von einem Mac-formatierten Laufwerk herunterladen müssen, können Sie einfach die Testversion verwenden und bis zum Ablauf der Anwendung fertig sein.
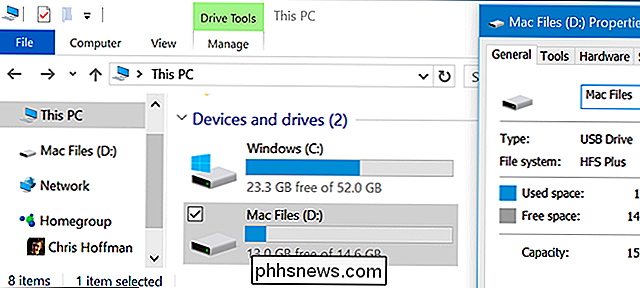
Option 3: Mediafour MacDrive kostet $ 50 bis $ 70, enthält aber weitere Funktionen
Mediafours MacDrive ist ähnlich wie Paragon HFS + für Windows, aber mit mehr Funktionen und Politur. Es ist deutlich teurer als Paragon HFS +, für 50 US-Dollar für die Standard-Version und 70 US-Dollar für die Pro-Version.
Für die meisten Menschen ist diese Software nicht wirklich wert. Aber es bietet ein paar einzigartige Funktionen, wie die Unterstützung für Mac-formatierte RAID-Festplatten. Es bietet auch eine grafische Oberfläche mit Unterstützung für das Überprüfen, Reparieren und Formatieren von Mac-formatierten Laufwerken. Paragon's HFS + bietet Ihnen keine grafische Benutzeroberfläche - es ermöglicht lediglich den Zugriff auf HFS + Laufwerke im Datei-Explorer und anderen Anwendungen.
Wenn Sie all diese Werkzeuge benötigen, gehen Sie darauf - das ist am vollständigsten - Empfohlene Lösung für die Arbeit mit Mac-formatierten Laufwerken unter Windows. Aber Sie brauchen wahrscheinlich nicht all diese Werkzeuge.
Mediafour bietet eine 5-tägige kostenlose Testversion von MacDrive an - sowohl die Standard- als auch die Pro-Version - damit Sie es ausprobieren können und sehen, ob sich diese Funktionen für Sie lohnen .
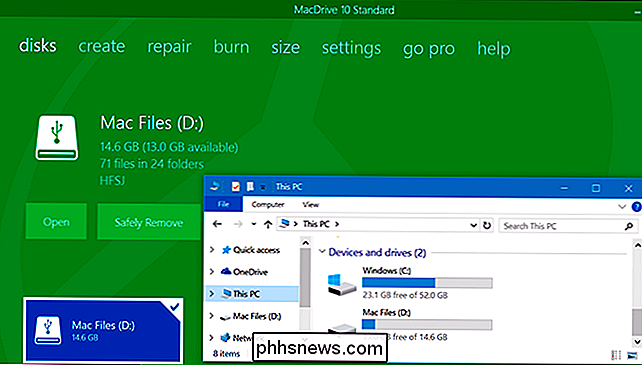
Option 4: Formatieren Sie das Laufwerk als exFAT - Aber Achtung, dies löscht Ihre Daten!
VERWANDT: Was ist der Unterschied zwischen FAT32, exFAT und NTFS?
Sobald Sie alle bekommen haben Die Daten des Mac-formatierten Laufwerks werden Sie wahrscheinlich mit dem exFAT-Dateisystem formatieren. Sowohl Windows als auch Mac OS X haben volle Lese-Schreib-Unterstützung für exFAT-Laufwerke ohne zusätzliche Software von Drittanbietern. FAT32 hat einige schwerwiegende Einschränkungen - einzelne Dateien können z. B. nur bis zu 4 GB groß sein - aber exFAT nicht.
Anstatt ein Mac-formatiertes Laufwerk zu verwenden, sollten Sie die wichtigen Dateien davon entfernen und verwenden exFAT-formatierte Laufwerke zum Übertragen von Daten zwischen Macs und PCs.
Um das Laufwerk in Windows zu formatieren, klicken Sie mit der rechten Maustaste darauf im Datei Explorer und wählen Sie "Format". Wählen Sie das "exFAT" Dateisystem in der Liste und klicken Sie auf " Start. "Denken Sie daran, das löscht alle Dateien auf dem Laufwerk! Seien Sie absolut sicher, dass Sie Ihre Dateien vom Laufwerk haben und dass Sie das richtige Laufwerk ausgewählt haben, das Sie formatieren wollen!
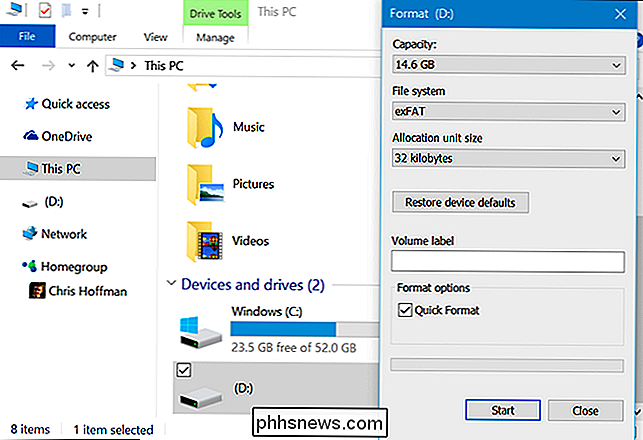
Wenn Sie fertig sind, sollte das Laufwerk problemlos auf Windows-PCs und Macs funktionieren.
Das funktioniert übrigens auch für Windows-Benutzer - Macs können nicht nativ in das Windows NTFS-Dateisystem schreiben, obwohl sie Dateien von NTFS-Laufwerken lesen können. Unabhängig von Ihrer primären Plattform ist exFAT wahrscheinlich der richtige Weg.

Cryptocurrency Miners erklärt: Warum Sie diesen Junk auf Ihrem PC wirklich nicht wollen
Kürzlich machte uTorrent Schlagzeilen für die Bündelung von Cryptocurrency-Mining Junkware. Von all den Junkware-Programmen, die mit Installationsprogrammen gebündelt sind, gehören Kryptowährungsknacker wie Epic Scale zu den schlechtesten. Moderne Malware verdient Geld, indem sie diese Technik auch für Bitcoin einsetzt.

Filtern von E-Mails unter iOS 10
IOS 10 bietet nun die Möglichkeit, E-Mails anhand einer Reihe von voreingestellten Kriterien zu filtern. Die Pickings sind momentan schlank, aber es ist ein vielversprechender Anfang. RELATED: So richten Sie Regeln in Apple Mail ein E-Mail-Filter sind möglicherweise nichts Neues für Sie. Wenn Sie Mail unter macOS (oder anderen gängigen E-Mail-Programmen) verwenden, sind Sie bereits mit Regeln vertraut, aber Sie können Ihre Postfächer auch auf verschiedene Arten sortieren.



