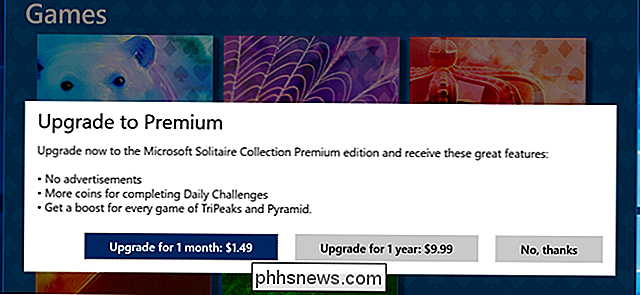So verbessern Sie die Autokorrektur auf Googles Tastatur für Android

Autokorrektur kann ein Segen sein, bis es nicht ist. Sobald Sie einen berüchtigten automatischen Fehler haben, werden Sie wahrscheinlich vorsichtig sein, damit es nicht wieder passiert (obwohl es wahrscheinlich wird). Hier erfahren Sie, wie Sie die Autokorrektur unter Android steuern und sogar verbessern können.
Wir möchten uns ausschließlich auf die Google-Tastatur konzentrieren, da diese auf vielen Android-Geräten standardmäßig verwendet wird. Wir haben uns in der Vergangenheit mit Google Keyboard beschäftigt, insbesondere mit der Frage, wie Sie seine Sounds und Vibrationen ausschalten können. Jetzt möchten wir unsere Aufmerksamkeit auf die Verbesserung der Texteingabe richten, damit diese effektiver und nützlicher ist.
VERWANDT: Vorgehensweise Ändern Sie Sounds und Vibration auf Google Keyboard für Android
Natürlich können Sie andere Tastaturen wie SwiftKey oder Swype verwenden, aber Google Keyboard ist ziemlich gut und das Beste von allem, es ist kostenlos. In diesem Artikel verwenden wir Screenshots, die mit Android 5 Lollipop erstellt wurden, aber da Google Keyboard versionsunabhängig ist, unabhängig davon, ob Sie 5.x oder 4.x verwenden, sollte alles gleich funktionieren.
Wie Sie oft Für diese Art von Verfahren sollten Sie die Einstellungen öffnen und dann auf "Sprache & Eingabe" tippen.
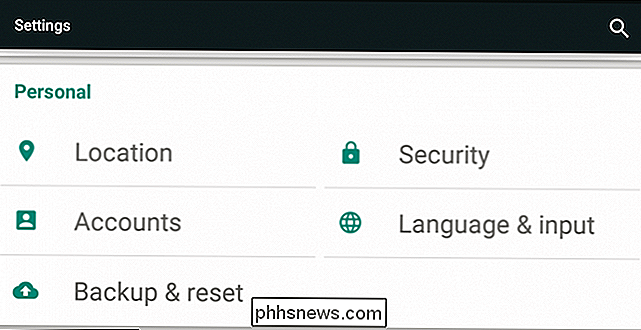
Tippen Sie auf dem folgenden Bildschirm auf "Google Keyboard".
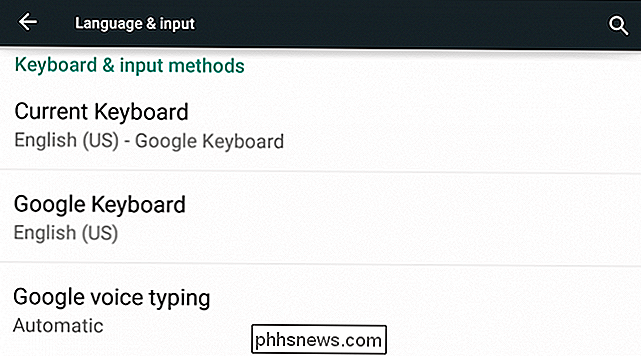
Tippen Sie als Nächstes auf "Textkorrektur" > Schließlich können wir auf dem Textkorrekturbildschirm unsere verfügbaren Optionen ansehen. Wir werden in Kürze die ersten beiden, "persönliches Wörterbuch" und "Add-on-Wörterbücher", besprechen. Konzentrieren wir uns zunächst auf die verbleibenden Punkte.

Die Option "beleidigende Wörter blockieren" wird vor allem für erwachsene Erwachsene interessant sein, die Obszönitäten in ihren Textbörsen verwenden möchten. Standardmäßig ist diese Option aktiviert. Wenn Sie es deaktivieren, werden Sie wahrscheinlich weniger Ärger empfinden, wenn Sie zu "bunten Metaphern" abschweifen.
Die vierte Option auf diesem Bildschirm dient zur Einstellung des Grades der Autokorrektur, die Ihr Wörterbuch verwendet. Sie können wählen zwischen bescheiden, aggressiv oder sehr aggressiv, oder Sie können es komplett ausschalten. Modest ist standardmäßig aktiviert, und unserer Erfahrung nach ist das ausreichend.
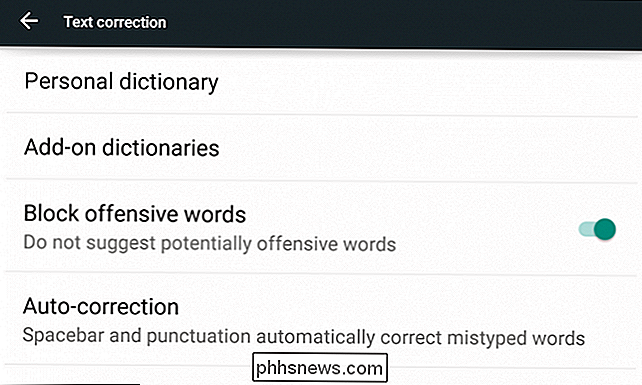
"Korrekturvorschlag anzeigen" ermöglicht es Ihnen, zu wählen, ob Google Keyboard bei der Eingabe Vorschläge unterbreitet.
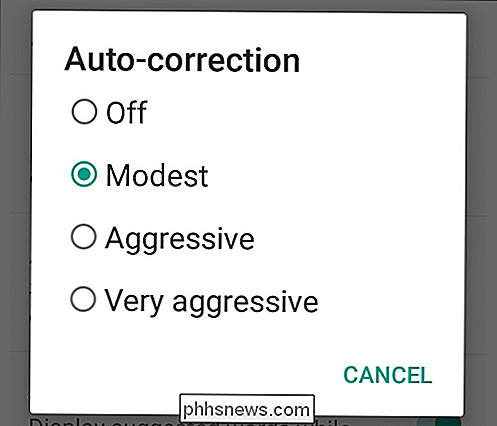
"Personalisierte Vorschläge" sollte von Ihrer Eingabe lernen und Wortgebrauch und -verbesserung, also liefert es zuverlässigere Korrekturvorschläge. Dies kann auch ein- oder ausgeschaltet werden.
"Kontaktnamen vorschlagen" lässt Google Keyboard Ihre Kontakte nach Vorschlägen fragen. Wenn Sie also die ersten Buchstaben des Namens eines Freundes eingeben, sollte automatisch Kontakt und Kontakte vorgeschlagen werden ähnlich wie es.
Schließlich gibt es "Vorschläge für das nächste Wort", die der prädiktiven Typisierung ähnlich sind. Wenn Sie etwas eingeben, z. B. einen Text oder eine Nachricht, versucht Google Keyboard, herauszufinden, was Sie sagen möchten, und Vorschläge zu machen. Von all diesen Optionen scheint diese am wenigsten nützlich zu sein, aber wenn Sie bestimmte Phrasen oft wiederholen, kann es von mehr Wert sein.
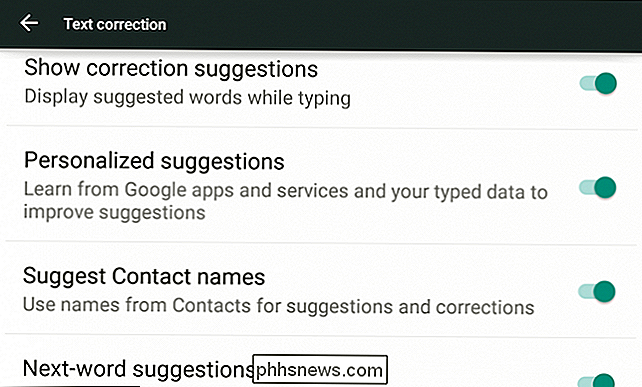
All diese Optionen sind ziemlich selbsterklärend und die meisten können beibehalten werden ( Mit Ausnahme der offensiven Wörter, unserer Meinung nach, um Ihre allgemeine Erfahrung mit dem Tippen auf Ihrem Android-Gerät zu verbessern. Das Ausschalten der Autokorrektur könnte Ihnen auch das Leben erleichtern, wenn Sie es immer wieder peinlich finden.
Lassen Sie uns jetzt weitermachen und darüber sprechen, was Sie mit Wörterbüchern tun können, besonders mit dem persönlichen Wörterbuch, das Ihre Google Keyboard Erfahrung wirklich vervollständigen und verbessern kann .
Wörterbücher
Es gibt zwei Wörterbuchoptionen in Google Keyboard. Sie können Add-On-Wörterbücher installieren, die die Gesamtbreite Ihrer Tastatur erhöhen. Wenn Sie beispielsweise britische Schreibweisen verwenden möchten, können Sie das englische (UK) Wörterbuch oder Französisch oder Italienisch oder eine beliebige Anzahl von Sprachen und sogar englische Emoji-Wörter installieren.
Um ein Wörterbuch hinzuzufügen, klicken Sie auf das Wörterbuch Wenn Sie möchten, tippen Sie auf "Installieren" und es wird zu Ihrem Telefon oder Tablet hinzugefügt.
Sehr viel nützlicher ist jedoch das persönliche Wörterbuch, mit dem Sie im Wörterbuch des Telefons oder Tablets beliebige Wörter hinzufügen können. Das ist viel nützlicher, als einfach nur die Profanität Ihres Gartens hinzuzufügen. Wenn Sie häufig Umgangssprache, Umgangssprache oder Redewendungen verwenden, macht das Hinzufügen all dieser Dinge zu Ihrem persönlichen Wörterbuch die Dinge viel einfacher.
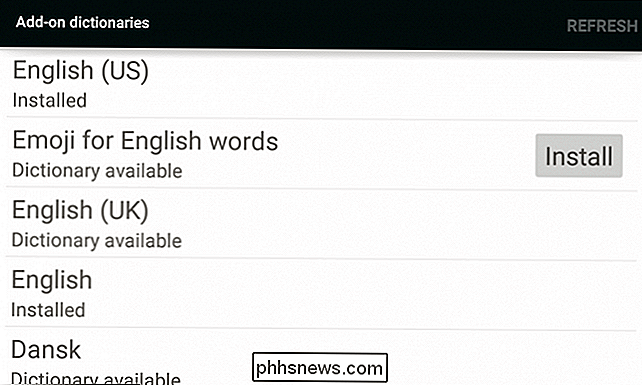
Es gibt mehrere Möglichkeiten, Wörter zu Ihrem Wörterbuch hinzuzufügen. Wenn Sie während eines Tippvorgangs über ein Wort stoßen, das Google Keyboard nicht erkennt, versucht es zunächst, es automatisch zu korrigieren (sofern die Autokorrektur aktiviert ist). Sie können dann die Rücktaste drücken, um zur ursprünglichen [mis] Schreibweise zurückzukehren, und dann tippen, um sie hinzuzufügen.
Wenn ein Wort darunter eine rote Linie hat, bedeutet dies, dass das Wörterbuch falsch geschrieben ist (möglicherweise sehr gut) ). Wenn Sie auf das unterstrichene Wort tippen, wird ein Menü mit Ersatzvorschlägen angezeigt, oder Sie tippen auf "zum Wörterbuch hinzufügen".
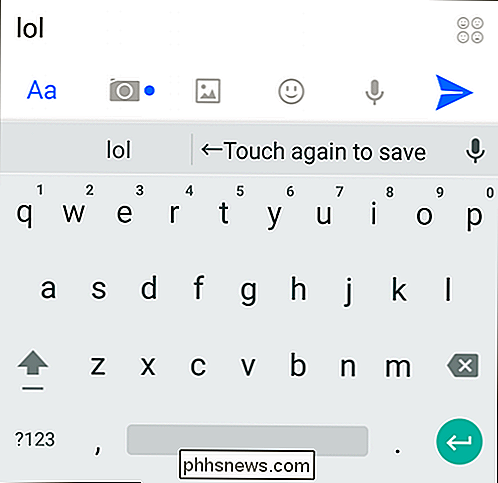
Oder wenn Sie Wörter hinzufügen, löschen oder bearbeiten möchten wörterbuch selbst, tippen sie auf "persönliches wörterbuch" in den einstellungen, dann auf dem nächsten bildschirm, das eigentliche wörterbuch, das sie verbessern möchten (hier ist unser "English (United States)").
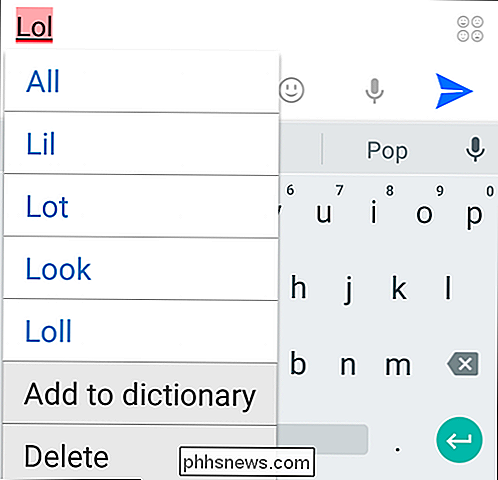
Hinweis, Sie können nach einem bestimmten suchen Wort oder Wörter, wenn Ihr persönliches Wörterbuch besonders umfangreich ist. Sie können auch auf ein beliebiges Wort tippen, um es zu bearbeiten oder zu löschen.
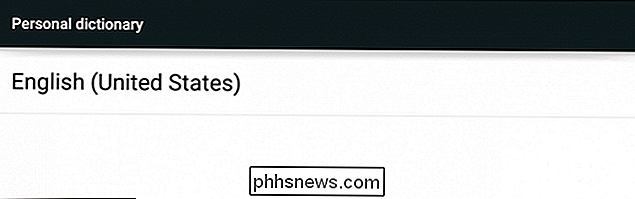
Wir tippen auf "Hinzufügen", um zu sehen, wie das aussieht. Sie können Ihr benutzerdefiniertes Wort eingeben und eine Verknüpfung hinzufügen. Wenn Sie Ihre Meinung ändern, löschen Sie es. Es gibt keine "Speichern" -Schaltfläche, also wenn Sie Ihr Wort hinzugefügt haben, kehren Sie einfach aus dem Bildschirm "Hinzufügen" zurück und Ihr Wort befindet sich nun in Ihrem persönlichen Wörterbuch.
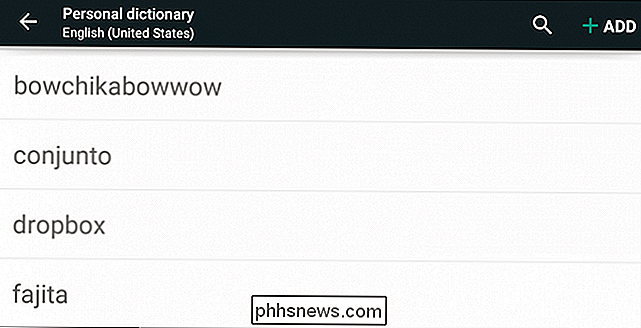
Persönliche Wörterbücher sind wahrscheinlich die effektivste Methode zur Vermeidung Autokorrektur schlägt fehl, aber es braucht Zeit, um es so zu "lehren", wie Sie kommunizieren. Dies gilt insbesondere, wenn Sie die Swipe-Funktionen von Google Keyboard verwenden und nicht nur jedes Wort eingeben.
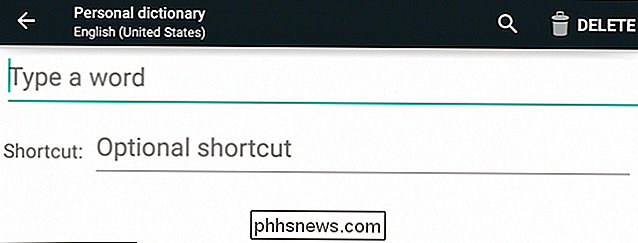
Nachdem Sie nun die versteckten Fähigkeiten von Google Keyboard kennen, können Sie eintauchen und anfangen, es nach Ihren Wünschen zu bearbeiten. Autokorrektur muss nicht so ein Hit-and-Miss-Erlebnis sein, besonders wenn du dich in deiner eigenen Sprache ausdrücken willst.
All das beiseite, lass uns jetzt von dir hören. Wussten Sie, dass Sie Wörter hinzufügen und benutzerdefinierte Wörterbucheinträge erstellen können? Findest du dich oft Opfer der Autokorrektur? Unser Diskussionsforum ist offen und wartet auf Ihre Rückmeldung.

Wie Sie Ihre Maus daran hindern, Ihren Windows PC aufzuwecken
Wenn ein leichter Stoß auf Ihren Schreibtisch ausreicht, um Ihren schlafenden PC aufzuwecken, ist es wahrscheinlich, dass Ihre Maus wacht. So verhindern Sie das. VERWANDT: So verhindern Sie, dass Ihr Computer unbeabsichtigt aufwacht Standardmäßig ist das Bewegen der Maus einer der Gründe dafür, dass Ihr PC aus dem Energiesparmodus aufwacht.

Kann ich den Standard-Fotoordner auf die SD-Karte meines Android-Telefons verschieben?
Hochwertige Kamerahandys und ihre einfache Handhabung machen es sehr einfach, den begrenzten internen Speicher Ihres Telefons mit Fotos zu überladen . Werfen wir einen Blick darauf, wie Sie den Standardspeicherort vom internen Speicher Ihres Handys auf die geräumigere SD-Karte verschieben können. Lieber How-To-Geek, Mein Android-Handy hat kürzlich angefangen, sich zu beschweren, dass der Speicherplatz knapp wird das schien seltsam angesichts der Tatsache, dass ich das viele Apps nicht installieren und das Telefon verfügt über 16 GB internen Speicher und eine 32 GB microSD-Karte, die ich eine Weile zurück installiert.