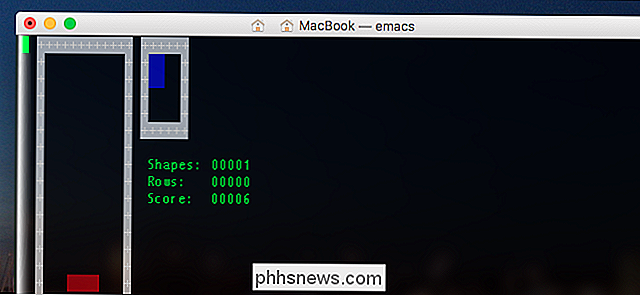8 Dinge, die Sie mit Quicktime unter OS X tun können

Der Quicktime Player von OS X ist kein VLC, was wichtig ist, aber es ist in der Lage und macht viele coole Dinge, die Sie vielleicht nicht tun habe gewusst. Hier sind 8 Dinge, die der Quicktime Player über die Wiedergabe von Filmen und Videos hinaus tun kann.
Der Quicktime Player in seiner aktuellsten Form, Quicktime X, ist derzeit als Version 10.4 verfügbar.
Insgesamt wird Quicktime nicht unbedingt dem gefallen meist hartnäckiger Medienfreak. Es spielt keine nicht-standardmäßigen Videoformate wie .MKV, was oft ein Deal-Breaker für jeden ist, der sich mit verschiedenen digitalen Videoformaten beschäftigt.
Andererseits ist es ein sehr netter, ausgefeilter Video-Player, der spielen wird die meisten Standard-Videoformate werfen Sie darauf. Darüber hinaus gibt es ein paar nette Funktionen, die Quicktime Ihnen vielleicht noch nicht gezeigt hat, wenn Sie es nur für einen gelegentlichen Film verwendet haben.
Verwenden Sie zwei Finger, um vorwärts und rückwärts zu gehen
Einer von QuickTime's Features ist die Möglichkeit, das Trackpad Ihres Mac-Laptops mit zwei Fingern vorwärts und rückwärts zu bewegen. Es spielt keine Rolle, ob Ihr Video läuft oder pausiert, Sie müssen nur Ihre Finger nach rechts oder links bewegen und es wird das Video vor- bzw. zurückspulen.
Dies ist beispielsweise dann von unschätzbarem Wert, wenn Sie einen Film und Sie sehen für ein paar Minuten abgelenkt werden und ein Stück Dialog verpassen, können Sie leicht ein wenig zurückspulen, ohne irgendwelche Tastaturkürzel zu lernen oder versuchen, auf einen kleinen Fortschrittsbalken zu klicken.
Aufnahmen erstellen
Wenn Sie die " Datei "Menü, Sie werden feststellen, dass Sie drei Arten von Aufnahmen erstellen können.
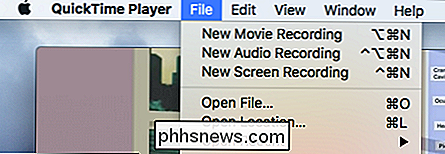
Sie können Film- und Audioaufnahmen erstellen, mit denen Sie Videos aufnehmen können, z. B. wenn Sie ein Lieblingsstück eines Dialogs oder einer Szene haben bewahren und mit anderen teilen.
Wir haben bereits besprochen, wie man Bildschirmaufnahmen erstellt. Diese sind nützlich, wenn Sie jemandem zeigen möchten, wie er eine Aktion auf seinem Computer ausführt oder ein Problem löst, das nicht einfach über das Telefon erklärt werden kann.
Verwenden Sie alternative Sprachen und Untertitel
Wenn Sie spielen ein Titel mit zusätzlichen Sprachen und Untertiteln, die Sie aus den Untermenüs im Menü "Ansicht" auswählen können.
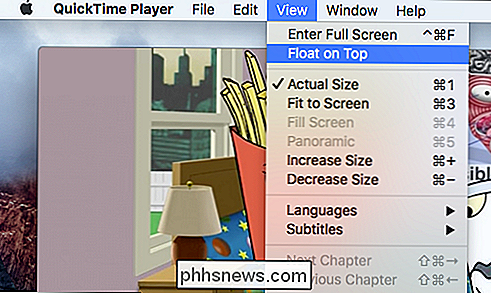
Es ist schön, wenn Sie die Sprache ändern können oder keine Untertitel lesen möchten ein Film Purist und lieber einen Film in seiner Muttersprache sehen
Clips anzeigen
Eine weitere nützliche Funktion ist die Möglichkeit, "Clips anzeigen" aus dem "Ansicht" -Menü.
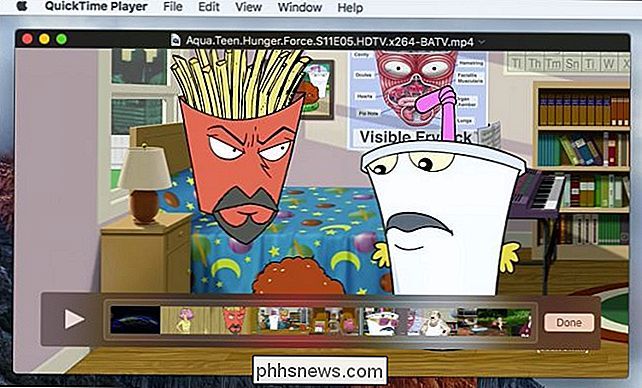
Mit Clips können Sie einfach überspringen zu bestimmten Teilen deines Videos, so dass du es nicht mithilfe der Fortschrittsleiste finden kannst, sondern mithilfe von Clips als praktische visuelle Hilfe. Sie können zu einem Abschnitt springen und dann mit der Zwei-Finger-Folie vorwärts oder rückwärts navigieren.
Mit Clips spielen
Sie können aus dem Menü "Bearbeiten" eine Reihe von Aufgaben ausführen, einschließlich des Teilens von Clips und trimmen.
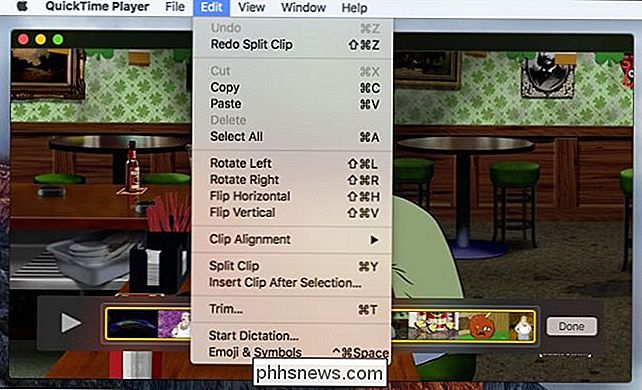
Trimmen ist ein besonders leistungsfähiges Werkzeug, das Sie verwenden können, da Sie damit im Prinzip einen Film auf nur eine Lieblingsszene schneiden oder sogar in kleinere Abschnitte aufteilen können.

Das Trimmen ist kinderleicht Verwenden Sie einfach die gelben Start- und Endpunkte, um an die Stelle zu ziehen, an der Ihr Clip beginnen bzw. enden soll. Von dort klicken Sie einfach auf die Schaltfläche "Trim" und Sie sind fertig. Stellen Sie nur sicher, dass Sie Ihren neuen Filmclip als neue Datei speichern, anstatt die alte zu überschreiben.
Audiospur anzeigen
Eine weitere nette Funktion, die auch im "Ansicht" -Menü verfügbar ist, ist die Audiospur.
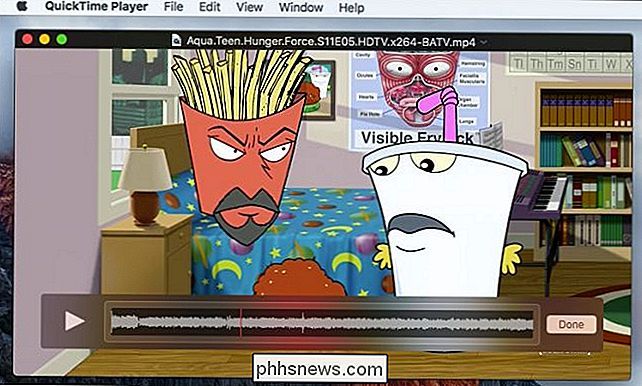
Dies ist offensichtlich viel nützlicher, wenn Sie eine Audioaufnahme machen wollen. Wenn Sie die Audiospur anzeigen, können Sie sehen, wo Sie sie starten und beenden möchten.
Drehen und Spiegeln von Videos
Sie können das "Bearbeiten" -Menü verwenden, um Videos zu drehen und umzudrehen.
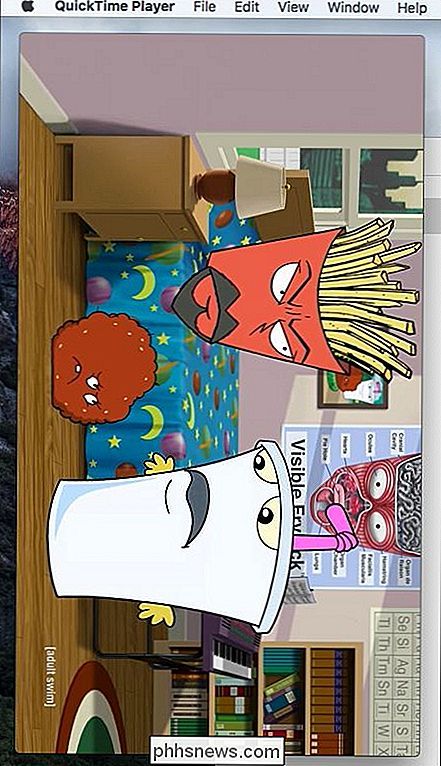
Stellen Sie sich vor, Sie filmen etwas Dein Telefon und dein Video werden gedreht. Sie können die Drehfunktion verwenden und sie sogar horizontal und vertikal spiegeln.
Exportieren in mobile Formate
Schließlich bietet der Quicktime Player die Möglichkeit, Videos in mobile Formate wie z. B. für Ihr iPad oder iPhone zu exportieren.
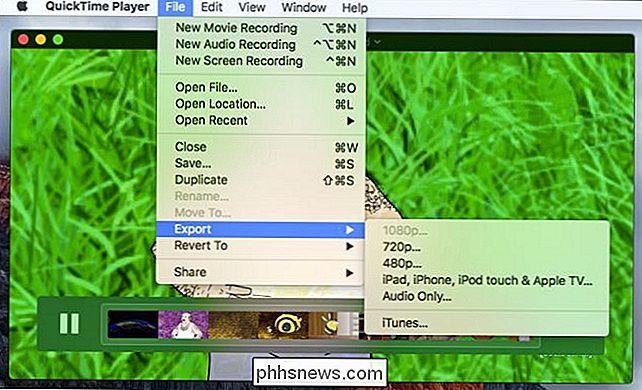
Offensichtlich ist dies eine hervorragende Möglichkeit, Ihre Lieblingsfilme oder -shows auf Ihrem Tablet oder Smartphone anzusehen, ohne den Speicher Ihres Geräts mit großen Quelldateien zu verstopfen. Sagen Sie zum Beispiel, dass Sie eine DVD verkleinern möchten, damit sie auf Ihrem iPad passt, mit Quicktime Player können Sie das tun.
RELATED: Wie Sie Ihren Mac Bildschirm aufnehmen (ohne zusätzliche Software)
Wenn Sie einen Mac verwenden und VLC standardmäßig als Medienplayer Ihrer Wahl verwenden, sollten Sie Quicktime Player ein anderes Aussehen geben. Es unterstützt zwar nicht alle Dateiformate, die VLC spielt, aber es hat eine attraktive Oberfläche und einige nette Funktionen, die die Leute überraschen könnten.
Wenn Sie etwas wie einen Kommentar oder eine Frage hinzufügen möchten, Bitte hinterlassen Sie Ihr Feedback in unserem Diskussionsforum.

Warum iPhone Location Services hilfreicher sein können als Sie denken
Da Unternehmen wie Facebook sich über die ständige Verwendung des GPS in Ihrem Smartphone in heißem Wasser befinden, haben wir entschieden, dass es an der Zeit ist, etwas zu geben Sie ein paar zusätzliche Gründe, warum Standortdienste sind nicht annähernd so ruchlos, wie sie in den Medien gemacht wurden.

Verwenden Sie Deep Freeze, um Ihren PC beim Start wiederherzustellen
Haben Sie schon immer gewünscht, dass Sie alle Änderungen, die Ihre Kinder an Ihrem PC vorgenommen haben, rückgängig machen können? Oder möchten Sie vielleicht etwas Software auf Ihrem System installieren, um es vor dem Kauf zu testen, aber Sie wissen nicht genau, was es Ihrem System antun wird?Wäre