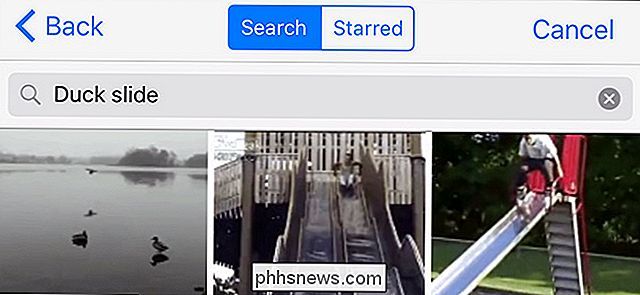So richten Sie geplante Pausen bei Google Wifi ein

Bei Google Wifi handelt es sich um äußerst praktische Tools zum schnellen Verwalten einer Reihe von Geräten in Ihrem Netzwerk. Eine neue Funktion namens Geplante Pausen ermöglicht Ihnen Folgendes: Stellen Sie Zeiten ein, um die Netzwerkaktivität für bestimmte Gruppen automatisch zu pausieren.
VERWANDT: So erstellen und verwenden Sie Familienetiketten in Google Wifi
Diese Art von Sache ist fantastisch um sicherzustellen, dass die Kinder nicht armer sind Ich versuche nicht, nach Stunden auf ihre Tablets zu schauen, um sie nachts von ihren Geräten fernzuhalten. Natürlich ist es für Telefone mit Datenverbindungen nicht so hilfreich, aber leider können wir nichts dagegen tun.
Trotzdem ist es einfach, sich einzurichten, also, wenn Sie jeden Abend den "Pause" -Knopf drücken sollte Ihnen etwas Zeit ersparen - ganz zu schweigen von der Tatsache, dass Sie sich nichts merken müssen.
Hinweis: Bevor Sie geplante Pausen verwenden können, müssen Sie ein Familienetikett einrichten.
Mit allem bereit zu gehen, feuern Sie die Wifi-App und wischen Sie über den rechten Rand Tab.
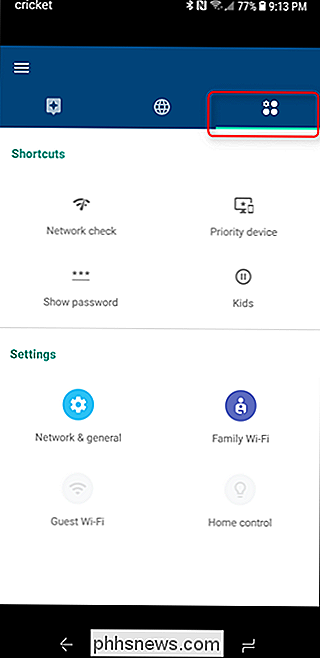
Tippen Sie im Menü Einstellungen auf Family Wi-Fi. Wählen Sie dann "Zeitpläne".
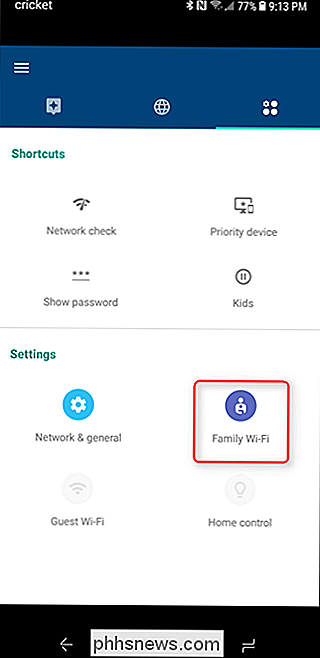
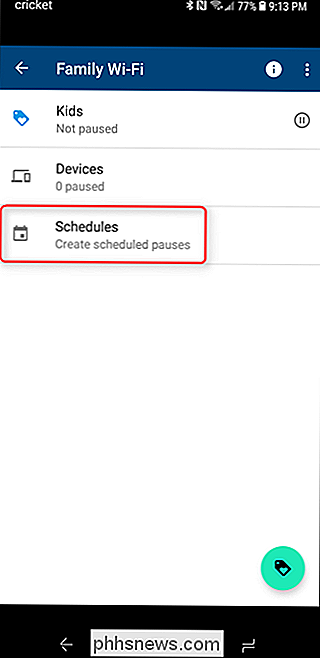
Da dies höchstwahrscheinlich das erste Mal ist, wenn Sie die Funktion verwenden, wird in diesem Menü nichts angezeigt. Tippen Sie auf das kleine kalenderähnliche Symbol in der unteren rechten Ecke. Eine kleine Komplettlösung beginnt.
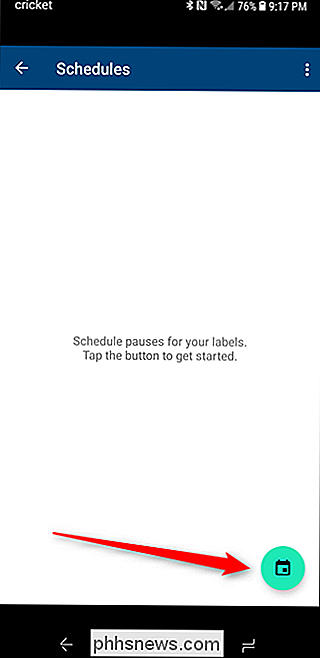
Tippen Sie auf die Setup-Schaltfläche in der unteren Ecke und erstellen Sie Ihren Zeitplan. Sie können eine der vorkonfigurierten Optionen verwenden, aber tippen Sie einfach auf die Schaltfläche "Erstellen Sie Ihre eigenen", um, äh, erstellen Sie Ihre eigenen. Der Vollständigkeit halber werden wir diese Option verwenden.
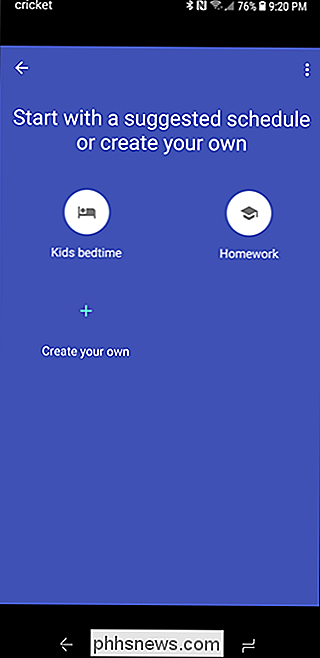
Als erstes sollten Sie Ihrem Zeitplan einen Namen geben. Lassen Sie uns einfach mit "Night" fortfahren. Ich mag es, die Dinge einfach zu halten.
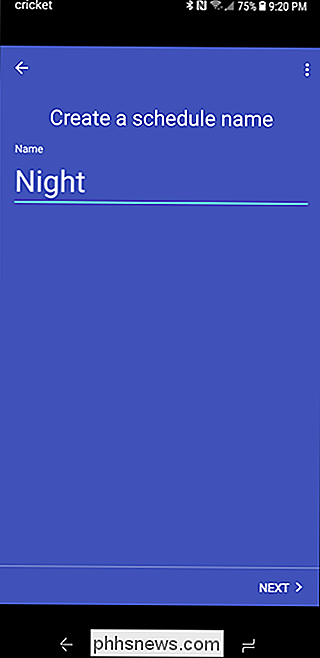
Wenn der Name festgelegt ist, tippen Sie auf Weiter und wählen Sie die Bezeichnung, auf die Sie diesen Zeitplan anwenden möchten. Tippen Sie erneut auf Weiter.
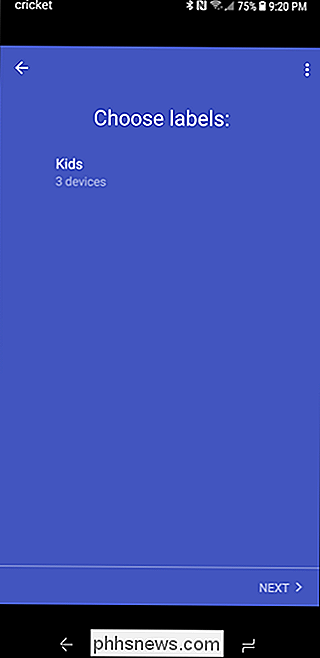
Sie wählen auf dem nächsten Bildschirm Ihre Start- und Endzeiten. Tippen Sie auf "Weiter", wenn Sie fertig sind.
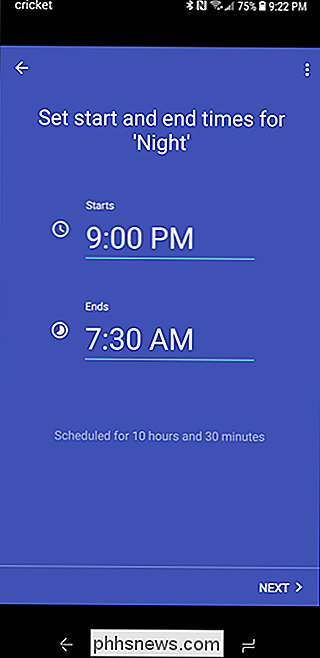
Legen Sie schließlich die täglichen Zuweisungen fest. Tippe ein letztes Mal auf "Weiter". Ihr Zeitplan wird einige Sekunden zum Speichern benötigen und dann tippen Sie einfach auf "Fertig", um fertig zu werden.
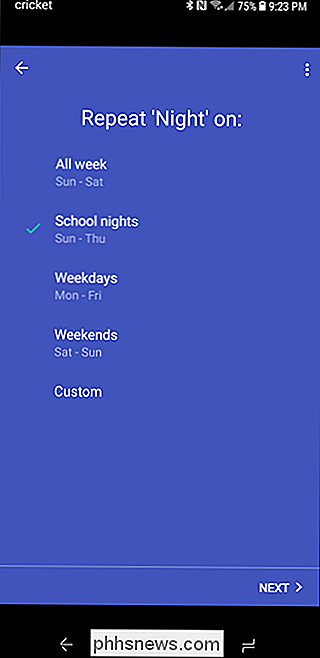
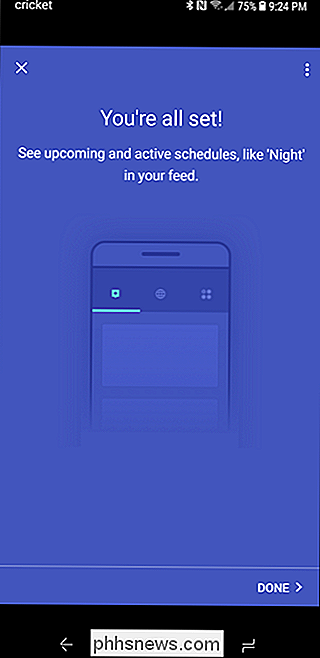
Wenn Sie Ihren Zeitplan bearbeiten müssen oder ihn nicht mehr automatisch ausführen möchten, springen Sie einfach zurück in das Familien-WLAN Wählen Sie "Zeitpläne" und dann den Zeitplan, den Sie bearbeiten möchten.
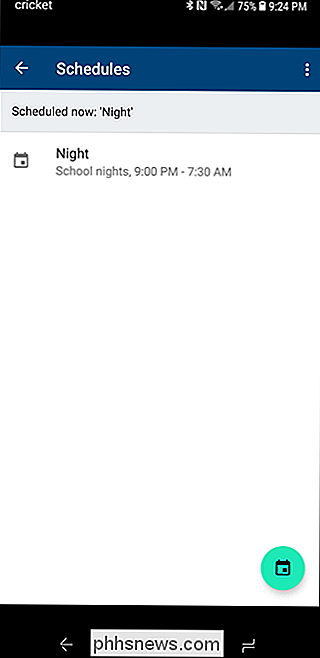
Sie können ihn bearbeiten, indem Sie oben rechts auf das Stiftsymbol tippen oder ihn deaktivieren, indem Sie auf die Umschaltfläche tippen.
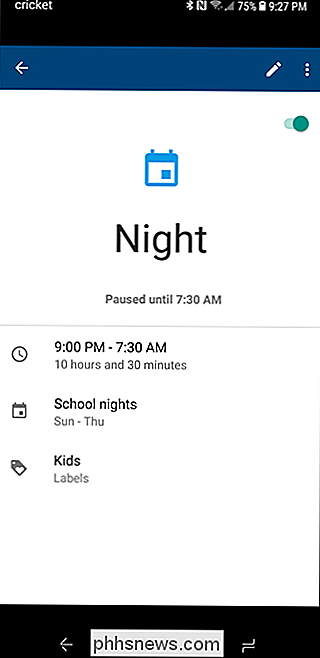
Bam, das ist alles da ist es.

ÄNdern, wie macOS ZIP-Dateien mit diesen ausgeblendeten Einstellungen verarbeitet
Wenn Sie auf eine ZIP-Datei auf Ihrem Mac doppelklicken, werden die Dateien automatisch dekomprimiert und die ZIP-Datei selbst wird in den Papierkorb verschoben. Was ist, wenn Sie das nicht möchten? In einem versteckten Bereich Systemeinstellungen können Sie konfigurieren, wie Archive auf Ihrem Mac funktionieren.

So stellen Sie einen Timer für Ihre Philips hue Lights ein
Vielleicht möchten Sie Ihre Philips Hue-Lampen nach Ablauf einer bestimmten Zeit ausschalten oder als Erinnerung blinken lassen. Wie Sie einen Timer für Ihre Philips Hue-Lampen einstellen, um sie nach einer bestimmten Zeit automatisch ein- oder auszuschalten. Warum einen Timer einstellen? Es gibt viele Gründe, warum Sie das möchten Stellen Sie einen Timer für Ihre Lichter ein.